Como desfazer o envio de uma mensagem no aplicativo do Gmail para iOS

Há mais de um ano, o Gmail permite que você desfaça o envio de um e-mail. No entanto, esse recurso só estava disponível quando você usa o Gmail em um navegador, não nos aplicativos para dispositivos móveis do Gmail. Agora, um botão "Desfazer" está finalmente disponível no Gmail para iOS.
RELACIONADO: Como ativar o botão Desfazer no Gmail (e Desvendar esse e-mail embaraçoso)
O Gmail para a web permite definir o limite de tempo para o botão Desfazer para 5, 10, 20 ou 30 segundos, mas o botão Desfazer no Gmail para iOS está definido para um limite de tempo de 5 segundos, sem nenhuma maneira de alterá-lo.
OBSERVAÇÃO: você precisa use menos a versão 5.0.3 do aplicativo do Gmail para iOS para ter acesso ao botão Desfazer, então verifique se o aplicativo precisa ser atualizado antes de continuar.
Abra o aplicativo do Gmail no seu iPhone ou iPad e toque no novo botão de mensagem na parte inferior da tela.
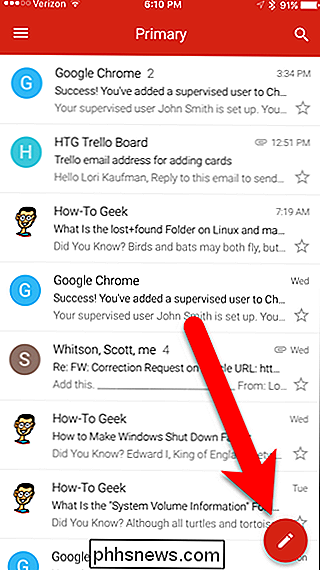
Componha sua mensagem e toque no botão Enviar na parte superior.
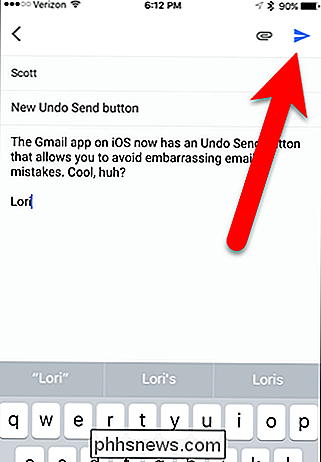
Ops! Estou enviando para a pessoa errada! Uma barra cinza escura é exibida na parte inferior da tela dizendo que seu e-mail foi enviado. Isso pode ser enganador. O Gmail para iOS agora aguarda 5 segundos antes de realmente enviar o e-mail, dando a você a chance de mudar de ideia. Observe que há um botão Desfazer no lado direito da barra cinza escuro. Toque em "Desfazer" para impedir que o email seja enviado. Certifique-se de fazer isso rapidamente, pois você tem apenas 5 segundos.
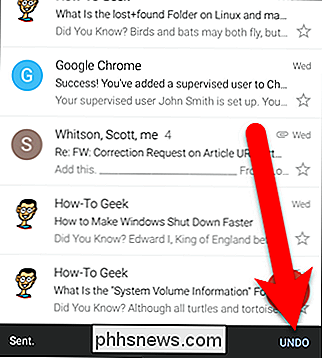
Uma mensagem de “Desfazer” é exibida na barra cinza escuro…
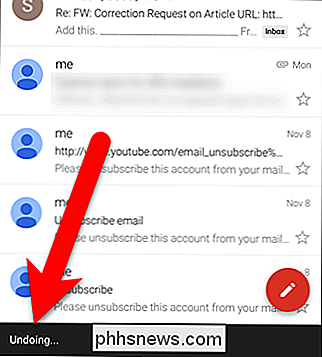
… e você retorna ao rascunho de e-mail para fazer as alterações necessárias antes de realmente enviar o email. Se você quiser corrigir a mensagem de e-mail mais tarde, toque na seta para a esquerda no canto superior esquerdo da tela.
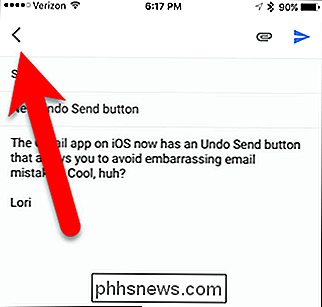
O Gmail salva automaticamente o e-mail como um rascunho disponível na pasta Rascunhos da sua conta. Se você não quiser salvar o e-mail, toque em Descartar no lado direito da barra cinza escuro em alguns segundos para excluir o rascunho de e-mail.
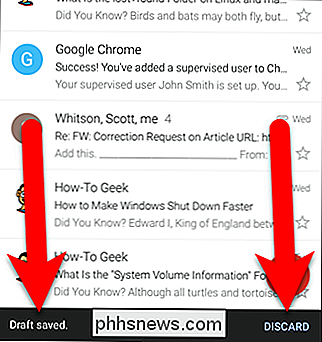
O recurso Desfazer envio no Gmail para iOS está sempre disponível, ao contrário do Gmail para a web. Portanto, se você desativar o recurso Desfazer envio na sua conta do Gmail para a Web, ele ainda estará disponível na mesma conta do Gmail no iPhone e no iPad.

Como verificar se o seu sistema Linux é de 32 bits ou de 64 bits
A maioria dos computadores modernos é capaz de executar um sistema operacional de 64 bits. Mas só porque um computador suporta isso não significa que é o que está sendo executado. Veja como saber se você está executando uma versão de 32 ou 64 bits do Linux. RELATED: Você deve usar o Ubuntu Linux de 32 bits ou 64 bits?

O que é o Xbox Live Gold, e vale a pena?
Se você tem um Xbox One ou Xbox 360, o serviço Xbox Live Gold da Microsoft é necessário para jogar jogos multiplayer online. Uma assinatura custa US $ 10 por mês ou US $ 60 por ano. O Xbox Live Gold também inclui benefícios adicionais, como jogos grátis todos os meses e descontos em alguns jogos digitais.


