Como registrar eventos do Nest Cam em uma planilha do Google Docs

Se quiser manter um registro permanente de todos os eventos de movimento capturados por seu Nest Cam, você pode fazer isso usando o IFTTT e um Google. Planilha Doc. Veja como configurá-lo.
Se você tem uma assinatura do Nest Aware, sua Nest Cam pode gravar vídeos 24 horas por dia, 7 dias por semana e alertá-lo sobre qualquer movimento. Sem ela, sua Nest Cam ainda pode enviar alertas de movimento, mas ela registrará apenas instantâneos do movimento e manterá essas informações por até três horas, o que às vezes não é tempo suficiente para os usuários revisarem completamente. E uma vez que as três horas terminarem, você não terá nenhum registro de quando sua Nest Cam detectou qualquer movimento.
No entanto, usando o IFTTT, você pode criar um registro que lista as vezes que seu Nest Cam detectou movimento. Ele não salvará vídeos ou instantâneos, mas ao menos mostrará quando alguém tropeçar na detecção de movimento do seu Nest Cam. Além disso, essas informações não expiram e você pode mantê-las pelo tempo que desejar, independentemente de pagar pelo Nest Aware ou não.
Se você nunca usou o IFTTT antes, confira nosso guia sobre Primeiros passos para obter informações sobre como criar uma conta e conectar aplicativos e serviços. Então, volte aqui para criar o applet necessário. Comece indo para a home page do IFTTT e clique em "My Applets" no topo da página.
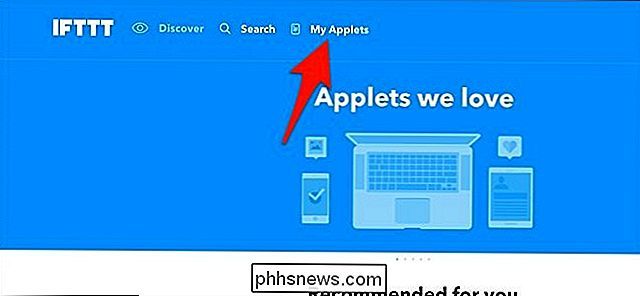
Em seguida, clique em "New Applet".

Clique em "This" destacado em azul.
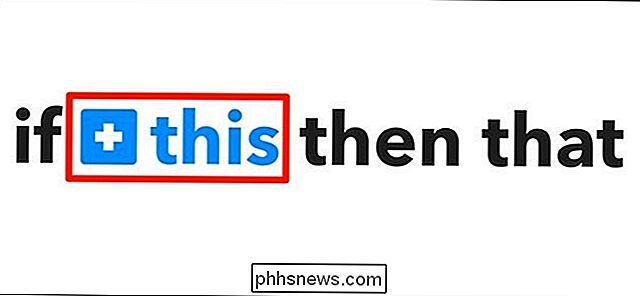
Digite " Nest Cam ”na caixa de pesquisa ou role para baixo e encontre-o na lista de produtos e serviços abaixo. Clique nele quando localizá-lo
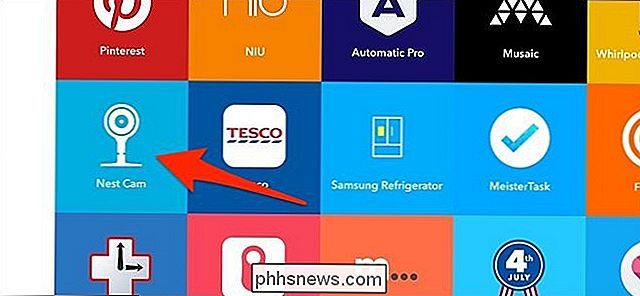
Conecte sua Nest Cam ao IFTTT, se ainda não estiver.
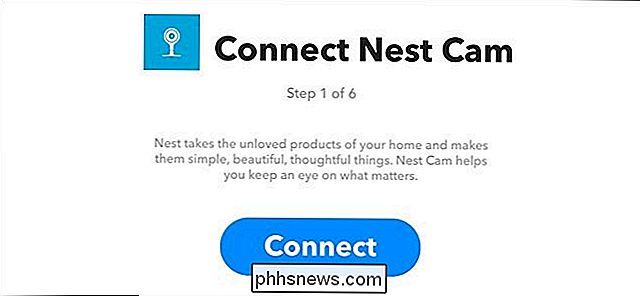
Depois disso, selecione “Novo evento de movimento” como o acionador. Você também pode escolher “Novo som ou evento de movimento” para incluir quando o som for detectado também.
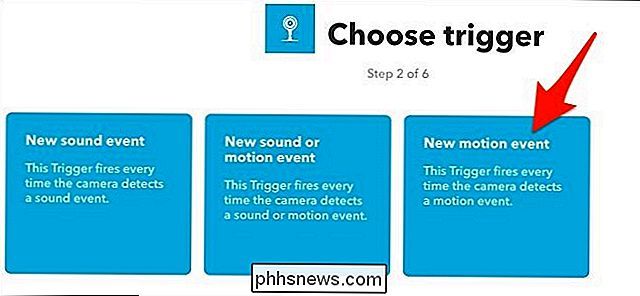
Selecione qual Nest Cam você deseja aplicar este applet. Se você tiver apenas uma Nest Cam, ela será selecionada por padrão. Clique em "Create trigger".
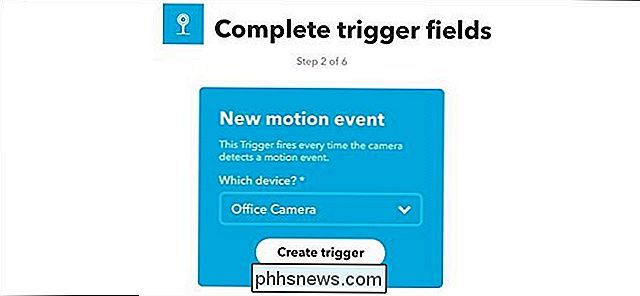
Em seguida, clique em "That" destacado em azul.
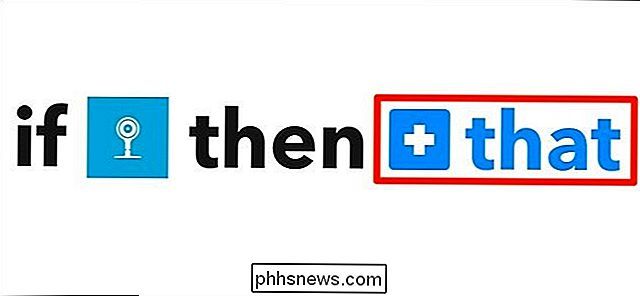
Digite "Google Drive" na caixa de pesquisa ou role para baixo e encontre-o na lista de produtos e serviços abaixo. Clique sobre ele quando localizá-lo.
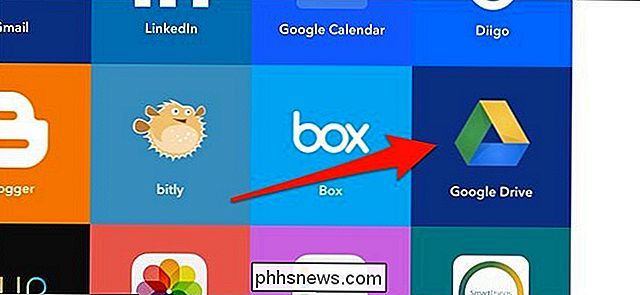
Clique em "Adicionar linha à planilha".
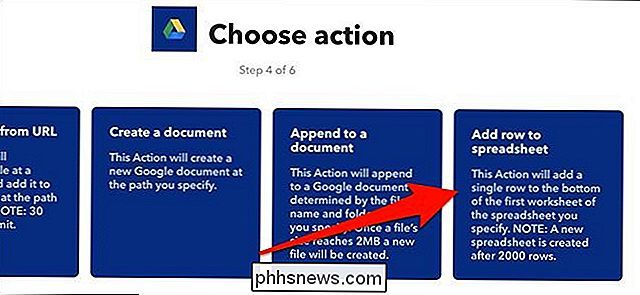
Na próxima tela, comece dando um nome à planilha.
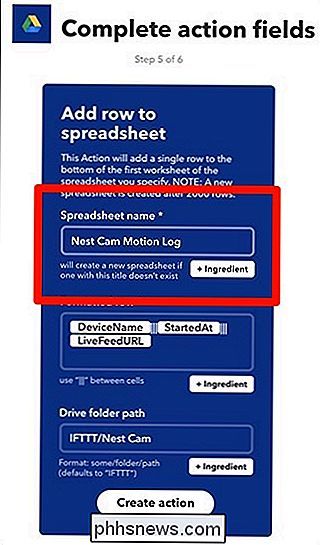
Abaixo, formate como você deseja que a planilha Fora. Por padrão, ele listará a Nest Cam que detectou o movimento, a que horas o movimento começou e colocará um link para a visualização ao vivo de sua Nest Cam. No entanto, você pode formatá-lo da maneira que quiser, mas só tem esses três campos que podem ser inseridos na planilha.
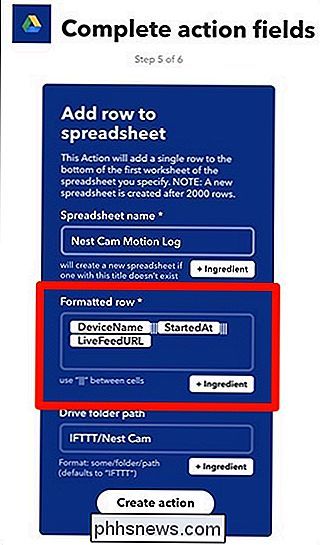
Em seguida, em "Caminho da pasta do Drive", escolha onde deseja salvar a planilha com seu Google Drive. Por padrão, ele criará uma pasta “Nest Cam” dentro de uma pasta “IFTTT”, mas você poderá personalizá-la. Deixe em branco se quiser apenas que a planilha seja colocada no diretório principal do Google Drive.
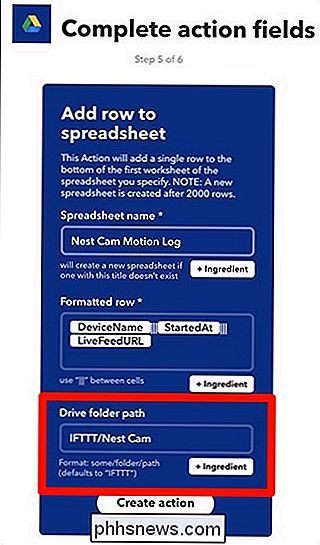
Depois de concluir tudo, clique em "Criar ação".
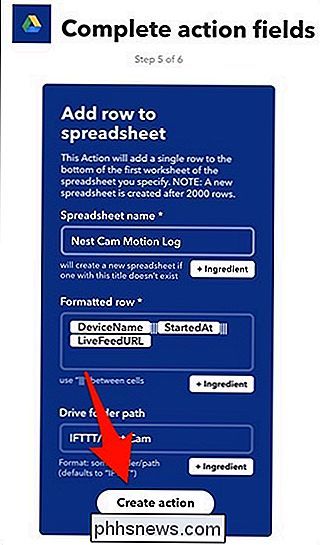
Na tela seguinte, analise seu applet e personalize-o. nome, se desejar. Em seguida, clique em "Finish" na parte inferior.
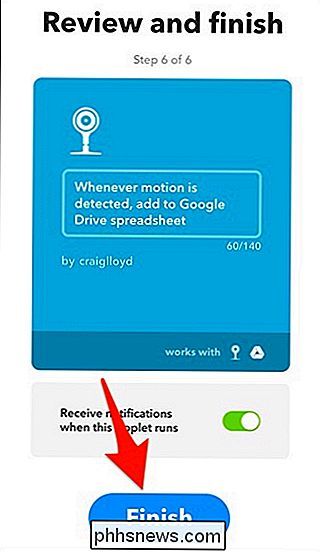
Dê um tempo à sua Nest Cam para detectar movimento e, quando isso acontecer, você verá sua nova planilha aparecer no Google Drive em uma pasta "IFTTT".
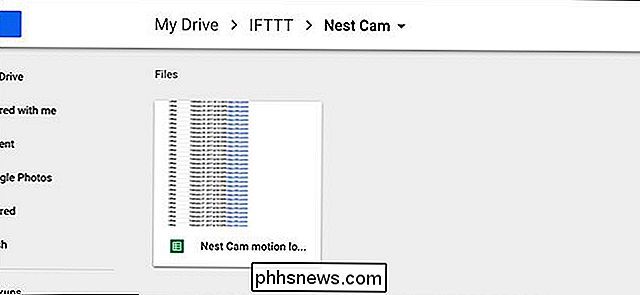
Abrir e você verá os timestamps de quando seu Nest Cam detectou movimento, bem como links para o site do Nest que o levará a uma visualização ao vivo de seu Nest Cam.
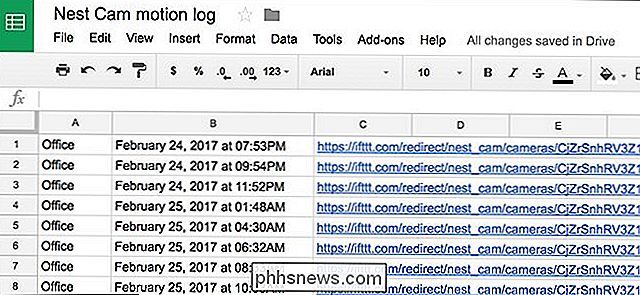
Novamente, isso não salva videoclipes ou instantâneos de seu Nest Cam. o movimento real que foi detectado, mas pode pelo menos dar uma ideia de quando alguém caminhou pelo campo de visão da câmera e pode ser usado para confirmar eventos, como se o adolescente realmente chegou em casa ontem à noite quando eles disseram fez.

Os melhores canais de vídeo grátis para o seu Roku
Se você tem um Roku, as chances são de que você já tenha conectado sua conta Netflix, Hulu ou Amazon para streaming. Você provavelmente sabe que também pode comprar filmes e episódios de TV em outros serviços, como o Google Play. Mas há muito conteúdo livre no Roku também…se você souber onde procurar.

Se você mora na UE, provavelmente tem uma garantia de dispositivo melhor
A União Européia, em geral, adotou uma abordagem muito mais prática aos direitos do consumidor do que os EUA. Se você está na UE, provavelmente tem direito a muito mais recursos do que imagina quando algo dá errado com seus gadgets. Não é apenas a garantia de um ano que o fabricante lhe dá. O que você recebe com uma garantia básica do fabricante A garantia comercial do fabricante é essencialmente uma promessa de que o produto que você compra deles funcionará como eles disseram que seria um certo período de tempo.



