Como verificar se os backups do Time Machine do seu Mac estão funcionando corretamente

Você faz backup regularmente do seu Mac com o Time Machine, mas como você sabe que está funcionando?
RELACIONADO: Qual é a melhor maneira de fazer backup do meu computador?
Existem algumas maneiras de verificar. Se você fizer o backup pela rede, uma ferramenta interna permitirá que você verifique se o backup não está corrompido. Se você fizer backup em um USB local, essa ferramenta não funcionará, mas há outras maneiras de visualizar os backups e verificar se tudo está funcionando. Essas ferramentas são úteis mesmo se você usar uma unidade em rede, então vamos em frente e mergulhar.
Backups em Rede: Verificar na Barra de Menus
Talvez você tenha comprado um Time Capsule para fazer o backup. Talvez você use uma unidade conectada a outro Mac na sua rede. Ou talvez você tenha usado nosso tutorial para fazer o backup em um Raspberry Pi usando o Time Machine.
Qualquer que seja sua configuração, se você fizer backup do seu Mac pela rede, há uma opção incorporada para verificá-lo. Esse é um recurso relativamente novo, portanto, funcionará apenas com backups criados pelo macOS 10.12 (Sierra) ou Mac OS X 10.11 (El Capitan).
Primeiro, adicione o ícone do Time Machine à barra de menus, se não tiver já. Vá para Preferências do Sistema> Time Machine e marque a opção na parte inferior da janela.
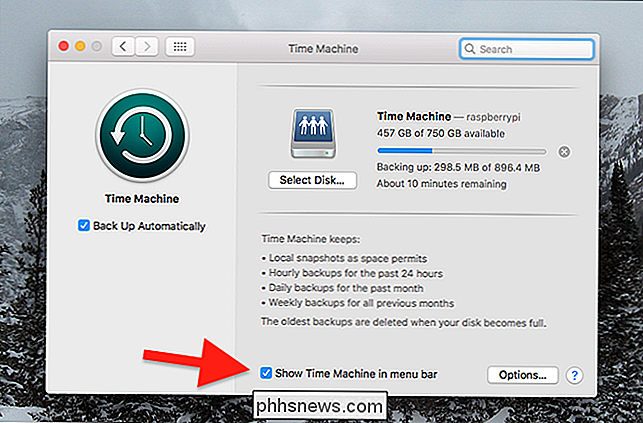
Em seguida, clique no ícone do Time Machine na barra de menu.
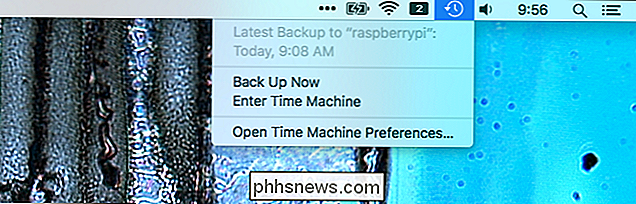
Em seguida, mantenha pressionada a tecla Option e ”Aparecerá.
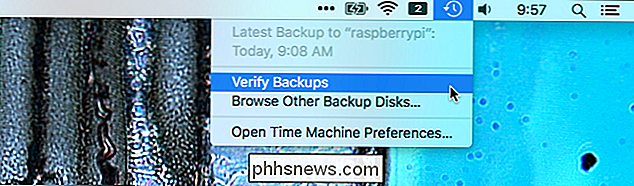
Clique na opção“ Verificar backups ”. (Se o seu backup não for pela rede, ou tiver sido criado por uma versão mais antiga do MacOS, a opção poderá ficar cinza.) Seu Mac irá começar a verificar o backup.
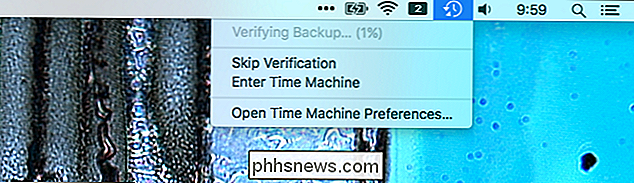
Seu Mac realmente faz isso regularmente, mas não há prejudicar em fazê-lo manualmente de vez em quando, especialmente se você acha que pode haver um problema. Se você quiser acompanhar de perto o progresso, sinta-se à vontade para abrir novamente o painel do Time Machine nas Preferências do Sistema.

Você Mac está comparando seu backup com as somas de verificação que ele tem no arquivo. Se houver algum problema, você descobrirá por meio de uma notificação. Se você nunca receber nenhuma notificação, não terá problemas para se preocupar
Unidades não ligadas em rede: Executar alguns comandos
Se o backup do Time Machine for executado localmente, por exemplo, se você fizer backup em um disco rígido externo através de USB-você não pode usar o método de barra de menu para verificar suas unidades. Mas há algumas coisas que você pode fazer:
A coisa mais simples é iniciar o Time Machine e tentar restaurar alguns arquivos que você apagou. Conecte sua unidade de backup e inicie o Time Machine, que está na pasta Aplicativos.
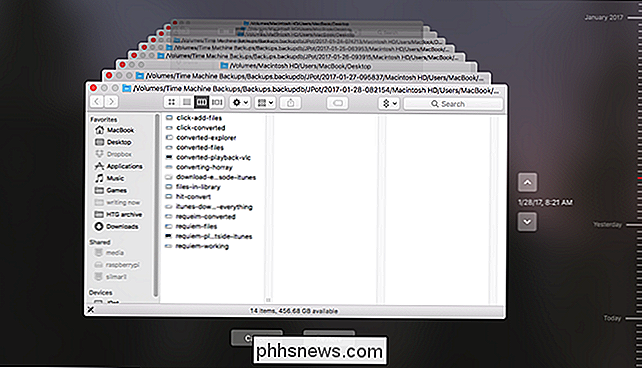
Volte no tempo e localize alguns arquivos que você sabe ter excluído. Você pode pressionar a barra de espaço para visualizá-los ou até restaurá-los. Se os arquivos que você espera estar lá estiverem lá, e for possível visualizá-los, é provável que o seu backup esteja funcionando corretamente.
Mas se você quiser mais detalhes e garantia de que as coisas estão funcionando, abra o Terminal, que você pode encontrar em Aplicativos> Utilitários. Digitetmutil compare -s, depois pressione Enter, e seu Mac irá comparar o conteúdo do seu Mac com o conteúdo do seu backup. O processo demorará um pouco e os resultados serão exibidos.
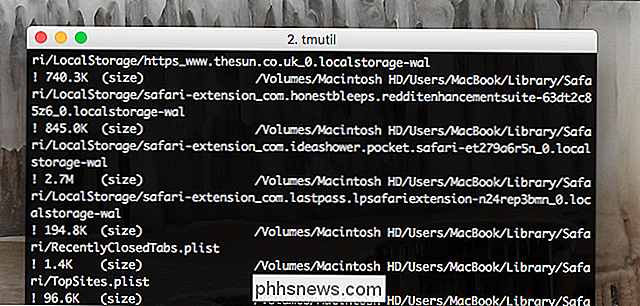
O primeiro caractere informa sobre o arquivo.
- A
!antes que um arquivo signifique que o arquivo especificado foi alterado. - A
+antes que um arquivo signifique que o arquivo fornecido é novo - A
-antes que um arquivo signifique que o arquivo fornecido foi excluído
O processo levará algum tempo para ser executado. Não é incomum que o processo demore 15 minutos ou até meia hora. Quando terminar, você verá um resumo da diferença entre seu computador e sua unidade de backup.

Se você não tiver certeza, mesmo depois de tudo isso, poderá verificar e reparar seu disco rígido usando o Utilitário de Disco. Basta iniciar o aplicativo e clicar em "Primeiros Socorros" na sua unidade. Seu disco será verificado em busca de erros, e a ferramenta tentará corrigi-los, se necessário.
Entre essas três opções, você deve ter uma boa idéia se os backups estão funcionando ou não.

Como usar o tethering integrado do Android quando seu portador bloqueia
Tethering a conexão de internet do seu telefone, que permite aos usuários compartilhar a conexão de dados de seu telefone com outros dispositivos, é realmente útil se você está fora de casa sem Wi-Fi, mas algumas operadoras bloqueiam o recurso do seu telefone. Se você receber uma mensagem de erro ao tentar amarrar algo como "Conta não configurada para tethering" - há uma correção.

Como configurar “robôs” piscando para automatizar seus dispositivos Smarthome
O Wink Hub é um ótimo hub smarthome que permite conectar centenas de dispositivos diferentes a ele de um punhado de fabricantes. Não só isso, mas permite automatizar os dispositivos para que eles possam trabalhar juntos para tornar o seu dia-a-dia mais fácil. RELACIONADOS: Como configurar o hub Wink (e começar a adicionar dispositivos) Isso é feito usando robôs Wink.



