Como instalar e usar o ADB, o utilitário Android Debug Bridge

ADB, o Android Debug Bridge, é um utilitário de linha de comando incluído no Android SDK do Google. O ADB pode controlar seu dispositivo através de USB a partir de um computador, copiar arquivos, instalar e desinstalar aplicativos, executar comandos de shell e muito mais.
Cobrimos alguns outros truques que exigem o ADB no passado, incluindo backup e restaurando seu smartphone ou tablet e instalando aplicativos Android no seu cartão SD por padrão. O ADB é usado para uma variedade de truques nerds do Android.
Etapa 1: configurar o Android SDK
Vá para a página de download do Android SDK e role para baixo até "SDK Tools Only", que é um conjunto de ferramentas que inclui BAD. Faça o download do arquivo ZIP para sua plataforma e descompacte-o onde quiser para armazenar os arquivos ADB - eles são portáveis, para que você possa colocá-los onde quiser.
Inicie o SDK Manager EXE e desmarque tudo, exceto “Android SDK Platform- Ferramentas". Se você estiver usando um smartphone Nexus, também poderá selecionar "Google USB Driver" para fazer o download dos drivers do Google. Clique no botão Instalar. Isso faz o download e instala o pacote platform-tools, que contém o ADB e outros utilitários.
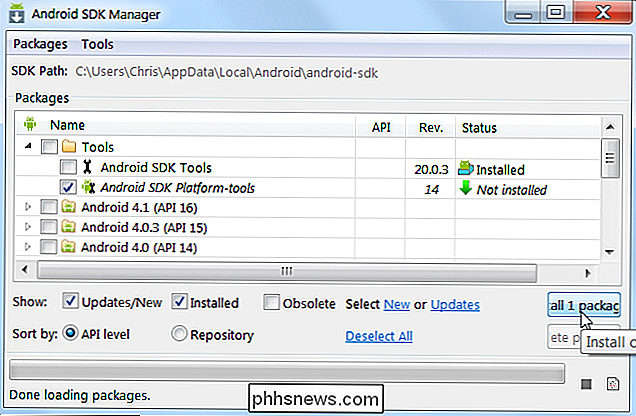
Quando terminar, feche o gerenciador do SDK.
Etapa 2: Ative a depuração USB no telefone
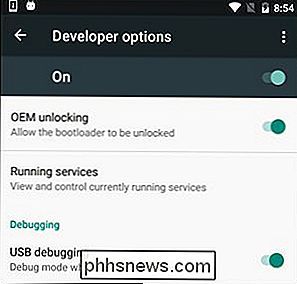
Para usar o ADB com seu dispositivo Android, você deve ativar um recurso chamado depuração USB. Abra a gaveta de aplicativos do seu telefone, toque no ícone Configurações e selecione "Sobre o telefone". Percorra todo o caminho e toque no item "Número da compilação" sete vezes. Você deve receber uma mensagem dizendo que agora é um desenvolvedor.
Volte para a página principal Configurações e você verá uma nova opção na parte inferior chamada "Opções do desenvolvedor". Abra e habilite “USB Debugging”.
Mais tarde, quando você conectar seu telefone ao seu computador, você verá um popup chamado “Allow USB Debugging?” No seu telefone. Marque a caixa “Sempre permitir deste computador” e toque em OK.
Etapa 3: Testar o ADB e instalar os drivers do seu telefone (se necessário)
Abra a pasta na qual você instalou as ferramentas do SDK e abra as ferramentas da plataforma pasta. É aqui que o programa ADB é armazenado. Segure a tecla Shift e clique com o botão direito dentro da pasta. Escolha “Abrir janela de comando aqui”.
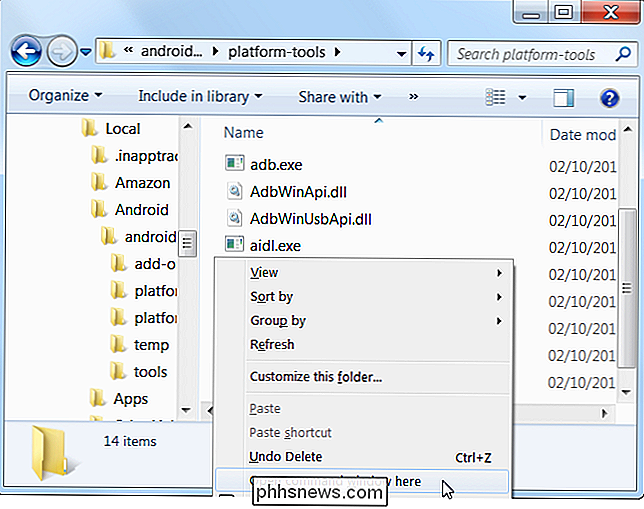
Para testar se o ADB está funcionando corretamente, conecte seu dispositivo Android ao computador usando um cabo USB e execute o seguinte comando:
adb devices
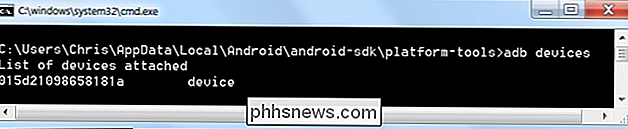
Você deve ver um dispositivo em a lista. Se o seu dispositivo estiver conectado, mas nada aparecer na lista, você precisará instalar os drivers apropriados.
O fabricante do seu telefone pode fornecer um pacote de drivers para download para o seu dispositivo. Então vá ao site deles e encontre os drivers para o seu dispositivo - a Motorola está aqui, a Samsung está aqui, e a HTC vem como parte de um conjunto chamado HTC Sync Manager. Você também pode pesquisar XDA Developers para downloads de drivers sem o software extra.
Você também pode tentar instalar o driver USB do Google a partir da pasta Extras na janela Gerenciador do SDK, como mencionamos na primeira etapa. Isso funcionará com alguns telefones, incluindo dispositivos Nexus.
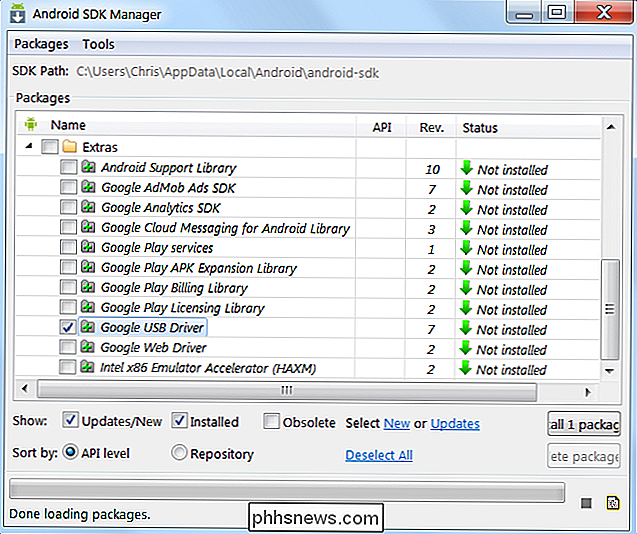
Se você usar o driver USB do Google, talvez seja necessário forçar o Windows a usar os drivers instalados no seu dispositivo. Abra o Gerenciador de dispositivos (clique em Iniciar, digite Gerenciador de dispositivos e pressione Enter), localize o dispositivo, clique com o botão direito do mouse e selecione Propriedades. Você poderá ver um ponto de exclamação amarelo ao lado do dispositivo, se o driver não estiver instalado corretamente.
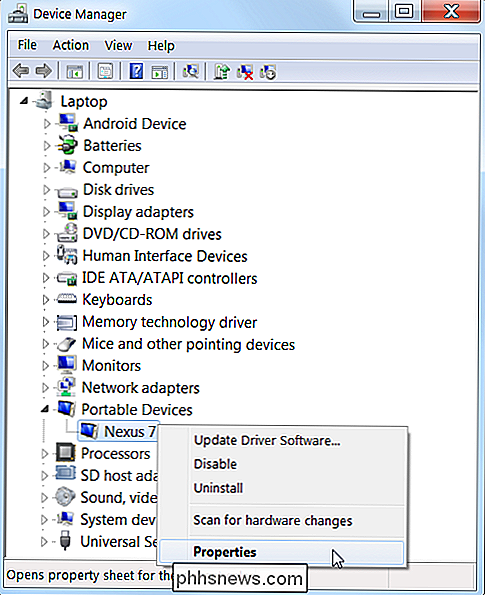
Na guia Driver, clique em Atualizar Driver.
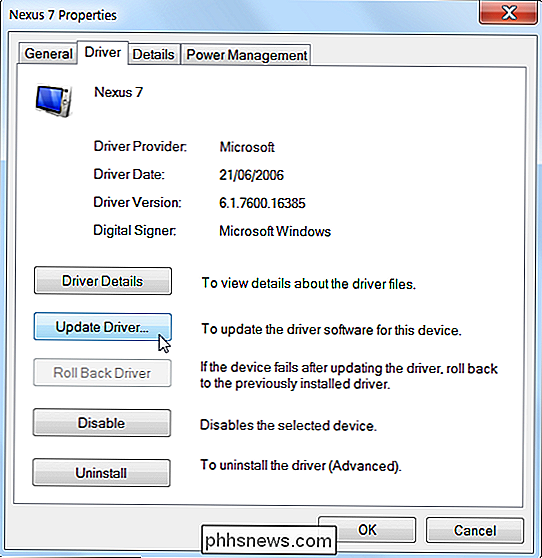
Use a opção Procurar meu computador pelo driver.
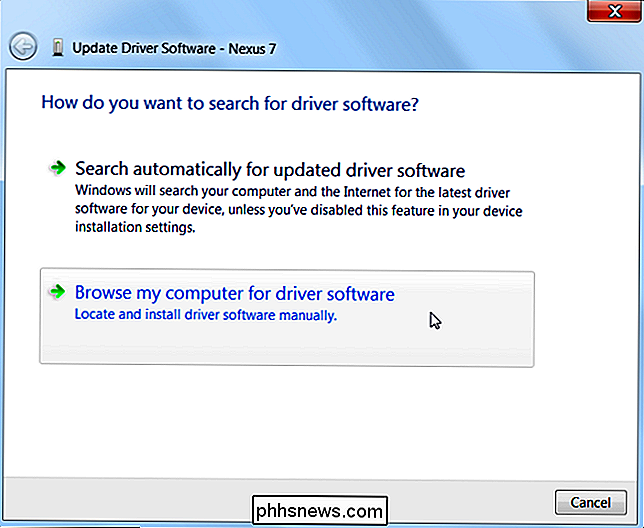
Você ' Você encontrará o driver USB do Google na pasta "Extras", na qual instalou os arquivos do Android SDK. Selecione a pastagoogle usb_drivere clique em Avançar.
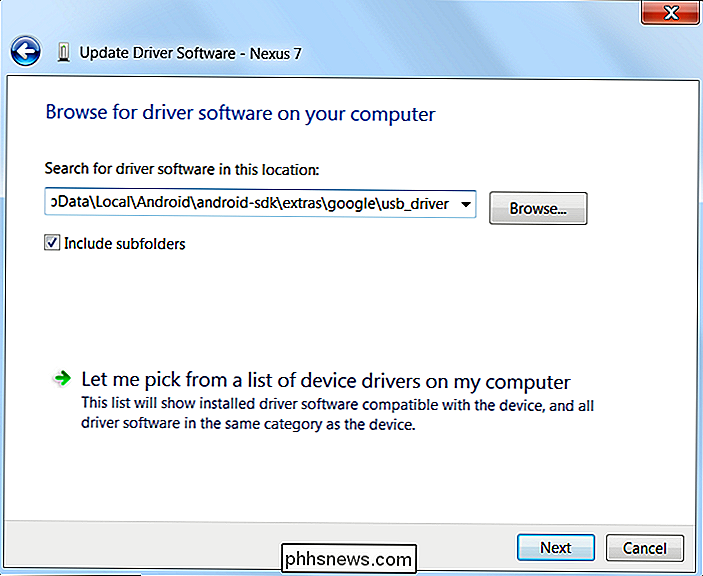
Depois de instalar os drivers do dispositivo, conecte seu telefone e tente o comando adb devices novamente:
adb devices
Se todos correu bem, você deve ver o seu dispositivo na lista, e você está pronto para começar a usar o ADB!
Passo Quatro (Opcional): Adicionar ADB ao seu sistema PATH
RELATED: Como editar o seu sistema PATH para acesso fácil à linha de comando no Windows
Tal como está, você tem que navegar para a pasta do ADB e abrir um Prompt de Comando lá sempre que quiser usá-lo. No entanto, se você adicioná-lo ao seu Windows System PATH, isso não será necessário - basta digitaradbno prompt de comando para executar comandos sempre que quiser, não importa em que pasta você está.
O processo é um pouco diferente no Windows 7 e 10, então confira nosso guia completo para editar seu PATH do Sistema para as etapas necessárias para fazer isso.
Comandos úteis do ADB
Além da variedade de truques que exigem ADB, o ADB oferece alguns comandos úteis:
adb install C: package.apk - Instala o pacote localizado em C: package.apk no seu computador no dispositivo.
adb uninstall package.name - Desinstala o pacote com package.name do seu dispositivo. Por exemplo, você usaria o nome com.rovio.angrybirds para desinstalar o aplicativo Angry Birds.
adb push C: arquivo / sdcard / arquivo - envia um arquivo do seu computador para o dispositivo . Por exemplo, o comando aqui envia o arquivo localizado em C: file no seu computador para / sdcard / file no seu dispositivo
adb pull / sdcard / arquivo C: file - extrai um arquivo de seu dispositivo para o seu computador - funciona como push adb, mas em sentido inverso.
adb logcat - Ver o log do seu dispositivo Android. Pode ser útil para depurar aplicativos.
adb shell - Fornece um shell interativo de linha de comando do Linux em seu dispositivo.
adb shell command - Executa o comando shell especificado em seu dispositivo. > Para obter um guia completo do ADB, consulte a página Android Debug Bridge no site de Desenvolvedores Android do Google.
Crédito da imagem: LAI Ryanne no Flickr

Como reproduzir DVDs ou Blu-ray no Windows 8 ou Windows 10
Atualize para o Windows 8 ou 10 e você pode se surpreender ao descobrir que não é mais possível reproduzir DVDs de vídeo ou Blu-ray. raio. Ao contrário das versões anteriores do Windows, o Windows 8 e 10 não incluem suporte interno para reprodução de DVDs. A Microsoft optou por não incluir o suporte a DVD porque muitos computadores novos - especialmente tablets e ultrabooks - não vêm com unidades de DVD.

Existe evidência quantificável de roteamento de energia por 10 segundos?
Todos nós já ouvimos o conselho sobre ligar e desligar um dispositivo eletrônico para resolver problemas, mas é melhor ciclizar que simplesmente desconectando e conectando o dispositivo de volta? A postagem de perguntas e respostas do SuperUser de hoje tem as respostas para a pergunta de um curioso leitor.



