Como remover um fundo de imagem
Então você tem uma imagem maravilhosa de seus filhos ou cachorros e quer se divertir removendo o plano de fundo e deixando um fundo diferente? Ou talvez você só queira remover o plano de fundo de uma imagem para poder usá-la em um site ou documento digital?
Há muitas maneiras de remover um plano de fundo das imagens e todas elas resultarão em resultados diferentes. A melhor coisa é tentar alguns métodos diferentes na sua imagem e ver qual deles lhe dá os melhores resultados.
Neste post, vou escrever sobre três métodos: usando o PowerPoint, usando um site chamado ClippingMagic e usando um aplicativo no seu telefone Android ou iOS chamado Background Eraser.
Remover plano de fundo usando o PowerPoint
Para usuários de área de trabalho com o PowerPoint instalado, você pode remover planos de fundo com muita facilidade e ajustar as partes que deseja manter ou remover. Para começar, abra o PowerPoint, clique em Inserir e, em seguida, clique em Imagens .

Escolha sua foto e clique no botão Inserir . Depois que sua foto for carregada no slide, clique nela para exibir a faixa de opções Picture Tools . Na extrema esquerda, você verá um botão chamado Remover plano de fundo .
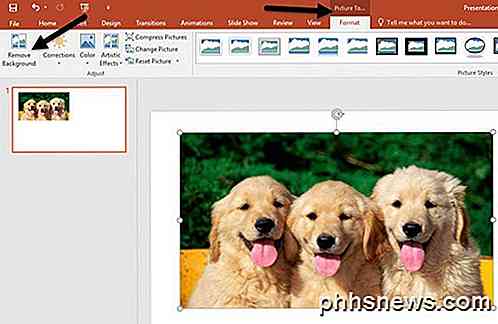
Quando você clicar nesse botão, ele tentará automaticamente determinar o plano de fundo e realçá-lo em roxo. Normalmente, isso não é perfeito e você verá que partes do que você quer estão destacadas em roxo e vice-versa.
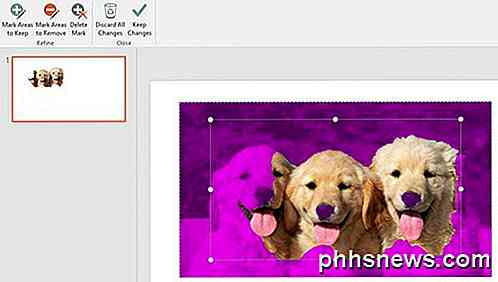
No meu exemplo, o PowerPoint não detectou adequadamente o rosto de um cachorro e os narizes dos três! Você pode facilmente corrigir isso clicando no botão Mark Areas to Keep no canto superior esquerdo. Em seguida, basta clicar e arrastar de um local para outro que você deseja manter.

Quando você soltar, ele automaticamente descobrirá qual parte manter. Pode acabar adicionando mais púrpura em outra parte da imagem, mas você pode simplesmente desenhar outra linha para corrigir isso. Aqui você pode ver que eu tive que desenhar um par de linhas, a fim de obter apenas os cães.

O botão Marcar áreas para remover funciona da mesma maneira, exceto que marcará as áreas roxas a serem removidas. Quando estiver satisfeito com sua edição, clique no botão Manter alterações .

O pano de fundo deve agora desaparecer e você está pronto para ir! Neste ponto, você pode clicar com o botão direito na imagem e escolher Salvar como figura . Para preservar a transparência, você precisa salvar o arquivo como PNG ou GIF. O formato JPEG não suporta transparência.
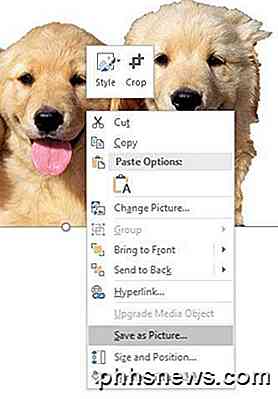
Você também pode adicionar um novo plano de fundo enquanto ainda está no PowerPoint inserindo uma nova foto e, em seguida, clicando com o botão direito na foto original e escolhendo Trazer para frente .

Aqui eu inseri uma foto de nuvens e movi a foto do meu cachorro para a frente. Quando você remove um plano de fundo usando o PowerPoint, ele automaticamente torna a parte removida transparente, para que você não precise tornar o plano de fundo transparente manualmente.
Quando você remove o plano de fundo, pode ver um pouco do fundo em torno das bordas do assunto principal. Isso é realmente difícil de remover em algumas imagens, mas há um truque legal que torna o recorte muito melhor no PowerPoint.
Clique com o botão direito na imagem e escolha Formatar Imagem . Agora expanda Soft Edges e aumente o tamanho em alguns pontos. Você pode ver abaixo como a imagem dos cães parece melhor do que a original no topo. Quaisquer remanescentes do plano de fundo serão removidos quando você suavizar as bordas.

Remova o fundo usando a magia de recorte
Se você não tem o PowerPoint instalado, você pode experimentar um site chamado ClippingMagic que praticamente faz a mesma coisa. Arraste e solte sua imagem na caixa ou clique em Carregar imagem .
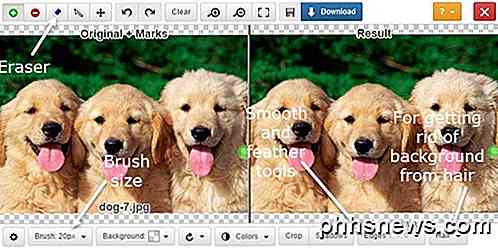
Agora tudo o que você precisa fazer é desenhar seções verdes e vermelhas na imagem. Clique no ícone de mais verde e desenhe apenas dentro da seção da imagem que você deseja manter. Em seguida, clique no ícone menos vermelho e desenhe apenas fora da seção que deseja manter. Uma linha amarela aparecerá automaticamente em torno do assunto principal.

No lado direito, você verá a pré-visualização da imagem imediatamente. Se você não está feliz com isso, você pode clicar no botão Limpar e começar de novo. Você também pode ajustar o tamanho do pincel se achar que é muito grande clicando no botão Pincel na parte inferior. Se você precisar apagar linhas verdes ou vermelhas, clique no botão Borracha .
No geral, funciona muito bem e é super fácil de usar. Além disso, você pode clicar no botão Edges e adicionar efeitos de suavização e enevoamento para se livrar de qualquer remanescente do plano de fundo. Se você está lidando com o cabelo, você sabe que pode parecer impossível se livrar do plano de fundo entre centenas de pêlos, mas você pode clicar no botão Cabelo e ler as instruções sobre como corrigir esse problema.
A única desvantagem deste site é que você tem que pagar para baixar uma cópia da sua imagem. Não só isso, eles exigem que você assine um plano mensal em vez de ter uma taxa única, que eu não me importaria de pagar se fosse algo realmente barato.
Então, aqui está o que eu sugiro que você faça. Clique no fundo na parte inferior e escolha a cor branca. Agora, basta tirar uma captura de tela da sua imagem e salvá-la no seu computador. Agora você pode usar uma ferramenta como o PowerPoint para tornar o plano de fundo branco transparente. Não é a melhor solução, mas é melhor do que ter que se inscrever se você precisar apenas remover o fundo de uma imagem.
Remover plano de fundo usando o apagador de plano de fundo
Se você tirar a maioria das suas fotos do seu smartphone agora, provavelmente será mais fácil apenas fazer o download de um aplicativo que pode ajudar a remover um plano de fundo. Aqui estão os que eu sugiro para iOS e Android:
iOS - https://itunes.apple.com/us/app/background-eraser-superimpose/id815072622?mt=8
Android - https://play.google.com/store/apps/details?id=com.handycloset.android.eraser&hl=pt
Depois de instalar o aplicativo para iOS, o recurso Borracha de fundo fornecerá uma tela em branco como mostrada abaixo.
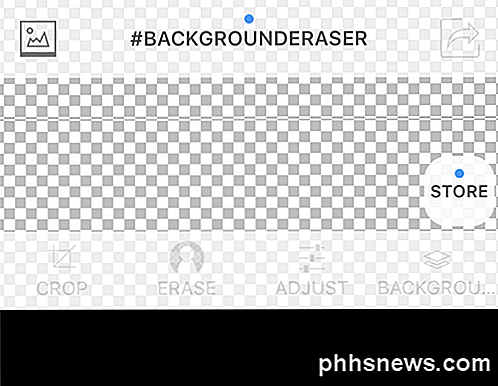
Toque no pequeno ícone no canto superior esquerdo que tem a montanha sobre ele. Ele pedirá permissão para acessar suas fotos. Quando você concorda, vá em frente e selecione uma foto do rolo da câmera.

Depois que sua imagem for carregada, você verá os botões na parte inferior ativados. Você pode cortar e ajustar as cores, etc, se quiser. No nosso caso, queremos tocar em Apagar .
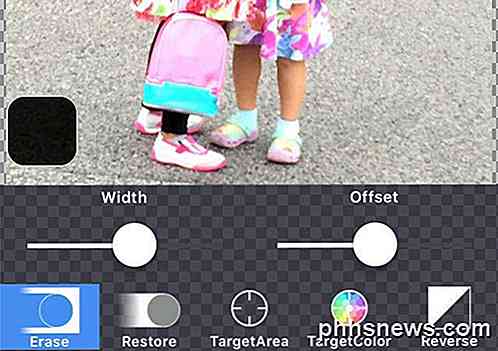
As ferramentas de apagamento aparecerão na parte inferior. Por padrão, Apagar é selecionado e, se você começar a mover a mão sobre a imagem, ela começará a ser apagada. Há algumas coisas a serem observadas. Em primeiro lugar, a largura é definida para o máximo e você pode ajustá-lo usando o controle deslizante.
Além disso, há um deslocamento para que, ao mover o dedo pela tela, o apagamento seja deslocado do dedo para que você possa realmente ver o que está apagando. Você também pode ajustar esse deslocamento usando o controle deslizante.
Em seguida, o Restore fará o oposto de Apagar e trará de volta qualquer parte da imagem na qual você move o dedo. O TargetArea é realmente útil e permite que você simplesmente toque em uma área com um plano de fundo semelhante e remova-o automaticamente. Isso é bom para seções que têm cores sólidas.
O TargetColor permite escolher uma cor na imagem e apagá-la em qualquer outro local na imagem. Por fim, o Reverso inverterá a seleção.

Usando uma combinação das ferramentas, você pode remover exatamente as partes da imagem que deseja. Note que você também pode beliscar para aumentar o zoom, o que torna realmente fácil livrar-se daqueles difíceis de acessar. Finalmente, quando terminar, toque no link Concluído e toque na seta no canto superior direito.
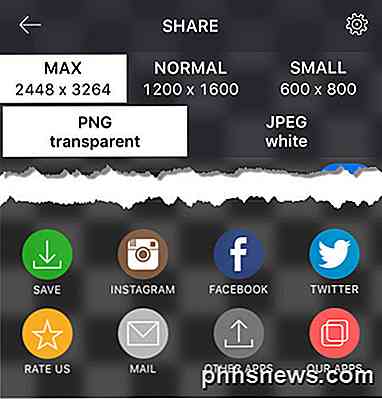
Agora você pode salvar a foto no rolo da câmera, enviá-la por e-mail ou compartilhá-la nas mídias sociais. Você também pode escolher entre vários tamanhos e escolher entre PNG e JPEG.
Espero que agora você tenha todas as ferramentas necessárias para remover facilmente um plano de fundo de uma imagem! Se você tiver alguma dúvida, fique à vontade para comentar. Apreciar!

Como definir uma senha em seu arquivo de dados do Outlook
Se você estiver preocupado em proteger seu email no Outlook de olhares indiscretos, especialmente se você compartilha um computador com outras pessoas, você pode proteger a senha. email em cada conta do Outlook, bem como os itens de calendário, tarefas, etc., definindo uma senha em cada arquivo de dados do Outlook (.

Como sincronizar automaticamente contatos entre o Outlook e o
O Outlook e o Gmail têm catálogos de endereços separados. Eles não são sincronizados, o que significa que, se você alterar seus contatos em um ou outro, terá um catálogo de endereços que permanece inalterado. Veja como manter seus catálogos de endereços sincronizados com software gratuito e de código aberto.



