Como atualizar seu disco rígido existente em menos de uma hora

Se você estiver de olho na queda dos preços em unidades de estado sólido espaçosas, mas adiando um upgrade porque não deseja o incômodo de reinstalar tudo, estamos aqui para ajudar. Continue lendo enquanto mostramos como clonar seu disco rígido antigo em um novo disco rígido e fazer com que todo o sistema volte a funcionar em menos de uma hora; não é necessária a reinstalação do Windows e de todos os seus aplicativos
Por que eu quero fazer isso?
Ao contrário de instalar uma memória nova ou adicionar um periférico, atualizar um disco rígido tem o potencial de ser uma verdadeira dor. Em vez de passar pelo incômodo de fazer o backup de todos os seus documentos e arquivos, puxar o disco antigo, inserir um novo, formatá-lo e reinstalar o sistema operacional (juntamente com todos os seus programas) e refazer tudo para recuperá-lo foi, você pode acompanhar conosco aqui e ter seu disco antigo clonado, seu novo disco instalado e sua máquina novamente em (normalmente) menos de uma hora.
Usamos a mesma técnica descrita no guia para atualizar todos os discos rígidos em nossos PCs de escritório; o swap mais longo levou 55 minutos e o swap mais curto levou 23 minutos. Em ambos os casos, o tempo real gasto fazendo qualquer coisa com o projeto foi de cerca de 10 minutos (abertura de casos, execução de software, etc.) e o restante foi simplesmente a sobrecarga imposta pelo hardware que estávamos usando para realizar a cópia.
tipo de reviravolta, e a pequena quantidade de problemas envolvidos na conclusão do processo, de repente, aqueles drives de estado sólido muito mais acessíveis e espaçosos estão parecendo muito bem.
O que eu preciso?
Para este tutorial você ' Vai precisar de quatro coisas. Os três primeiros itens devem ter itens e o quarto depende da configuração e das necessidades do hardware.
Discos Rígidos: Os dois primeiros e mais óbvios: você precisará do disco rígido existente e de um segundo disco rígido novo. dirigir. Idealmente, você estará migrando de uma unidade menor para uma unidade maior, mas há situações em que você pode estar migrando de uma unidade maior para uma menor. Se você, por exemplo, comprou um HDD mecânico barato e lento de 1TB à venda e descobriu que não era um disco tão quente para usar como disco do sistema operacional, talvez esteja no mercado para um SSD menor e mais rápido de 256GB ou algo semelhante. .
RELATED: Como migrar a instalação do Windows para uma unidade de estado sólido
Este tutorial está focado na atualização do disco existente para um maior, mas contanto que você reduza os dados no antigo disco para dentro dos parâmetros do novo disco (por exemplo, você move todas as suas músicas e filmes para fora daquele HDD grande de 1TB para que o sistema operacional, os aplicativos, etc. estejam dentro das restrições do novo disco menor), você estará bem. Se você quiser algumas dicas para reduzir, confira a seção de preparação do nosso tutorial anterior e relacionado: Como migrar o Windows 7 para uma unidade de estado sólido
Software de clonagem: A terceira coisa que você precisará é de software de clonagem . Existem algumas ferramentas de clonagem realmente poderosas que exigem um uso muito cuidadoso de seus componentes muito sofisticados. Embora essas ferramentas sejam ótimas quando você tem todo o poder e as nuances que elas oferecem, para seu trabalho típico de cópia de disco A para disco B, elas são um excesso significativo (e muitas vezes com uma ampla margem para erros) Nosso objetivo é fazer isso rapidamente , com eficiência, e com muito pouca chance de erro de digitação e, como tal, optamos por usar a versão gratuita do Macrium Reflect, pois é bastante amigável com uma excelente GUI. Além do software gratuito, você também poderá criar um disco de recuperação (usando o software gratuito) em uma unidade USB ou em um DVD gravável.

Conexão para o segundo disco rígido: Por fim, você precisará para mapear exatamente como você vai ligar os discos rígidos para cloná-los. Se você estiver usando um computador de mesa, pode optar por simplesmente abrir o gabinete e conectar o novo disco rígido diretamente à sua placa-mãe. Se você estiver usando um laptop, você provavelmente não terá as conexões extras (ou mesmo espaço) para um segundo disco rígido em sua máquina, então você precisará usar um adaptador USB como o que usamos neste tutorial de recuperação de dados.
Se você optar por usar um adaptador USB, recomendamos que você use um adaptador USB 3.0 em uma porta USB 3.0. Fizemos testes de velocidade alternando entre USB 2.0 e USB 3.0 e clonar um HDD sobre USB 2.0 aumenta o tempo de transferência em 250-300%.
Disco rígido em mãos, software baixado, novo disco rígido ligado ao seu computador (seja através de portas SATA na placa-mãe ou via adaptador USB), e estamos prontos para o uso.
Criando a mídia de recuperação
O processo de instalação do Macrium Reflect é direto. Execute o instalador, inicie o aplicativo e tire um momento para criar um disco de recuperação. Confie em nós; quase todos os soluços que você pode encontrar neste processo podem ser mediados através do disco de recuperação e o último lugar onde você deseja criar um disco de recuperação está olhando para um erro no disco rígido.
Depois de instalar o Macrium Reflect, navegue via a barra de menus para Outras Tarefas -> Criar Mídia de Resgate.
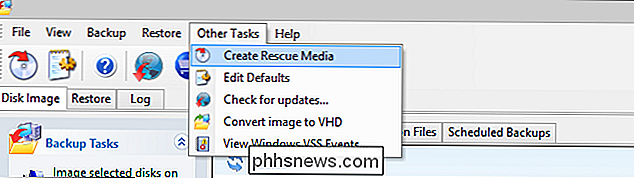
Você será solicitado a selecionar uma mídia de recuperação do Windows PE ou Linux. Selecione Windows PE, clique no botão Avançado e selecione a versão 5.0. O criador da mídia de recuperação perguntará se você deseja um VIM personalizado ou um VIM padrão. Selecione o VIM padrão.
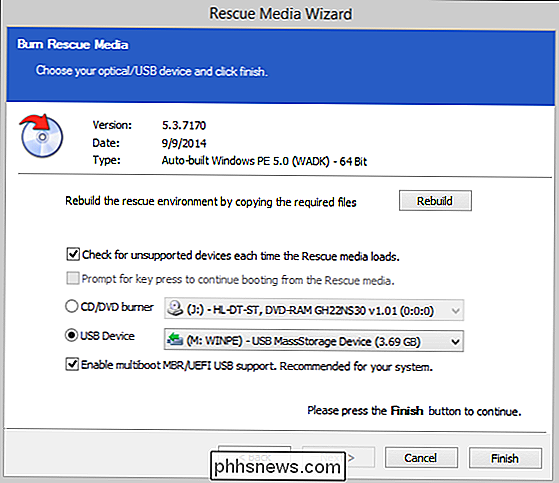
Na etapa final, você verá uma revisão das configurações e uma solicitação para selecionar em qual tipo de mídia você deseja instalar o disco de recuperação. Optamos por usar uma unidade USB.
Quando o processo estiver concluído, é hora de passar para a clonagem do disco. Agora é a hora de garantir que o novo disco rígido esteja conectado à sua máquina
Clonando o disco
Discos rígidos conectados e mídias de recuperação à mão, é hora de clonar! O primeiro passo é o passo mais importante e realmente o único passo que você pode realmente estragar. Se você estragar tudo, você terá realmente um tempo ruim,
. No Macrium Reflect, selecione a guia “Disc Image” e procure pelo disco do sistema operacional (normalmente Disco 1, C: e rotulado com um pequeno ícone do Windows), como mostra a imagem abaixo:
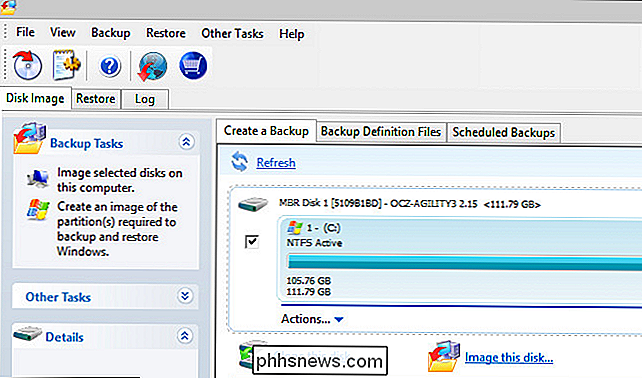
Quando você seleciona o disco, a opção “Clonar este disco” estará disponível abaixo da unidade selecionada. Clique no botão
O próximo menu é onde você faz a seleção mais importante dentro deste tutorial inteiro. O Macrium mostrará a unidade de origem que você acabou de selecionar e solicitará que você selecione um destino.
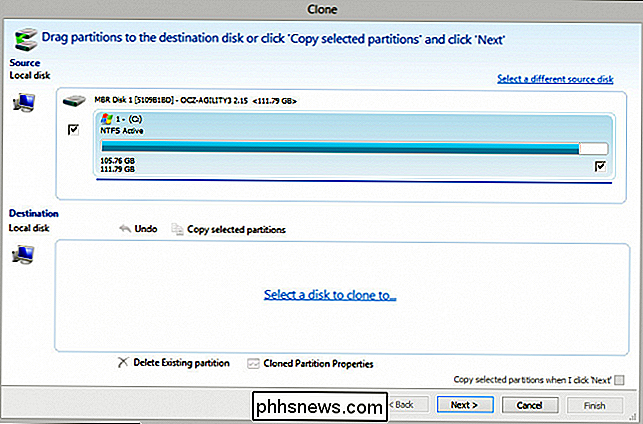
Clique em “Selecionar um disco para clonar para…” para selecionar seu novo disco rígido. Se o seu sistema tiver vários discos rígidos conectados (por exemplo, a unidade C: principal, algumas unidades de mídia como F: , E: etc. e, em seguida, o disco rígido vazio que você está prestes a usar), é disco rígido correto. Se você executar as operações de clonagem no disco errado (por exemplo, F: , que tem todos os seus filmes caseiros) todos os dados nesse disco serão removidos. Verifique novamente se você selecionou o disco rígido correto .
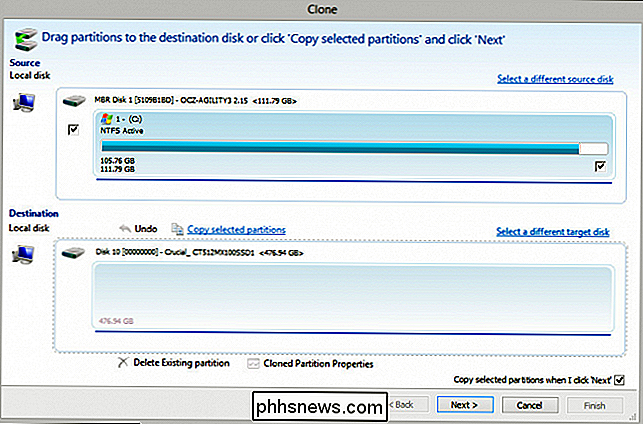
Depois de verificar novamente se selecionou o disco de destino correto, clique em "Copiar partições selecionadas". A Macrium perguntará se você deseja executar uma cópia do setor "forense" ou "inteligente". “Forense” copia todos os bits do disco rígido, independentemente de estar ou não em um setor usado. "Inteligente" copiará apenas os setores de disco que estão sendo usados. Recomendamos que você selecione a cópia do setor inteligente e marque “Verify File System.”
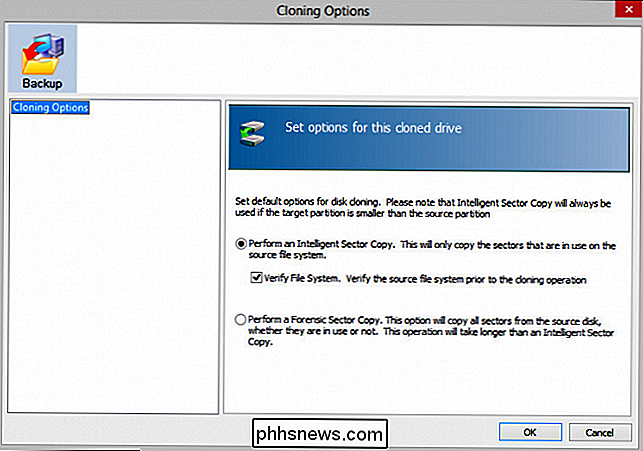
Quando estiver pronto, há uma coisa que você provavelmente notará imediatamente: a partição copiada em uma proporção de 1 para 1 para o novo disco o que significa que, se você estiver atualizando de um SSD de 120 GB para um SSD de 512 GB, haverá muito espaço não utilizado. Não se preocupe, podemos consertar isso com bastante facilidade. Simplesmente clique em “Cloned Partition Properties” abaixo do seu disco recentemente clonado.
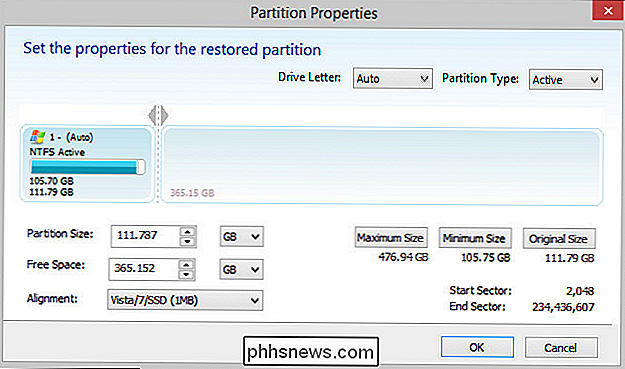
Lá você pode clicar no botão “Maximum Size” para redimensionar automaticamente a partição existente para utilizar a quantidade total de espaço disponível em disco.
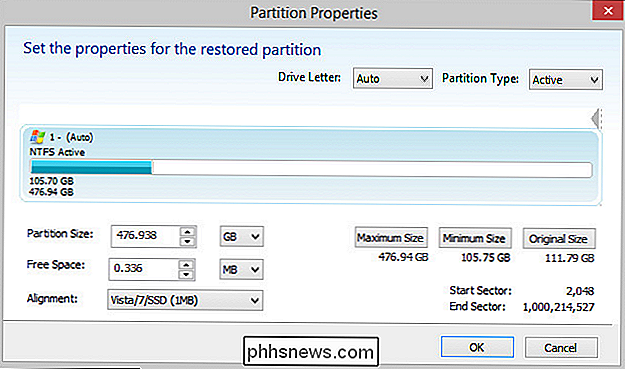
Muito melhor! Nós não gastamos todo esse dinheiro atualizando para um bom e espaçoso SSD para deixar a partição não expandida. Neste ponto, com seu disco clonado e sua partição expandida, é hora de testar a nova unidade.
Se você estiver usando um computador desktop, a maneira mais fácil de testar seu novo disco é simplesmente inicializar seu computador, Desconecte os cabos do disco rígido antigo (o disco de origem) e deixe os cabos do novo disco (o disco de destino) conectados. Se você estiver usando um laptop, precisará trocar os discos rígidos.
Reinicialize a máquina e ela deve inicializar sem problemas. Se houver algum problema, você tem duas opções imediatas: inverter o processo da etapa anterior e inicializar de volta ao disco rígido antigo ou, como veremos na próxima etapa, usar a mídia de recuperação.
Implantando a mídia de recuperação
Então você inicializou o disco recém-clonado e, em vez de uma boa tela de inicialização, você recebeu uma mensagem de erro. Não entre em pânico! Há uma boa chance de que seu problema seja muito pequeno e uma rápida execução com a mídia de recuperação consertará qualquer problema menor (como problemas no disco clonado com o registro mestre de inicialização ou algo semelhante).
A mídia de recuperação é uma brisa para usar. Pop no disco ou na unidade flash que você criou, reinicie o computador e aguarde a inicialização do Windows PE e da ferramenta de recuperação Macrium Reflect. Se ele não inicializar imediatamente (e especialmente se você estiver usando uma unidade flash em vez de um disco), há uma boa chance de que a inicialização via USB seja desativada ou de baixa prioridade em seu BIOS. Reinicialize, carregue o BIOS e assegure-se de que a inicialização via USB tenha prioridade sobre os discos rígidos.
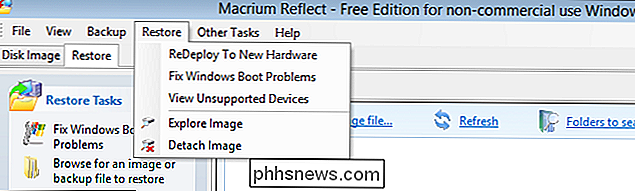
A mídia de recuperação carregará automaticamente o Macrium Reflect. Você pode acessar o menu de reparo de inicialização de duas maneiras. Você pode clicar em Restaurar -> Corrigir Problemas de Inicialização do Windows na barra de menu ou selecionar a mesma opção no painel esquerdo "Restaurar Tarefas".
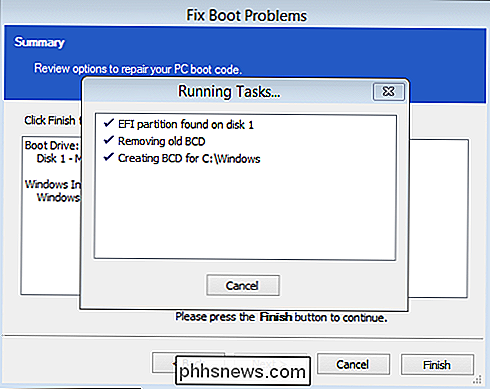
Selecione a instalação do Windows, clique em "Avançar" e depois em "Concluir". na versão do Windows em que você está executando a ferramenta de reparo executará as etapas necessárias para reparar o disco, como reparar o MBR (Master Boot Record), o BCD (Boot Configuration Data) ou algo semelhante.
Quando terminar e solicita que você reinicie o computador, remova a unidade USB ou o disco e clique em "OK" para concluir o processo.
Clean Up
Uma vez reinicializado com sucesso no Windows e tudo está funcionando perfeitamente, não resta nada fazer no processo de clonagem. Dito isso, existem algumas práticas recomendadas a serem consideradas. Embora tudo funcione como deveria, é um bom sinal (e geralmente indica que ele continuará a fazê-lo), recomendamos que você deixe seu disco rígido antigo de lado (ou até mesmo deixe-o fisicamente montado, mas desconectado da caixa do computador se tiver espaço para isso). de reposição por pelo menos alguns dias.
Desta forma, se algo der errado com seu novo disco, você pode conectar seu disco antigo de volta, reinicializar, e é como você fez uma restauração instantânea de disco completo a partir da data do processo de clonagem. Se tudo continuar a rodar sem problemas e você desejar adaptar o disco antigo, faça o seguinte: pegamos os SSDs menores que substituímos e os reutilizamos para máquinas que poderiam usar uma inicialização rápida e leitura / gravação rápida, mas não precisam de muito. de espaço em disco.

O que você pode fazer com o aplicativo de saúde do seu iPhone
O aplicativo Saúde da Apple chegou ao iOS 8 e agora está em todos os iPhone atualizados. Este aplicativo parece simples à primeira vista, mas esconde muitos dados e funcionalidades avançadas. O aplicativo Health está na face visível do usuário do HealthKit, a tentativa da Apple de colocar todos os seus dados de saúde em um só lugar.

Como Testar os Discos Rígidos no seu PC ou Servidor
Qual dos seus discos rígidos é o mais rápido, e é realmente tão rápido quanto o fabricante prometeu? Independentemente de você ter um PC de mesa ou um servidor, o utilitário Diskspd gratuito da Microsoft enfatizará o teste e o benchmark de seus discos rígidos. NOTA: Uma versão anterior deste guia explicava o antigo utilitário “SQLIO” da Microsoft.



