Como limpar com segurança um disco rígido no seu Mac

Pensando em dar um disco rígido antigo a um amigo ou levá-lo para ser reciclado? Seja cuidadoso. Quando você apaga um arquivo em uma unidade mecânica, ele não está realmente acabado - pelo menos, não fisicamente. Seu sistema de arquivos marca o local ocupado pelo arquivo como "espaço livre", e é por isso que às vezes você pode recuperar arquivos excluídos.
RELACIONADO: Por que arquivos excluídos podem ser recuperados e como você pode evitá-lo
Com o uso suficiente, os novos arquivos sobrescreverão os arquivos excluídos, tornando-os mais difíceis de recuperar. Até que isso aconteça, porém, seus arquivos não foram removidos fisicamente. Como resultado, é muito importante que você limpe com segurança uma unidade mecânica antes de descartá-la ou reciclá-la.
Se você for um usuário Mac, o Utilitário de Disco poderá gravar informações aleatórias em qualquer unidade inteira. Um passo único com dados aleatórios frustrará a maioria dos softwares de recuperação, mas se você for tão paranóico quanto o governo dos EUA, também poderá executar vários passes.
OBSERVAÇÃO: não é realmente necessário substituir os arquivos em um SSD com o TRiM ativado ; o seu Mac já está excluindo arquivos completamente para garantir velocidades rápidas de gravação mais tarde. Isso é muito mais importante para unidades mecânicas com pratos giratórios.
Para limpar sua unidade mecânica, abra o Utilitário de Disco, que você encontrará em Aplicativos> Utilitários.
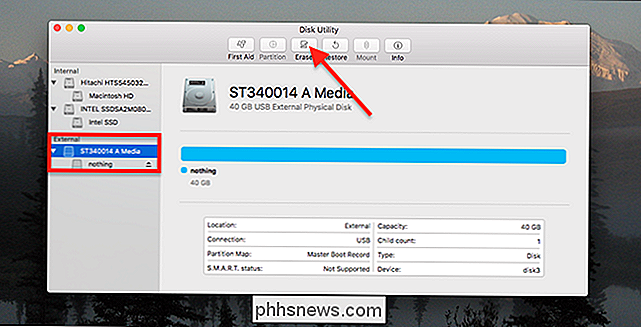
Conecte a unidade que deseja excluir com segurança e clique nela. na barra lateral Certifique-se de clicar na unidade que deseja excluir com segurança : você não deseja apagar outro disco rígido por engano! Quando estiver pronto, clique no botão "Apagar".
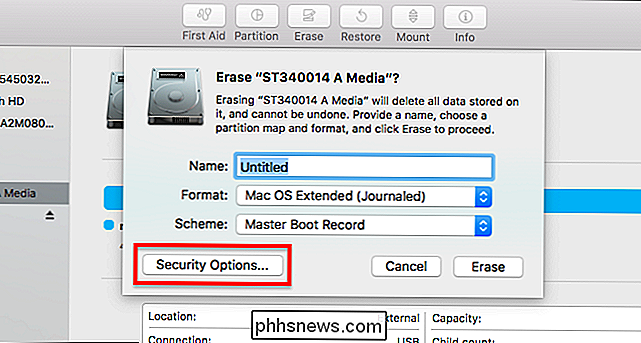
O diálogo de apagar aparecerá. Clique no botão "Opções de segurança" na parte inferior. Você verá uma escala móvel com quatro opções:
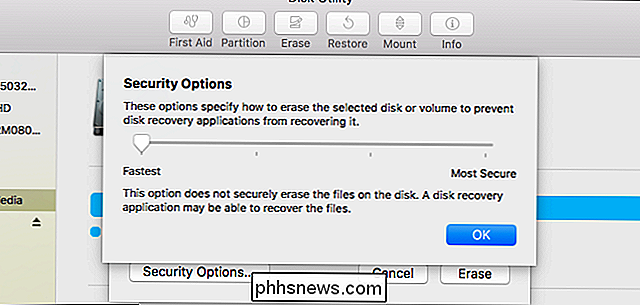
A primeira opção, "Mais rápida", excluirá a partição, mas deixará todos os arquivos intactos. Não é isso que queremos, então vamos mover o controle deslizante. O primeiro entalhe à direita de "Mais rápido" grava todo o disco com dados aleatórios uma vez; o terceiro entalhe, três vezes.
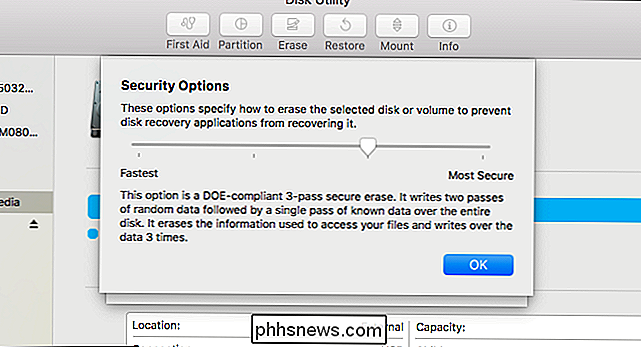
RELACIONADO: Você só precisa limpar um disco uma vez para apagá-lo com segurança
Como discutimos anteriormente, você provavelmente só precisa de um passe, pelo menos com discos rígidos modernos . Mas três passes é o que o Departamento de Energia dos EUA usa para excluir com segurança seus arquivos. O Pentágono é ainda mais paranoico: eles usam sete passes.
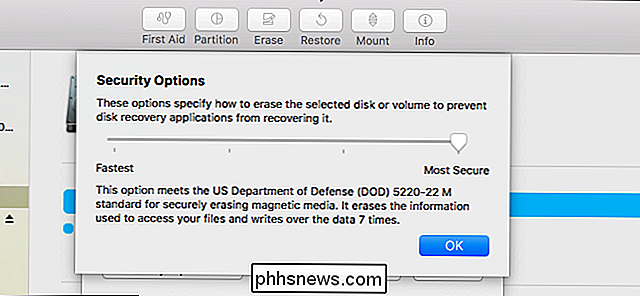
Sete passes levarão muito tempo, e até três passes levarão pelo menos uma hora, então use essas opções apenas se você estiver realmente, muito paranóico.
Quando você tiver selecionado quantas limpezas deseja executar, clique em “OK” e, em seguida, clique em “Apagar” no prompt inicial. Seu Mac começará a limpar a unidade.

O processo vai demorar um pouco, especialmente se você optou por três ou sete passagens. Dependendo da velocidade e do tamanho da unidade, uma execução de sete passagens pode demorar mais de um dia, portanto, não inicie esse processo se precisar levar seu laptop para algum lugar no final do dia.
Se você realmente for pressionado pelo tempo, há maneiras mais fáceis de garantir que seus dados antigos não possam ser acessados - como em uma prensa hidráulica.
Se você não tiver uma prensa hidráulica, um martelo deve funcionar bem. Ambos os métodos podem afetar negativamente o desempenho futuro da unidade, mas são muito eficazes para impedir os esforços de recuperação de arquivos.

O que é a pasta Windows.old e como você a exclui
Atualizada de uma versão antiga do Windows? Você tem uma pasta Windows.old no seu computador e está usando uma quantidade enorme de espaço. Você pode excluí-lo, mas é diferente de excluir uma pasta normal. A pasta Windows.old não é algo novo no Windows 10. Mas, antes do Windows 10, você só a veria se comprasse uma nova versão do Windows e, em seguida, usado para atualizar um PC que veio com uma versão mais antiga.

Como adiar notificações no Android Oreo
Entendemos; você está ocupado. Nem sempre é possível responder às notificações quando elas atingem seu telefone, mas você também não quer esquecê-las. Felizmente, no Android Oreo, você pode adiar essas notificações para que elas apareçam novamente mais tarde. RELATED: Como desativar a notificação "Está sendo executado em segundo plano" e "Está usando a bateria" no Android Oreo Aqui está o que acaba acontecendo comigo na maioria das vezes: uma notificação chega, eu preciso endereçar, mas não consigo no momento, então deixo que fique lá.



