Como usar o Eero no Bridge Mode para manter os recursos avançados do seu roteador

O sistema Eero Wi-Fi deve substituir seu roteador atual, mas se seu roteador atual tiver recursos avançados, você depende você pode colocar o Eero em modo bridge - permitindo assim que você use seu roteador normal, enquanto ainda obtém a grande cobertura Wi-Fi da malha do Eero.
Dependendo de como sua rede está configurada, você pode encontrar alguns conflitos onde os dois estão batendo cabeças. Se for esse o caso, colocar um ou outro no modo bridge pode resolver esses problemas.
RELATED: Como criar perfis familiares com o Eero para limitar o acesso à Internet
Você pode colocar o seu roteador principal no modo bridge do Eero, que simplesmente enviará sua conexão à Internet através do roteador e permitirá que o Eero manipule tudo na sua rede, mas alguns usuários ainda poderão continuar a usar os recursos e configurações do roteador em vez de depender do Eero, especialmente desde o aplicativo Eero não oferece muito em termos de recursos avançados. Nesse caso, colocar o Eero em modo bridge é a melhor opção
Como colocar o Eero no Bridge Mode
Quando você coloca o Eero no modo bridge, ainda mantém a rede Wi-Fi de malha separada definida , mas a maioria dos recursos está desativada, incluindo a capacidade de restringir o acesso à Internet a membros específicos da família, bem como configurar o encaminhamento de porta e mexer com outros recursos avançados.
No modo bridge, seus Eeros agem como nada além de um extensor de malha para sua rede atual.
Para ativar o modo de ponte, comece abrindo o aplicativo Eero no seu telefone e tocando no botão de menu no canto superior direito da tela.
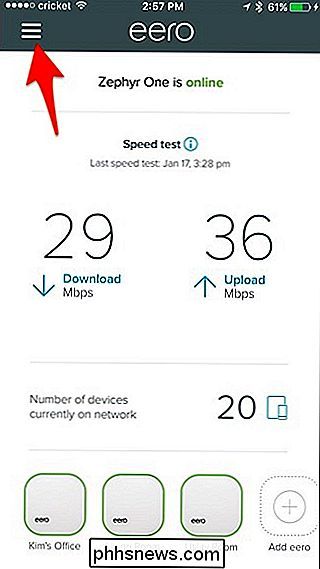
Selecione “ Network Settings ".
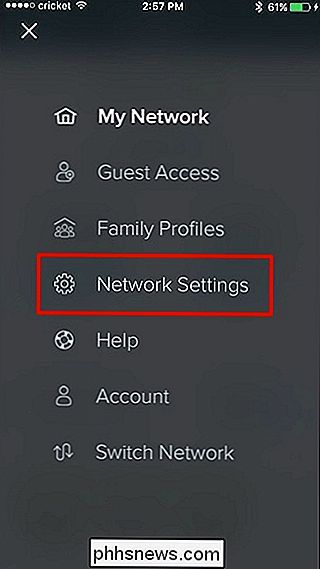
Toque em" Advanced Settings "na parte inferior.
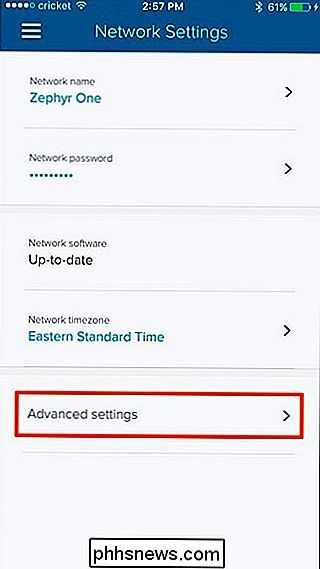
Selecione" DHCP & NAT ".
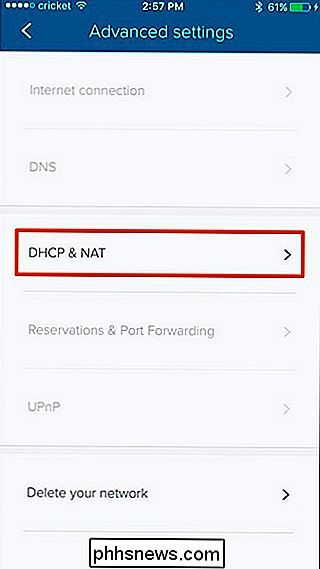
Toque em" Bridge ".
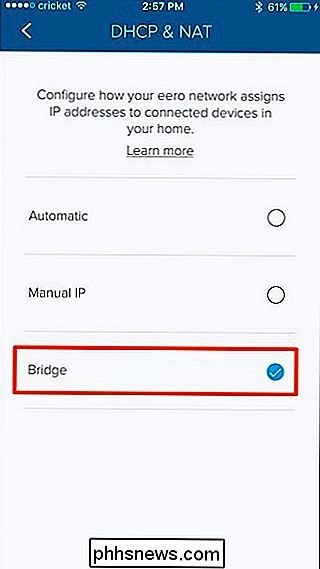
Seu sistema Eero precisará ser reinicializado, mas uma vez reinicia estará no modo bridge e todas as tarefas de rede serão tratadas pelo seu roteador atual.
A partir de agora, seu sistema Eero será simplificado y apenas fornece uma rede Wi-Fi de malha básica à qual você pode se conectar, mas você ainda terá seu roteador atual se desejar alterar qualquer configuração de rede avançada.
Lembre-se também de que seu Eero ainda transmitir uma rede Wi-Fi separada da rede Wi-Fi do seu roteador principal, portanto, certifique-se de desativar o sinal sem fio do seu roteador para evitar qualquer interferência. Você quer que seu antigo roteador funcione essencialmente como um roteador com fio - não um roteador sem fio. O Eero lidará com todas as coisas sem fio para você.

Como forçar qualquer aplicativo Android ao modo imersivo de tela inteira (sem enraizar)
O Google lançou uma versão do Chrome para Android em 2012 e nunca se preocupou em fornecer um modo de tela cheia. Se você está cansado de esperar em seu aplicativo Android favorito para oferecer tela cheia, há uma maneira de fazer isso sozinho com o Modo Imersivo. Venha no Google, eu literalmente imploro por você há anos!

Por que as teclas do Teclado Mecânico são tão caras?
Se você está entrando no hobby do teclado mecânico, prepare sua carteira para alguns golpes sérios. Além do hardware em si, os conjuntos de keycap personalizados que você adiciona aos switches mecânicos podem ser incrivelmente caros. Mas por quê? A resposta é complicada. Para ser justo, os materiais reais em todas aquelas pequenas peças de plástico não são caros, e há muitas opções baratas para se ter.



