O que os usuários do Unity precisam saber Sobre o GNOME Shell do Ubuntu 17.10

O Ubuntu 17.10 “Artful Aardvark” derrubou o desktop do Unity 7, ao invés disso mudou para o GNOME Shell. Os desenvolvedores do Ubuntu tentaram fazer com que o desktop do GNOME Shell funcionasse da mesma forma que o Unity, mas ainda há algumas grandes diferenças. Aqui está o que você precisa saber
Como o GNOME Shell funciona diferente do Unity 7
RELACIONADO: O que há de novo no Ubuntu 17.10 “Artful Aardvark”, disponível agora
O ambiente do GNOME Shell foi projetado para parecer familiar , incluindo até mesmo um dock sempre na tela para substituir o lançador, que é algo que o GNOME Shell normalmente não possui.
Em vez de clicar no ícone do logotipo do Ubuntu na parte superior do iniciador, você irá clicar no ícone. -dot botão "Mostrar aplicativos" na parte inferior da doca para visualizar, pesquisar e iniciar seus aplicativos instalados. A maioria dos aplicativos são os mesmos usados pelo Ubuntu no Unity, já que o Unity sempre emprestou muitos aplicativos do GNOME.
Para abrir essa tela com uma tecla de atalho, pressione Super + A. (A tecla “Super” é outro nome para a tecla do Windows na maioria dos teclados.)
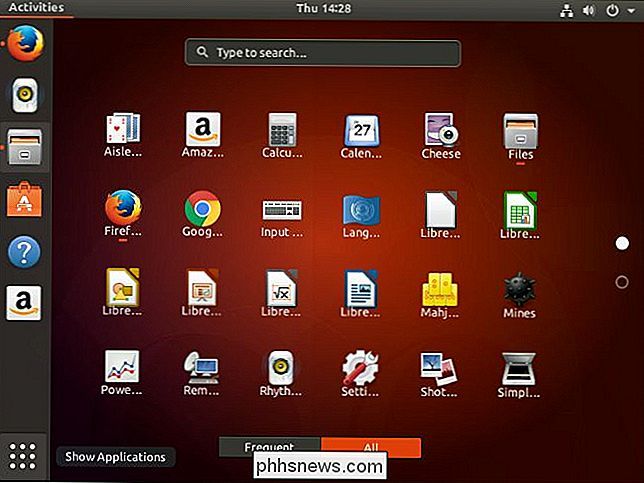
Para fixar um aplicativo ao encaixe após iniciá-lo, clique com o botão direito e selecione “Adicionar a Favoritos”. Seu ícone aparecerá no dock mesmo quando estiver fechado, permitindo que você o inicie mais rapidamente.
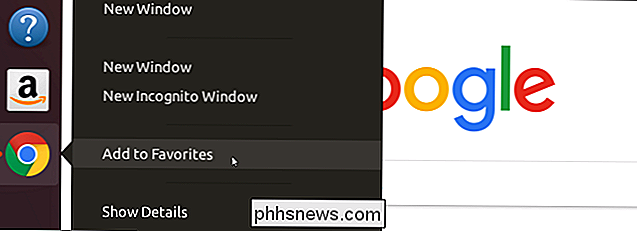
Em vez de clicar no botão "Show Workspaces" (que era desativado por padrão no Unity) para exibir uma visão geral das janelas abertas e áreas de trabalho virtuais, você clicará no link "Atividades" no canto superior esquerdo da tela. Você pode arrastar e soltar janelas para os desktops virtuais no lado esquerdo da tela para movê-las entre as áreas de trabalho.
Para abrir esta tela com uma tecla de atalho, pressione a tecla Super.
Para mover entre espaços de trabalho, pressione Super + Page Down ou Super + Page Up. Para mover janelas entre espaços de trabalho, pressione Super + Shift + Page Down ou Super + Shift + Page Up. Você pode encontrar mais atalhos de teclado na página de atalhos de teclado oficiais do GNOME
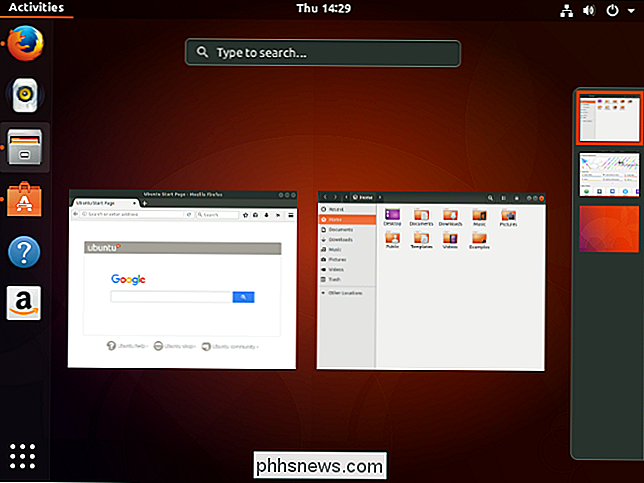
Para selecionar uma rede Wi-Fi, ajustar seu volume, sair, bloquear sua tela, desligar seu PC ou acessar configurações, clique nos ícones de status em o lado direito da barra de menu superior.
Para exibir seu calendário e notificações, você clica na hora e data, que está localizada no centro da barra superior e não no lado direito.
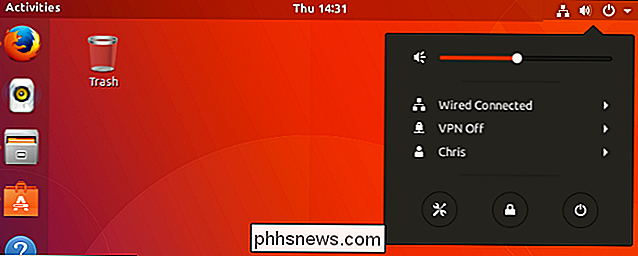
Você pode finalmente mover o Launcher
Unity só permitiu que você tivesse o lançador no lado esquerdo da tela, embora uma opção oculta para movê-lo para a parte inferior da tela tenha sido lançada no Ubuntu 16.04 LTS.
O lançador, agora conhecido como dock, agora pode ser posicionado onde você quiser. Você pode movê-lo para o lado inferior ou direito da tela e a opção é fácil de encontrar. Você não pode movê-lo para o topo, no entanto, essa parte da interface é reservada para a barra superior.
Para encontrar essa opção, clique nos ícones de status no canto superior direito da tela e clique em "Configurações". ícone, que se parece com uma chave de fenda e uma chave de fenda.
Selecione a opção “Dock” e escolha a posição que você preferir no menu “Posição na tela”.
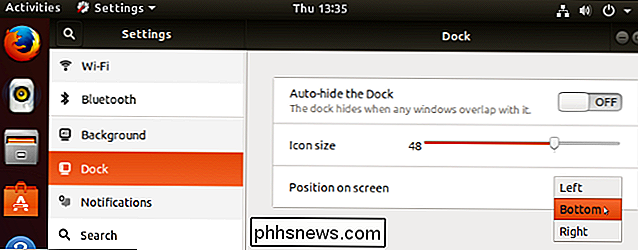
O HUD é
", Ou HUD, recurso no Unity é agora completamente desaparecido. Este recurso permitia pressionar a tecla “Alt” em qualquer aplicativo e obter uma caixa de pesquisa onde você poderia procurar e digitar ações. Por exemplo, em vez de clicar em Formatar> Lista> Lista com marcadores no LibreOffice Writer, basta pressionar "Alt", digitar "Marcado" e selecionar a opção "Lista com marcadores".
Foi uma ideia interessante, mas nunca decolou além do Ubuntu e da área de trabalho do Unity. Com a mudança para o ambiente do GNOME Shell, nada como o HUD está disponível, mesmo como uma extensão. Parece que o HUD teria sido descartado na mudança para o desktop Unity 8 do Ubuntu.
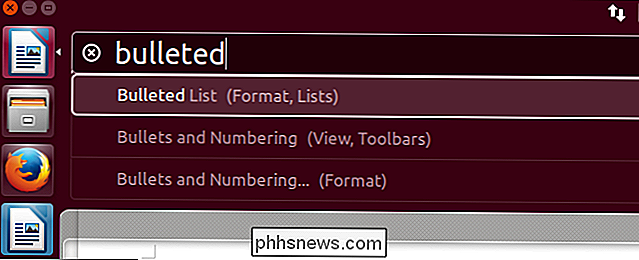
Você pode personalizar o GNOME Shell instalando extensões
O desktop do GNOME Shell é muito mais personalizável que o Unity. Possui um sistema de extensão total. No entanto, você deve instalar alguns softwares para ativá-lo.
Primeiro, você precisará instalar o complemento GNOME Shell Integration para o seu navegador da web. Se você usa o Firefox, pegue-o nos Complementos do Mozilla para o Firefox. Se você usa o Chrome ou o Chromium, instale o complemento na Chrome Web Store para Chrome ou Chromium.
Você também precisará instalar o software de integração iniciando uma janela do Terminal e executando o seguinte comando:
sudo apt install chrome-gnome-shell
Apesar do nome do pacote, isso é necessário para usuários do Firefox, Chrome e Chromium.

Com o software de complemento e integração instalado, visite o site Extensões do GNOME na sua conta. navegador da web para procurar extensões. Clique em uma extensão e defina-a como "On". Ele será instalado e ativado automaticamente. Para desabilitar uma extensão, encontre sua página no site Extensões do GNOME e defina-a como “Desativada”.
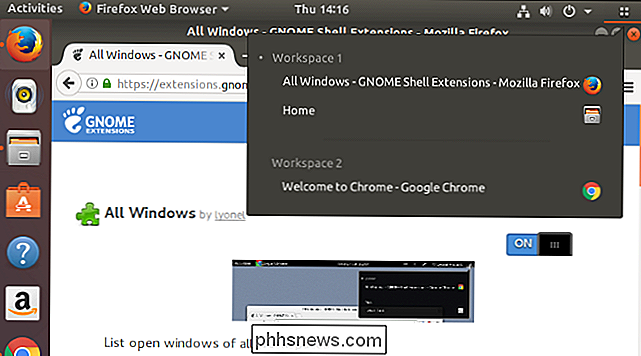
Usuários da Ferramenta Unity Tweak Desejarão Ajustes do GNOME
A Ferramenta Unity Tweak permitiu que usuários do Ubuntu acessassem uma variedade de opções de configuração estavam ocultos por padrão. O GNOME tem algo similar e, como a Unity Tweak Tool, ele não vem instalado por padrão.
Para instalar o equivalente ao GNOME Shell, abra o aplicativo Ubuntu Software e procure por “GNOME Tweaks”. Este aplicativo era conhecido anteriormente como a ferramenta GNOME Tweak.
Inicie o aplicativo e você encontrará uma variedade de configurações avançadas que normalmente não são expostas, como a capacidade de escolher o tema da área de trabalho, gerenciar aplicativos de inicialização e ver um lista de suas extensões instaladas e ativadas sem usar o site do GNOME Extensions
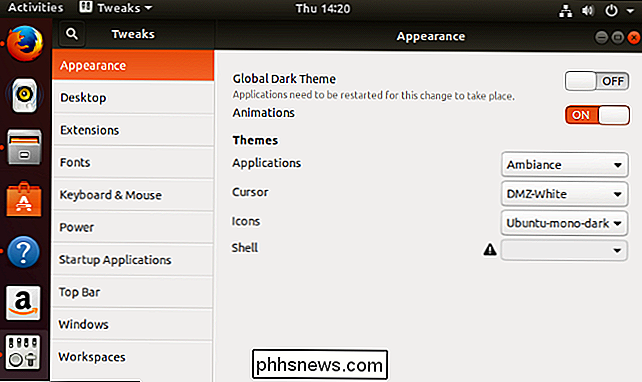
Você pode mover os botões da janela Voltar para a esquerda (se quiser)
RELACIONADOS: Os botões da janela do Ubuntu estão se movendo para a direita após All That "Innovation"
Ubuntu 17.10 move os botões da janela de volta para o lado direito da barra de título da janela de cada aplicativo, onde eles estão na maioria dos outros desktops Linux e no Microsoft Windows.
No entanto, se você for realmente usado para ter os botões da janela à esquerda, como no macOS ou nas versões anteriores do Ubuntu, você pode reverter essa alteração. No entanto, isso pode não funcionar em todos os aplicativos que você usa. Depende se o aplicativo respeita ou não essa configuração.
Para mover os botões da janela para a esquerda, abra uma janela do Terminal e execute o seguinte comando:
gsettings set org.gnome.desktop.wm.preferences button- layout 'fechar, minimizar, maximizar:'
Para restaurar os botões da janela para a posição correta padrão, abra uma janela do Terminal e execute o seguinte comando:
gsettings set org.gnome.desktop.wm.preferences button-layout ': minimize, maximize, close'
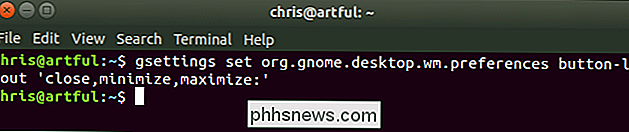
Você ainda pode instalar o Unity 7, mas provavelmente não deve
RELATED: Qual é a diferença entre principal, restrito, universo e multiverso no Ubuntu?
Você ainda pode instalar o antigo desktop Unity no Ubuntu 17.10, se preferir. No entanto, o Unity foi movido do repositório de software principal para o repositório “universal” de software de fonte aberta não suportado. Não está mais sendo desenvolvido e não verá nenhuma alteração ou correção. Pode ter alguns bugs no Ubuntu 17.10 e provavelmente será removido completamente nos próximos lançamentos do Ubuntu.
Se você realmente quer o Unity, recomendamos rodar o Ubuntu 16.04 LTS, que ainda é suportado. Esta versão de suporte a longo prazo possui um desktop Unity devidamente suportado.
Mas, se você realmente quiser instalar o Unity, o Ubuntu 17.10 não irá pará-lo e nem nós. Para fazer isso, abra uma janela do Terminal e execute o seguinte comando:
sudo apt install unity
Concorde com os prompts e, depois de tudo concluído, reinicie o computador. (Sair, em vez de reiniciar, deve funcionar, em teoria, mas não visualizamos a opção Unity na tela de login até ser reiniciada.) Clique no ícone de engrenagem na tela de login e selecione a opção de área de trabalho "Unity"
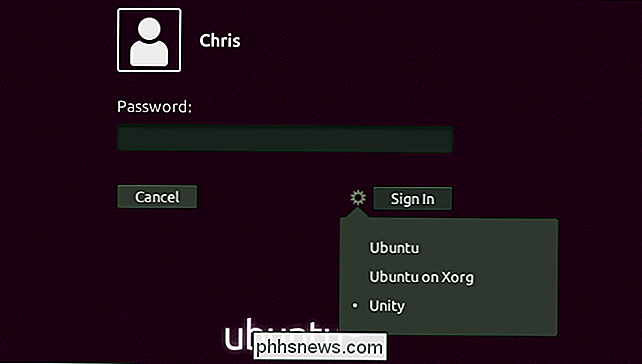

Como usar o primeiro plano e o plano de fundo para criar fotos mais fortes
A fotografia pode ser muito técnica, especialmente na era digital. Mas a fotografia é, em essência, arte. Você pode tirar uma foto tecnicamente perfeita que é completamente chata e uma foto tecnicamente imperfeita que é muito mais interessante. Vamos comparar duas fotos. Esta é uma exposição tecnicamente perfeita.

Como publicar no Facebook em vários idiomas
O Facebook é um site realmente internacional. Centenas de milhões de usuários não falam inglês como primeira língua. Você pode até ser amigo do Facebook com alguns deles. Para tornar mais fácil a comunicação entre amigos internacionais, o Facebook adicionou recursos que fazem coisas como traduzir automaticamente postagens em outro idioma.



