Configurar ou desativar a DEP (prevenção de execução de dados) no Windows
A Prevenção de Execução de Dados, também conhecida como DEP, é um conjunto de tecnologias incorporadas ao Windows XP SP2 e posteriores que impede que o código seja executado em determinadas regiões da memória que não são autorizadas.
Isso ajuda a impedir que todos os tipos de ataques e exploits, que normalmente poderiam ser executados livremente, sejam executados. A Prevenção de Execução de Dados é fornecida em dois tipos: DEP aplicada por hardware e DEP aplicada por software.
A maioria dos usuários nunca precisará se preocupar com a DEP, pois ela funciona em segundo plano e normalmente protege apenas os binários ou programas do sistema Windows que "optam por". No entanto, se a DEP estiver ativada para todos os programas, isso poderá causar problemas em determinados programas.
A DEP às vezes desligará um programa ou processo sem qualquer notificação se violar a DEP. Normalmente, estes são programas de terceiros ou mais antigos não escritos corretamente para o Windows.
Você pode desativar a Prevenção de Execução de Dados para um programa específico no Windows seguindo as etapas abaixo. Observe que você pode desativar a DEP globalmente para todo o sistema, mas isso não é recomendado, pois torna o computador menos seguro.
Ativar / Desativar DEP
Passo 1 : Clique com o botão direito em Meu Computador e escolha Propriedades . Em seguida, clique na guia Avançado e depois em Configurações, em Desempenho .

No Windows 8 ou no Windows 10, clique com o botão direito do mouse em Este PC, escolha Propriedades e, em seguida, clique no link Configurações avançadas do sistema .
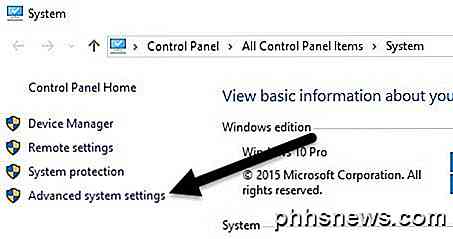
Etapa 2 : clique na guia Prevenção de execução de dados e você verá dois botões de opção:
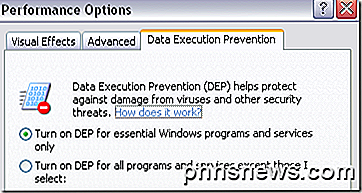
Passo 3 : Aqui é onde pode ser um pouco complicado. Por padrão, a DEP deve ser definida como o primeiro botão de opção e, portanto, proteger apenas programas e serviços essenciais do Windows. Se o segundo botão de opção estiver selecionado, ele ativará a DEP para TODOS os processos, não apenas os processos do Windows.
Se você está tendo problemas com um programa, vá em frente e tente selecionar o primeiro botão de opção, reinicie o computador e veja se isso resolve o problema. Se não, você pode ir em frente e clicar em Ativar a DEP para todos os programas e serviços, exceto os que eu seleciono e, em seguida, adicionar o programa que está tendo problemas. Certifique-se de marcar a caixa também.
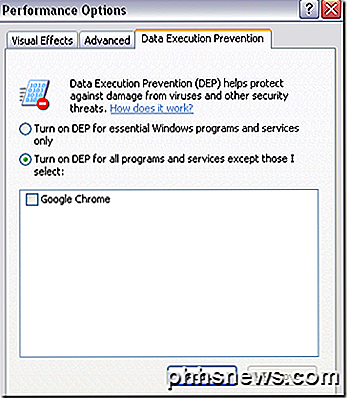
No entanto, a DEP agora está ativada para todos os outros programas no Windows e você pode acabar tendo o mesmo problema com outros programas. Nesse caso, você tem que manualmente cada programa para a lista de exceção.
Etapa 4 : Clique no botão Adicionar e navegue até o local do executável do programa que você deseja remover da proteção da DEP.
Também é importante notar que você pode receber uma mensagem de erro informando que não é possível definir atributos DEP em executáveis de 64 bits ao adicionar um executável de 64 bits à lista de exceções. Isso está correto porque significa que seu computador é de 64 bits e que seu processador já suporta DEP baseado em hardware.
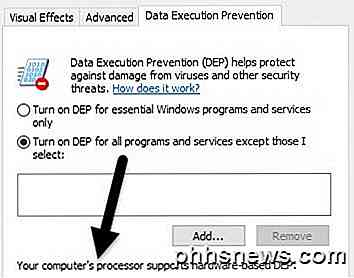
Isso significa que todos os processos de 64 bits são sempre protegidos. A única maneira de impedir que o DEP proteja um aplicativo de 64 bits é desativá-lo completamente. No entanto, para desativar completamente a DEP, você precisa usar a linha de comando.
Ligue a DEP Sempre Ligada / Sempre Desligada
Além das duas configurações que você vê na guia Prevenção de execução de dados acima, há mais duas configurações que você pode definir para a DEP.
Sempre ligado - a DEP estará ativada para todos os processos na janela e você não pode dispensar qualquer processo ou programa da proteção
Sempre desligado - a DEP será completamente desligada e nenhum processo ou programa, incluindo processos do Windows, será protegido.
Para fazer isso, abra o prompt de comando clicando em Iniciar, digitando CMD, clicando com o botão direito do mouse no primeiro item e escolhendo Executar como administrador .
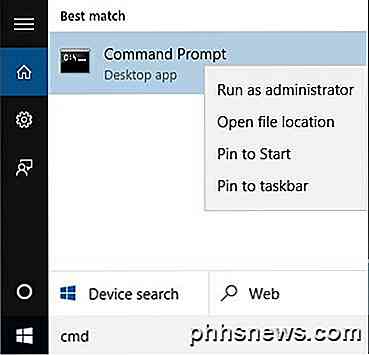
Agora, para ativar a DEP para sempre, copie e cole o seguinte comando:
bcdedit.exe / set {current} nx AlwaysOn Para sempre desativar a DEP, digite o seguinte comando:
bcdedit.exe / set {current} nx AlwaysOff 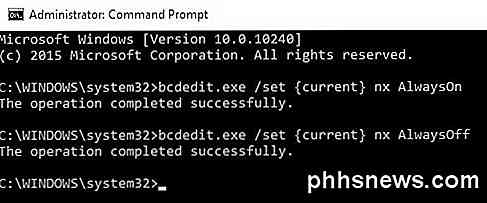
Note que você só precisa executar um desses comandos, não ambos como mostrado acima. Você também precisará reiniciar o computador após qualquer alteração feita na DEP.
Depois de fazer as alterações, você perceberá que a interface do Windows para alterar as configurações de DEP foi desativada, portanto, use apenas as opções de linha de comando, se necessário. Uma opção não oferece nenhuma proteção e uma proteção completa.
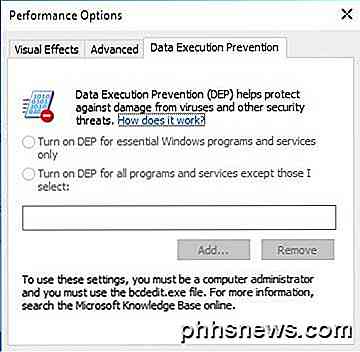
A opção padrão e ideal é ter o primeiro botão de opção marcado, o que protegerá apenas programas e serviços essenciais do Windows. Se você tiver alguma dúvida, fique à vontade para comentar. Apreciar!

Como mover arquivos de um serviço de armazenamento em nuvem para outro
Você pode querer mudar para outro serviço de armazenamento em nuvem - talvez mudando para o OneDrive da Microsoft para obter o armazenamento em nuvem agora infinito. Sim, você poderia simplesmente baixar e re-carregar todos os seus arquivos, mas você também pode fazer isso de uma maneira mais rápida.

Como Personalizar a Barra de Ferramentas de Acesso Rápido do File Explorer no Windows 10
A Barra de Ferramentas de Acesso Rápido é uma pequena barra de ferramentas personalizável que expõe um conjunto de comandos especificados pelo aplicativo ou selecionados pelo usuário . Ele oferece muitas oportunidades de customização para ajudar a tornar os comandos e ações que você usa com mais freqüência no Explorador de Arquivos mais rápidos e fáceis de usar.



