Como compactar e extrair arquivos usando o comando tar no Linux

O comando tar no Linux costuma ser usado para criar arquivos archive .tar.gz ou .tgz, também chamados de “tarballs”. Este comando tem um grande número de opções, mas você só precisa lembrar algumas letras para criar rapidamente arquivos com tar. O comando tar também pode extrair os arquivos resultantes.
O comando GNU tar incluído nas distribuições do Linux possui compressão integrada. Ele pode criar um arquivo .tar e compactá-lo com compactação gzip ou bzip2 em um único comando. É por isso que o arquivo resultante é um arquivo .tar.gz ou .tar.bz2.
Compactar um diretório inteiro ou um único arquivo
Use o seguinte comando para compactar um diretório inteiro ou um único arquivo no Linux. Ele também comprimirá todos os outros diretórios dentro de um diretório que você especificar - em outras palavras, ele funciona recursivamente.
tar -czvf nome-de-arquivo.tar.gz / caminho / para / diretório-ou-arquivo
Aqui está o que esses switches realmente significam:
- -c: C reate um arquivo.
- -z: Compacta o arquivo com g z ip.
- -v: Exibe o progresso no terminal enquanto cria o arquivo, também conhecido como modo “ v erbose”. O v é sempre opcional nestes comandos, mas é útil.
- -f: Permite que você especifique o nome do arquivo f .
Digamos que você tenha um diretório chamado “stuff” em o diretório atual e você deseja salvá-lo em um arquivo chamado archive.tar.gz. Você executaria o seguinte comando:
tar -czvf archive.tar.gz stuff
Ou, digamos que há um diretório em / usr / local / something no sistema atual e você deseja compactá-lo em um arquivo chamado archive.tar.gz. Você executaria o seguinte comando:
tar -czvf archive.tar.gz / usr / local / alguma coisa
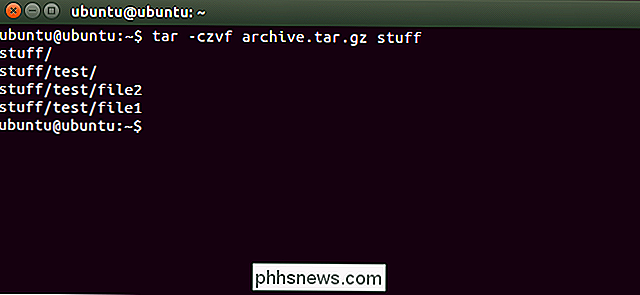
Compactar vários diretórios ou arquivos de uma vez
RELACIONADOS: Como gerenciar arquivos do Linux Terminal: 11 Comandos que você precisa saber
Embora o tar seja usado com freqüência para compactar um único diretório, você também pode usá-lo para compactar vários diretórios, vários arquivos individuais ou ambos. Basta fornecer uma lista de arquivos ou diretórios em vez de um único. Por exemplo, digamos que você queira compactar o diretório / home / ubuntu / Downloads, o diretório / usr / local / stuff e o arquivo /home/ubuntu/Documents/notes.txt. Você acabou de executar o seguinte comando:
tar -czvf archive.tar.gz / home / ubuntu / Downloads / usr / local / stuff / home / subuntu / Documents / notes.txt
Apenas liste os diretórios ou arquivos como você deseja fazer backup.
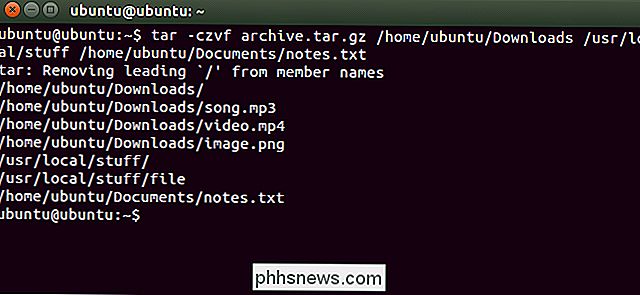
Excluir Diretórios e Arquivos
Em alguns casos, você pode querer compactar um diretório inteiro, mas não incluir certos arquivos e diretórios. Você pode fazer isso adicionando um- excludepara cada diretório ou arquivo que você deseja excluir.
Por exemplo, digamos que você queira compactar / home / ubuntu, mas não deseja para compactar os diretórios / home / ubuntu / Downloads e /home/ubuntu/.cache. Aqui está como você faria:
tar -czvf archive.tar.gz / home / ubuntu --exclude = /home/ubuntu/downloads --exclude = / home / ubuntu / .cache
O- excludeo comutador é muito poderoso. Ele não recebe nomes de diretórios e arquivos - ele realmente aceita padrões. Há muito mais que você pode fazer com isso. Por exemplo, você poderia arquivar um diretório inteiro e excluir todos os arquivos .mp4 com o seguinte comando:
tar -czvf archive.tar.gz / home / ubuntu --exclude = *. Mp4
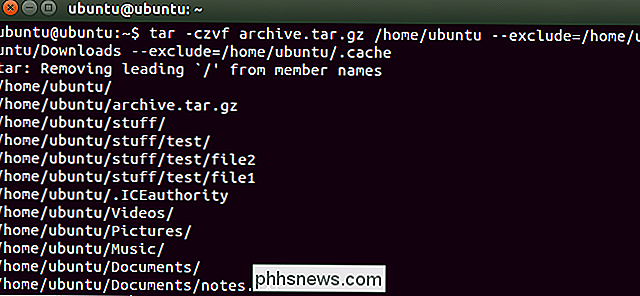
Usar compactação bzip2 em vez
Embora a compactação gzip seja usada com mais freqüência para criar arquivos .tar.gz ou .tgz, o tar também suporta compactação bzip2. Isso permite que você crie arquivos compactados com bzip2, geralmente chamados de arquivos .tar.bz2, .tar.bz ou .tbz. Para fazer isso, basta substituir o -z para gzip nos comandos aqui com um -j para bzip2.
O Gzip é mais rápido, mas geralmente é um pouco mais comprimido, então você obtém um arquivo um pouco maior. O Bzip2 é mais lento, mas comprime um pouco mais, então você obtém um arquivo um pouco menor. O gzip também é mais comum, com alguns sistemas Linux simplificados, incluindo o suporte ao gzip por padrão, mas não o suporte ao bzip2. Em geral, porém, o gzip e o bzip2 são praticamente a mesma coisa e ambos funcionarão de forma semelhante.
Por exemplo, em vez do primeiro exemplo fornecido para compactar o diretório de material, você executaria o seguinte comando:
tar -cjvf archive.tar.bz2 stuff
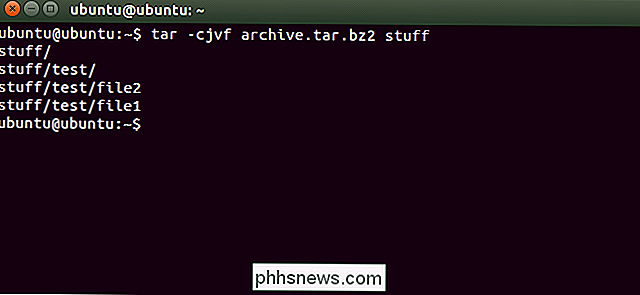
Extrair um arquivo
Depois de ter um arquivo morto , você pode extraí-lo com o comando tar. O comando a seguir irá extrair o conteúdo de archive.tar.gz para o diretório atual.
tar -xzvf archive.tar.gz
É o mesmo que o comando de criação de arquivo que usamos acima, exceto o- O comutador xsubstitui o comutador-c. Isso especifica que você deseja e x trate um arquivo ao invés de criar um.
Você pode querer extrair o conteúdo do arquivo para um diretório específico. Você pode fazer isso anexando o comutador-Cao final do comando. Por exemplo, o comando a seguir extrairá o conteúdo do arquivo archive.tar.gz para o diretório / tmp
tar -xzvf archive.tar.gz -C / tmp
Se o arquivo for compactado com bzip2 arquivo, substitua o "z" nos comandos acima com um "j".
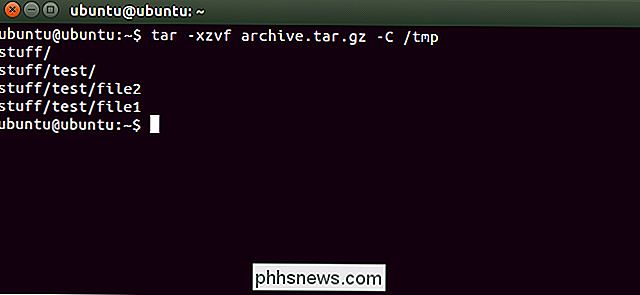
Este é o uso mais simples possível do comando tar. O comando inclui um grande número de opções adicionais, portanto, não podemos listá-las todas aqui. Para maiores informações. execute o comando info tar no shell para visualizar a página de informações detalhadas do comando tar. Pressione a tecla q para sair da página de informações quando terminar. Você também pode ler o manual on-line do tar
Se estiver usando um desktop gráfico Linux, você também pode usar o utilitário de compactação de arquivos ou o gerenciador de arquivos incluído em sua área de trabalho para criar ou extrair arquivos .tar. No Windows, você pode extrair e criar arquivos .tar com o utilitário gratuito 7-Zip.

Como ativar a autenticação de dois fatores para o iCloud no iOS
Com a última versão do iOS, a Apple ativou um novo recurso chamado Two Factor Authentication. Eles já haviam ativado um recurso chamado Verificação em duas etapas, mas isso não é tão robusto ou tão seguro quanto o novo método de autenticação.Para usar a autenticação mais forte de dois fatores com sua conta do iCloud, primeiro você precisa desativar a verificação em duas etapas. Neste artigo, a

Você deve comprar garantias estendidas?
Compre algo em uma loja de produtos eletrônicos e você será confrontado por um vendedor insistente que insista que precisa de uma garantia estendida. Você também verá as garantias estendidas sendo aplicadas com muita força ao fazer compras on-line. Mas eles valem a pena? Há uma razão pela qual as lojas pressionam tanto as garantias estendidas.



