Como adicionar widgets Philips Hue à sua tela inicial do Android

Os widgets Android da Philips Hue são uma maneira robusta de controlar várias de suas luzes com o toque de um botão. Você pode ligar e desligar as luzes ou aplicar várias cenas ao mesmo tempo. Veja como criar um widget Android para o Philips Hue e o que você pode fazer com ele.
Para começar a usar o widget Matiz, mantenha pressionado um espaço aberto na tela inicial do Android e toque em Widgets.
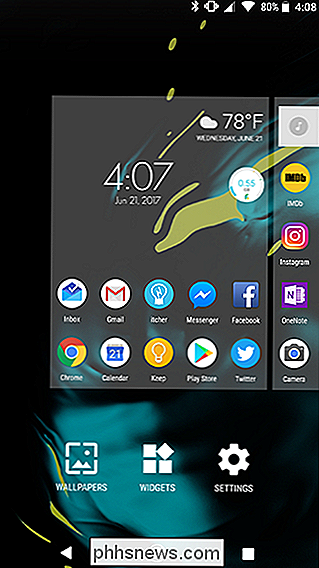
Role para baixo no lista de widgets e encontre Hue. Existem dois widgets aqui. Um é um único botão Hue que você pode programar para alterar até quatro luzes de uma só vez. O segundo widget é uma matriz de quatro desses botões. Não há diferença funcional entre adicionar um widget de quatro botões e quatro widgets de um botão, então escolha o que for adequado às suas necessidades. Usaremos o widget de botão único por enquanto.
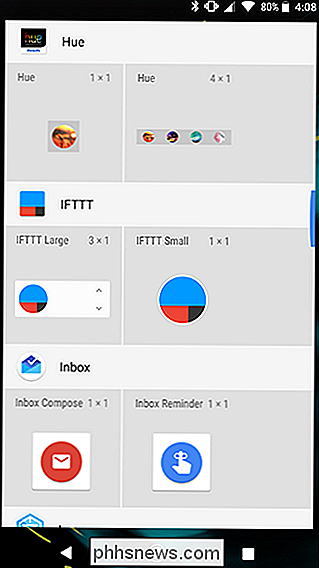
Coloque seu widget em um espaço vazio na sua tela inicial.
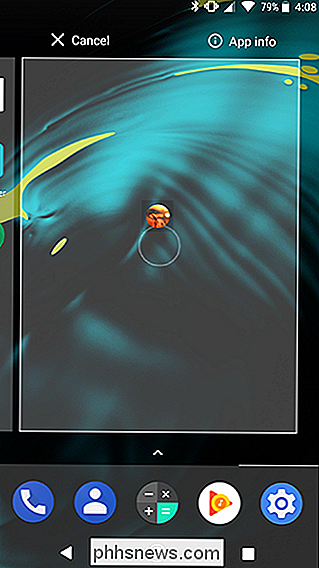
Primeiro, dê um nome ao widget. Esse rótulo aparecerá na tela inicial sob o widget, portanto, dê um nome descritivo curto.
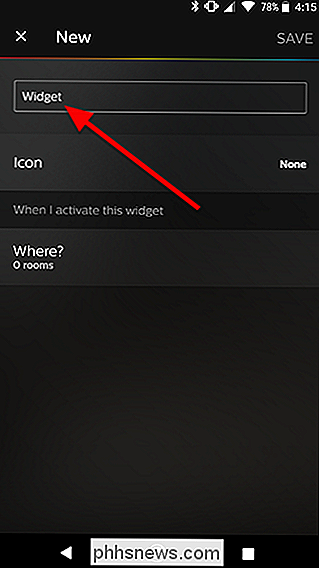
Opcionalmente, você pode tocar em Ícone para adicionar um símbolo à frente de seu widget. Se você não quiser adicionar um símbolo, pule esta etapa.
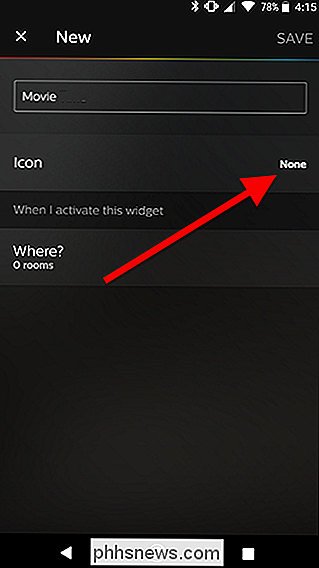
Escolha na biblioteca de ícones disponíveis.
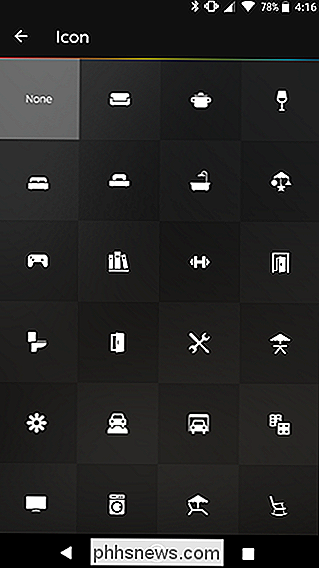
Em seguida, em “Quando eu ativar este widget”, toque em “Onde?”
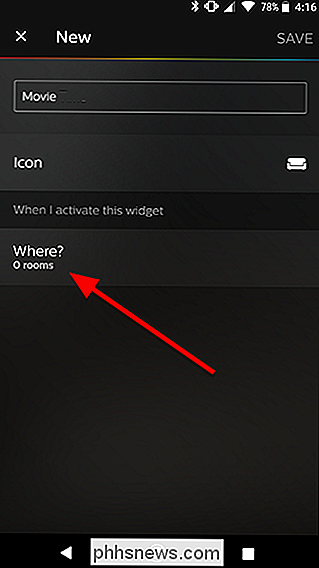
Ativado. Na próxima tela, selecione até quatro salas que você deseja controlar com seu widget. No meu caso, eu quero um único widget que desligue a luz da sala, e ligue a luz de realce da TV e a luz da sala com um único toque. Então, escolho o Living Room, Display e o Accent TV. Quando terminar de escolher seus quartos, toque na seta no canto superior esquerdo da tela.
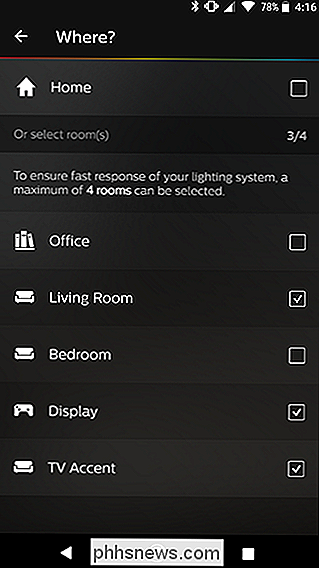
De volta à tela principal de configuração de widgets, agora você verá novas linhas para cada luz que deseja alterar. Toque em cada luz para escolher a cena ou ação que você deseja executar ao tocar no widget.
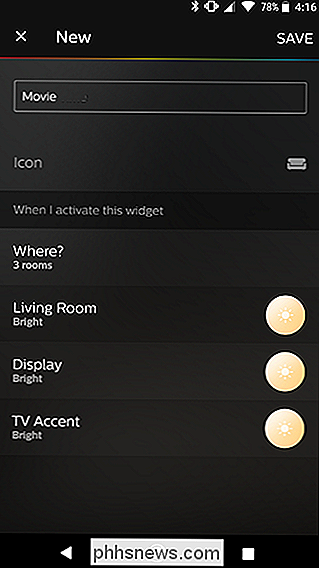
No topo da lista, você verá algumas ações especiais. "Desligado" irá desligar a luz ou as luzes de uma sala. O último estado ligado acenderá a luz em qualquer cena ou cor que você tenha escolhido pela última vez para a sala selecionada. Abaixo disso, você verá várias cenas. Essas predefinições podem mudar suas luzes para vários níveis ou cores de escurecimento (se suas lâmpadas as suportarem). Escolha o que você deseja para cada quarto escolhido anteriormente.
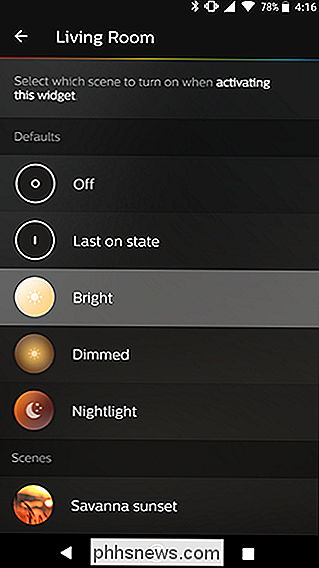
Depois de escolher uma ação para todas as salas selecionadas, toque em Salvar no canto superior direito da tela.
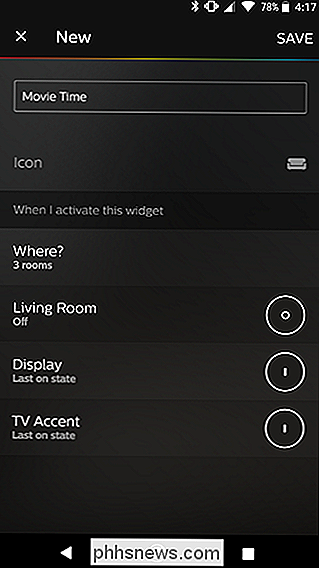
Agora você verá sua Matiz widget na tela inicial.
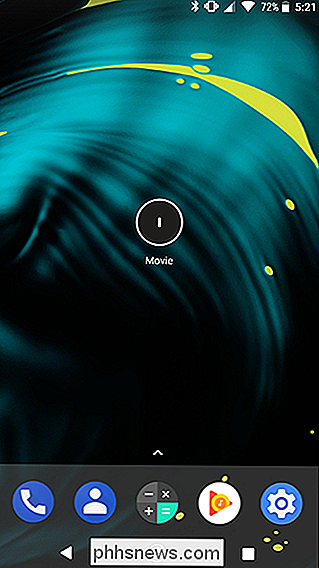
Para usar seu widget, toque nele e ele mudará todas as luzes que você configurou de uma só vez.

Como usar os “modos” do Stringify para executar fluxos mais complexos
O Stringify é uma ferramenta de automação incrivelmente poderosa que conecta seus aplicativos da Web favoritos e dispositivos domésticos inteligentes. Neste guia, vamos dar uma olhada em um de seus recursos mais avançados, chamado Mode. Esta "Coisa" permite que você execute vários fluxos de uma vez com base em se você está em casa ou longe de casa, e se você está acordado ou dormindo.

3 Maneiras de acessar suas partições Linux do Windows
Se você estiver inicializando o Windows e o Linux, provavelmente desejará acessar arquivos em seu sistema Linux a partir do Windows em algum momento. O Linux tem suporte embutido para partições Windows NTFS, mas o Windows não pode ler partições Linux sem software de terceiros. Então, reunimos alguns softwares de terceiros para ajudar.



