Como criar uma imagem de dupla exposição no Photoshop

As imagens de dupla exposição são populares no momento. O videoclipe Estilo de Taylor Swift e o tema de abertura True Detective usaram o efeito. É uma técnica em que duas fotos separadas - geralmente um retrato e uma paisagem - são mescladas em uma imagem incomum. Originalmente os fotógrafos tiraram duas fotos (“exposições”) no mesmo pedaço de filme para combiná-las, mas agora é feito normalmente com softwares como o Photoshop ou o GIMP.
Neste guia, mostraremos como fazer o seu próprio duplo imagens de exposição. Estou usando o Photoshop, mas você deve seguir em qualquer outro editor de imagens. Apenas use as ferramentas e atalhos equivalentes.
Passo Um: Selecione Suas Imagens
As imagens que você escolhe no início podem fazer ou quebrar esta técnica. Se as imagens escolhidas forem muito complicadas, tornar as coisas com bom aspecto é quase impossível.
Para um retrato, você quer algo simples, limpo, com um fundo branco e convertido para preto e branco. Este auto-retrato de Chris Marchant é um exemplo perfeito. É a imagem que estou usando.

Para a paisagem, você tem muito mais flexibilidade. Basta escolher algo que complemente o retrato. As imagens em preto e branco podem ser um pouco mais fáceis, mas as imagens coloridas também funcionarão. Estou usando essa cena noturna de Nova York de Luca Sartoni.

Etapa 2: Mascarar o retrato
RELACIONADOS: O que são camadas e máscaras no Photoshop?
Abrir a imagem de retrato no Photoshop ou seu editor de imagens de escolha. A primeira coisa que você precisa fazer é criar uma boa máscara de camada. Se você não estiver familiarizado com eles, confira nosso guia sobre camadas e máscaras antes de continuar
Como estou trabalhando com um retrato em um fundo branco, é relativamente fácil removê-lo com as ferramentas automatizadas do Photoshop. Duplique o plano de fundo para uma nova camada (o atalho de teclado é Control + J ou Command + J em um Mac) e pegue a ferramenta Quick Selection Tool (você pode tocar em W no teclado).
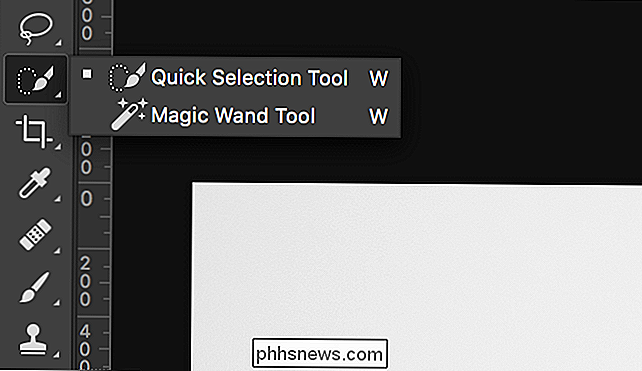
Arraste o cursor pelas áreas brancas O fundo e o Photoshop selecionarão automaticamente tudo.

Se você acidentalmente selecionar algum modelo, mantenha pressionada a tecla Alt ou Option e arraste sobre as áreas que não deseja selecionar. Se você quiser adicionar outras áreas à seleção, mantenha pressionada a tecla Shift.

Depois de selecionar tudo, vá em Select> Inverse ou use o atalho de teclado Control + Shift + I (Command + Shift + I em um Mac ) para inverter sua seleção. Em seguida, vá em Select> Modify> Smooth e coloque um valor de cerca de 5 pixels.

Isso ajudará com quaisquer arestas.

Por fim, clique no botão new layer mask para transformar a seleção em uma máscara de camada.
Etapa 3: Adicione o Landscape
Vá até File> Place Embedded, selecione a imagem de paisagem que você está usando e pressione Embed. Isso carregará a imagem da paisagem no mesmo documento. Pressione Enter ou Return para colocá-lo.

Mantenha pressionada a tecla Control (Command no Mac) e clique na máscara na camada de retrato.
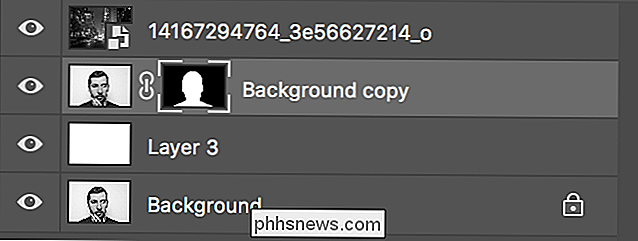
Isso carregará como uma seleção.

Clique no botão nova camada de máscara para mascarar a paisagem para a silhueta do retrato

Agora as coisas estão começando a tomar forma.

Passo Quatro: Corrija o Fundo
Antes de continuar, vamos voltar atrás e classificar o fundo. Embora parecesse branco puro na imagem original, na verdade existem alguns pontos escuros da sombra do modelo. Nós não queremos isso na imagem final.
Crie uma nova camada com o atalho de teclado Control + Shift + N ou Command + Shift + N. Preencha com branco indo até Edit> Fill e selecionando White.
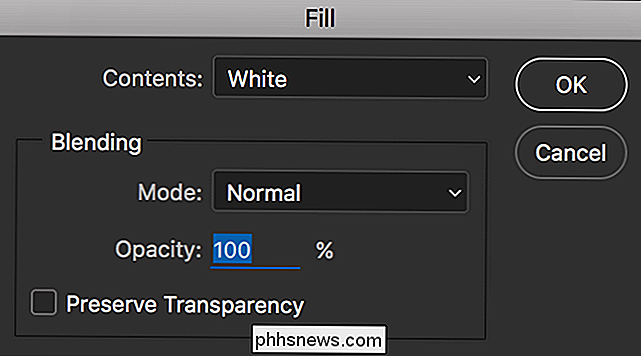
Arraste essa nova layer abaixo da layer Background background mas acima da Background Layer.
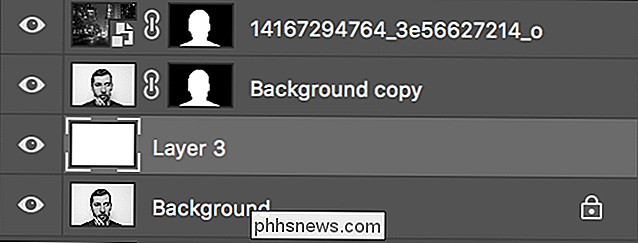
Enquanto estamos movendo camadas, vamos reposicionar a layer portrait para o topo da pilha. Arraste a camada de cópia em segundo plano acima da camada de paisagem, pois ela precisa estar no topo da próxima etapa.
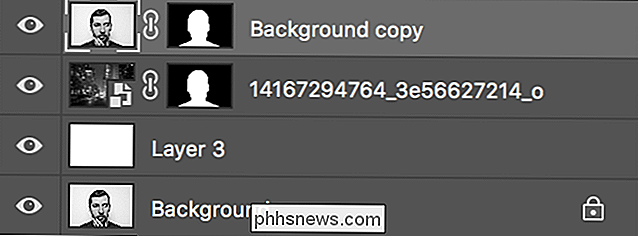
Agora, as manchas desagradáveis no fundo desapareceram e é hora de criar o efeito final.

Etapa 5: criar o Dupla exposição
Selecione a camada de cópia em plano de fundo e, no menu suspenso Modo de mesclagem (por padrão, defina como Normal), selecione Multiplicar ou Tela.

Com o Multiply, a camada de retrato escurecerá as coisas na camada de paisagem.

Com a Tela, a camada de retrato iluminará as coisas na camada de paisagem.

O que parecer melhor dependerá de suas duas imagens. Acho que o Screen funciona melhor para o meu, então esse é o que vou usar. Tente ambas as opções e decida por si mesmo
A dupla exposição está agora praticamente concluída. É apenas uma questão de ajustar as coisas para criar a imagem final.
Passo Seis: Terminar Fora
Nenhuma destas etapas é estritamente necessária. Alguns irão beneficiar sua imagem, enquanto outros não. Brinque com eles e veja o que funciona melhor para você.
A primeira coisa a considerar é reposicionar a paisagem. Tal como está, acabamos de deixá-lo onde quer que o Photoshop quisesse. Selecione a ferramenta Mover (atalho de teclado V) e clique no pequeno ícone de elo da corrente entre a camada de paisagem e sua máscara. Isso desvinculará a camada e a máscara para que você possa manipulá-las independentemente.
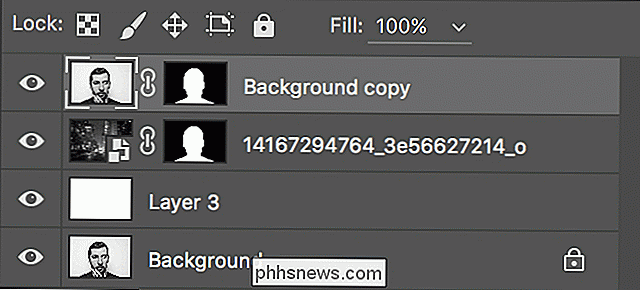
Selecione a camada de paisagem e mova-a. Veja onde fica melhor. Preste atenção especial aos lábios e olhos na camada de retrato; eles são o que a maioria das pessoas notará primeiro. Eu prefiro o posicionamento abaixo.

Em segundo lugar, brinque com a opacidade da camada de retrato.
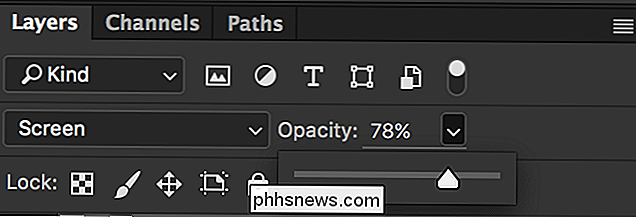
Em uma opacidade mais baixa, você pode obter um efeito mais agradável. Eu acho que o meu parece melhor em cerca de 78% de opacidade.
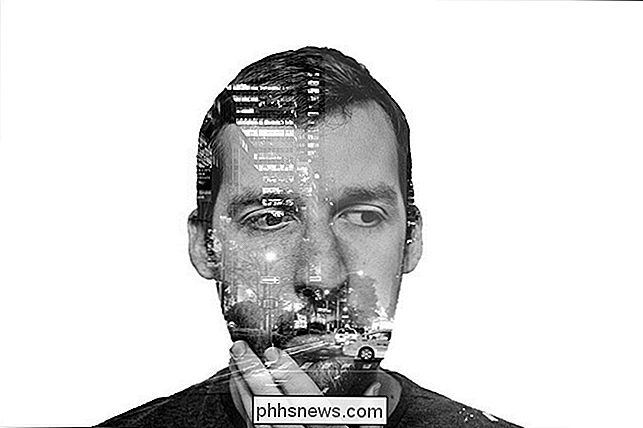
Com isso feito, o efeito de dupla exposição está terminado. Você pode salvar sua imagem agora ou continuar a brincar com ela. É um pequeno efeito muito divertido, e você pode fazer algumas coisas legais se estiver disposto a experimentar. Divirta-se com isso!

Como solucionar problemas do Android Auto
O Android Auto é um trocador de jogo no carro. Independentemente de você ter uma unidade principal dedicada, o seu carro veio Auto-pronto, ou você está apenas usando o seu telefone no modo Auto, é um software matador. Mas também pode ser frustrante quando as coisas não funcionam como deveriam. Aqui estão algumas sugestões sobre o que você pode fazer se o Auto não estiver funcionando.

O que é o 5G e quão rápido será?
Você não poderia escapar do hype 5G na CES 2018. Todos - da Samsung e da Intel a operadoras de celular e empresas de smartphones - querem que você para saber o quão incrível 5G será. A Samsung chamou de “fibra sem fio”, prometendo internet super rápida de baixa latência em todos os lugares. O 5G supostamente é mais rápido que uma conexão típica a cabo doméstica hoje em dia .
![[Guia] Como proteger o Windows 10](http://phhsnews.com/img/windows-10/115/how-secure-windows-10.jpg)

