Atualize para o Windows 10 Headache Free com uma lista de verificação de pré-atualização

Embora milhões de pessoas já tenham pulado no Windows 10, ainda há milhões de revitalizadores esperando nos bastidores. Se você quer que sua atualização seja tão simples quanto possível, leia as principais práticas para atualizar seu PC para o Windows 10.
Por que eu quero fazer isso?
Podemos dizer, sem hesitação, que todos os dor de cabeça que já tivemos de atualizar um computador moderno para um novo sistema operacional foi o resultado direto de nossa própria pressa e falha em seguir boas práticas de atualização.
RELACIONADO: Perguntas frequentes sobre o Windows 10: Tudo o que você precisa saber
Na maioria dos casos, os sistemas operacionais modernos são praticamente à prova de erros. Além de questões de driver aqui ou ali, brigando com hardware antigo, ou outros problemas imprevistos, a grande maioria dos consumidores desfrutará de uma experiência bem tranquila. Os maiores problemas normalmente surgem, no entanto, quando os consumidores não realizam alguma manutenção básica antes de atualizar.
Se você está animado com o Windows 10 ou arrastando os pés, é importante executar algumas etapas básicas antes do processo de atualização garanta que seus arquivos (e sanidade) estejam seguros. Vale a pena notar que o foco deste artigo é sobre o que você deve fazer antes de atualizar. Se você tiver dúvidas gerais sobre o Windows 10, consulte nosso artigo Perguntas freqüentes sobre o Windows 10: Tudo o que você precisa saber.
Vamos dar uma olhada em nossa lista de verificação do início ao fim para um processo de atualização sem dor de cabeça.
Manutenção pré-atualização
Antes de atualizar da sua versão antiga do Windows para o Windows 10, existem alguns truques de prática recomendada que recomendamos que você faça. É fácil se queimar por uma atualização que deu errado e até mesmo pequenos problemas como um driver ausente podem tornar o processo uma dor de cabeça maior do que o necessário. Vamos verificar esses truques organizados na ordem em que recomendamos fazê-los.
Como abordamos esses tópicos extensivamente no How-To Geek, em vez de refazer cada assunto em detalhes, explicaremos a importância da etapa e, em seguida, direcioná-lo para o artigo apropriado (e mais) para ajuda detalhada
Executar o Assistente de Atualização
Sabemos, nós sabemos, parece tão básico, mas confie em nós: antes mesmo de considerar a atualização para o Windows 10 você precisa dar seu hardware uma avaliação firme. A maioria das pessoas deve achar que a atualização não é um problema para o hardware. Se você comprou um computador nos últimos dois anos, ele deve atualizar para o Windows 10.:
RELACIONADO: Como atualizar do Windows 7 ou 8 para o Windows 10 (Right Now)
Por outro lado, Se o Windows 7 já estiver ultrapassando os limites do hardware do seu computador, então não é hora de uma atualização, definitivamente não éa atualização para o Windows 10. Embora tenhamos instalado o Windows 10 em algumas máquinas mais antigas e foi agradavelmente surpreendido com o desempenho, é uma proposta arriscada.
Pouco antes do lançamento do Windows 10 em julho de 2015, a Microsoft começou a empurrar o aplicativo “Get Windows 10” que aparece na bandeja de tarefas do Windows e não apenas facilita a atualização para o Windows 10, mas também informa se o hardware, os periféricos e o software darão o salto. Se você ainda não tem o aplicativo assistente na sua bandeja, provavelmente não recebeu a atualização (ou suas atualizações estão desativadas). Ligue o Windows Update e verifique se você tem as seguintes atualizações instaladas; para Windows 7 (KB3035583 e KB2952664) e para Windows 8.1 (KB3035583 e KB2976978).
Para a maioria das pessoas, o Assistente de Atualização será uma experiência bastante mundana, pois milhões de máquinas atendem aos critérios básicos do Windows 10. No entanto, muito útil, pois alertará imediatamente se você não atender aos requisitos mínimos e, o que é mais importante, se tiver uma peça crítica de hardware (como uma placa gráfica) que seja fundamentalmente incompatível com o Windows 10.
Remover o software antigo e Clean House
Limpar sua casa virtual, por assim dizer, não é exatamente a tarefa mais excitante do mundo, mas é muito útil para realizar antes da atualização. Antes mesmo de contemplar a atualização, recomendamos que você faça uma limpeza completa do seu computador, pois não apenas removerá o peso morto de um PC mais suave, mas também liberará espaço para a atualização do Windows 10 para armazenar sua cópia antiga do Windows. pode reverter do Windows 10 para sua versão anterior do Windows por até 30 dias após a atualização e, obviamente, a cópia antiga do Windows precisa ser compactada e armazenada para esse período).
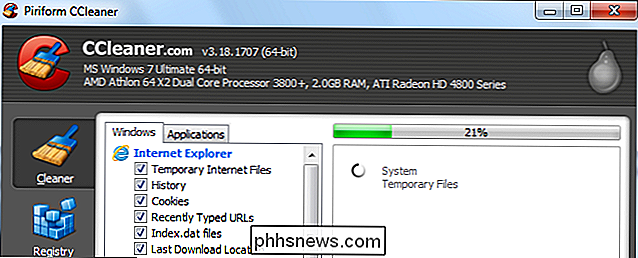
A primeira parada deve ser a limpeza de arquivos desnecessários, pois eles são fáceis de localizar e limpar. Um exemplo perfeito de uma pasta que tem um tamanho maior ao longo do tempo é a pasta / Downloads / do seu navegador. Quando demos uma olhada lá antes de atualizar, ficamos surpresos ao ver o quanto de lixo aleatório nós havíamos acumulado: arquivos ISO e Linux do Linux, pacotes de drivers enormes (mas desatualizados) que nunca apagamos, e assim por diante. Verdade seja dita que nós deixamos a pilha de arquivos acumular até cerca de 20 GB de armazenamento em nosso diretório de downloads (uma quantidade não significativa de espaço em uma unidade SSD). Temos certeza de que você também tem algumas pastas empoeiradas que você pode vasculhar.
Depois de fazer uma limpeza de arquivos, o próximo passo é fazer uma limpeza de software. Não use isso? Não precisa disso? Delete isso. Não há realmente nenhuma boa razão para transportar um monte de aplicativos não utilizados junto com você para o Windows 10. Livrar-se de todo o lixo. Não possui mais essa HP DeskJet? Desinstale todo o bloatware da HP que veio com ele. Não jogou esse jogo em anos, mas está consumindo 10s de GB de espaço em disco? Desinstalá-lo
Finalmente, não faria mal para executar um limpador de disco de qualidade como o CCleaner. Você pode aprender mais sobre o CCleaner e como usá-lo efetivamente em nosso artigo Como usar o CCleaner como um profissional: 9 Dicas e truques
Criar um backup de imagem e arquivo de disco
Antes de atualizar, você deseja criar um -tier sistema de backup. A primeira camada é uma imagem de disco, um instantâneo virtual, se você quiser, de como seu computador estava exatamente antes de você fazer o upgrade. Uma imagem de disco ocupará todo o disco do sistema (incluindo as partições de recuperação, se desejar) e copiá-lo-á por bits.
RELACIONADO: Como criar uma imagem do seu PC antes de atualizar para o Windows 10
mesmo que tudo corra ao sul durante o processo de atualização, mesmo que você decida 45 dias após a atualização (e 15 dias após o Windows excluir o pacote de reversão que salvou para você), mesmo que o disco rígido morra durante a atualização, apenas pegue a imagem do disco e recrie o disco bit por bit como se você nunca tivesse tentado atualizar para o Windows 10. Uma boa imagem de disco é uma máquina de meio período, um botão de desfazer em parte.
Para criar uma imagem de disco você precisa de um segundo disco para armazenar os dados (como um HDD USB removível) e um aplicativo gratuito. Você pode ler tudo sobre como criar uma imagem de disco antes de atualizar em nosso artigo Como criar uma imagem de seu PC antes de atualizar para o Windows 10.
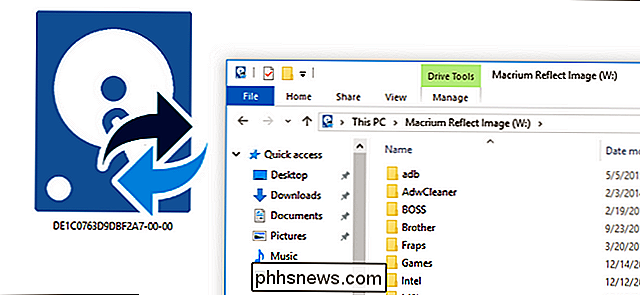
Além de criar sua imagem de disco, você deseja criar um conjunto separado de backups de arquivos para arquivos pessoais, fotos e assim por diante. Embora seja possível, se você usar o produto, recomendamos Macrium Reflect, para mergulhar na imagem do disco e puxar os arquivos para fora, não é a maneira mais prática de fazer as coisas. A melhor prática é ter a imagem de disco como um backup de disco inteiro e, em seguida, ter um backup adicional de seus arquivos pessoais para que você possa restaurá-los facilmente.
Embora existam maneiras diferentes de realizar um backup de arquivo, a maneira mais simples é para conectar um HDD USB externo e copiar todos os seus documentos pessoais, salvar arquivos de jogos, fotos e outros itens que você deseja fazer backup. Então, se você precisar recuperar os arquivos mais tarde, não há necessidade de aplicativos auxiliares, descompactação de arquivos ou algo semelhante.
Remover o software antivírus
RELACIONADOS: Como usar o Antivírus incorporado do Windows Defender em Windows 10
Mesmo que o Windows 10 compartilhe uma estrutura óssea com o Windows 8, ele ainda é um novo sistema operacional. Embora a maioria (se não todos) de seus aplicativos pessoais provavelmente faça a viagem, o antivírus e o software relacionado são muito centrados no SO e a versão do Avast que você está usando no Windows 7 não funcionará muito bem no Windows 10 (e pode causar uma grande dor de cabeça durante o processo de atualização.
Como tal, a melhor prática é baixar uma nova cópia do seu software antivírus preferido que seja compatível com o Windows 10, salve-o em uma unidade flash, desative e desinstale antivírus, execute a atualização e, em seguida, reinstale a versão nova do software do Windows-10 após a atualização.
No tópico do Windows 10 e do software antivírus, você pode decidir que nem precisa de software de terceiros, pois o Windows 10 é fornecido com um sistema antivírus integrado muito robusto.
Verificar e registrar as chaves de software
Seu Windows instalação, sua cópia do Office e outro software pago geralmente tem uma chave de usuário associada a ele. Se você precisar entrar em contato com a Microsoft ou encontrar seus aplicativos pagos, é muito útil ter as chaves do software à mão.
Para isso, recomendamos que você crie um documento de texto com a sua chave do Windows e outras chaves de software. gravado nele e, em seguida, não apenas salve esse documento em uma unidade flash, mas imprima-o para ter uma cópia impressa à mão.
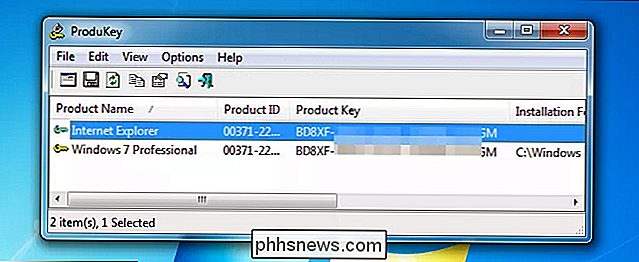
Muitas vezes, a sua chave do Windows é impressa em um adesivo afixado diretamente na sua máquina, mas se você criou própria máquina ou atualizou seu computador após a compra, é provável que você tenha uma nova chave que não esteja em uma etiqueta física. Para obter o registro da sua chave do Windows adequadamente, confira nosso artigo Como encontrar o Windows ou as Chaves de produto do Office. Para outras aplicações, você deve consultar a documentação que acompanha a compra (ou os e-mails recebidos com a compra do produto). Alternativamente, você pode usar um programa como o Magical Jellybean Keyfinder que recupera as chaves de produto de software (a versão gratuita localizará as chaves de cerca de 300 produtos populares e a versão paga amplia a pesquisa para mais de 6.500 produtos).
Prepare os Drivers antes do tempo
Costumava ser que não ter os drivers certos à mão no minuto em que você instalou o seu SO era um desastre agonizante, pois você precisava desses drivers para colocar o computador em funcionamento. A instalação moderna do sistema operacional é muito mais polida, onde é possível colocar a máquina em funcionamento (embora não em um estado otimizado) sem os drivers disponíveis.
Dito isso, enquanto o Windows 10 é ótimo para pegar os drivers de que precisa , é uma boa idéia fazer o download dos drivers mais atuais e compatíveis com o Windows 10 para as coisas realmente importantes da sua máquina (como a placa de rede ou o adaptador Wi-Fi, sua GPU e quaisquer outras placas internas ou periféricos que desejar on-line e executando imediatamente após a atualização)
Novamente, o processo é muito mais fácil do que nunca e tivemos poucos problemas com o Windows 10 não ficar on-line novamente e encontrar todos os drivers atualizados necessários, mas é preciso muito pouco tempo para pegar novas cópias de drivers para os principais componentes do sistema, salvá-los em uma unidade flash e estar pronto para a atualização.
Limpeza pós-atualização
Uma vez que você fez o trabalho duro de executar uma pré completa lista de verificação de atualização não há um muito mais a fazer como o processo de atualização em si (e as conseqüências) é bastante indolor. Com isso em mente, há algumas coisas que você desejará fazer após a atualização para o Windows 10 além de simplesmente se familiarizar com os novos layouts e locais.
Atualizar o Windows e seus drivers
Se você está trabalhando com os drivers você salvou na sua unidade flash ou usa o Windows Update para encontrá-los automaticamente, antes de ficar muito ocupado jogando com o novo sistema operacional, você deseja obter a tarefa cansativa de atualizar os seus drivers para uma experiência mais suave possível.
RELACIONADOS: Como agendar reinicializações para atualizações no Windows 10
Enquanto estiver nele, execute o Windows Update para o sistema operacional geral e dedique um momento para avaliar a melhoria que o processo de atualização inteiro é agora. As atualizações certas são obrigatórias no Windows 10, mas, ao contrário das versões mais antigas do Windows, era como “Salve todas as suas coisas! Estamos reiniciando agora! ”Você pode agendar as reinicializações para se adequar ao seu dia e fluxo de trabalho. Sério, é mágica. Você pode ler mais sobre o agendamento de atualizações aqui: Como agendar reinicializações para atualizações no Windows 10.
Confira os novos recursos
Se você está vindo do Windows 7 para o Windows 10, você está tendo um problema bastante significativo salto em como as coisas são organizadas no Windows. Recomendamos veementemente que você consulte nosso artigo Veja o que há de diferente sobre o Windows 10 para usuários do Windows 7 para ajudá-lo a se orientar.
Enquanto você está nisso, se você está vindo do Windows 7 ou não, você também deve verificar o nosso artigo 10 Novos recursos negligenciados no Windows 10 e, se você não é um grande fã do novo menu Iniciar, traga o Menu do Windows 7 para o Windows 10 com o Classic Shell
Como a maioria das coisas na vida, um pouco de preparação e prevenção é a melhor maneira de evitar uma dor de cabeça futura. Acompanhe nossa lista de verificação de práticas recomendadas e sua atualização para o Windows 10 será tranquila e completa.

Como inserir facilmente a data e a hora formatadas no Microsoft Word
Existem vários motivos para inserir a data e a hora atuais no documento. Você pode querer inseri-lo em uma carta ou em um cabeçalho ou rodapé. Seja qual for o motivo, o Word facilita a inserção da data e hora em um documento. Se desejar que a data e a hora sejam atualizadas automaticamente ao abrir ou imprimir o documento, você poderá inseri-lo como um campo que é atualizado automaticamente.

Então alguém me perguntou no outro dia quantos anos tinha um site que ele tinha visto no outro dia e eu imediatamente perguntei o que ele queria dizer com “idade”. Se você quiser saber a idade de um site, você pode estar falando sobre quanto tempo o nome do domínio está por aí. Por outro lado, você pode ter um domínio que já existe há uma década, mas já hospedou diferentes sites pertencentes a pessoas diferentes ao longo dos anos.Neste artigo, mo



