Como sincronizar suas notificações do Android ao seu PC ou Mac

Se você está trabalhando em seu computador e seu telefone dispara, você pode pegá-lo, desbloqueá-lo e verificar a notificação, provavelmente jogando fora seu fluxo de trabalho. Ou, você poderia apenas sincronizar suas notificações para o seu computador, para que elas apareçam ali - o que realmente faz muito mais sentido.
RELACIONADAS: Como usar o Pushbullet para sincronizar todos os tipos de coisas entre o seu PC e Android Telefone
Felizmente, essa é uma tarefa bem simples, graças a uma ferramenta chamada Pushbullet. Agora, eu vou lhe dizer agora: o Pushbullet faz muito mais do que apenas sincronizar notificações do seu telefone para o seu computador - felizmente nós temos uma peça que cobre o Pushbullet em detalhes. Mas por enquanto, vamos analisar a sincronização de notificações com um pouco mais de detalhes.
Etapa 1: Instalar o aplicativo Pushbullet e o ramal
A primeira coisa que você precisa fazer é levar o Pushbullet ao telefone e ao computador . É uma instalação gratuita da Google Play Store no seu telefone, então vá em frente e pegue agora.
No lado do computador, no entanto, você tem algumas opções. Independentemente da plataforma utilizada (Windows, Linux, Mac, SO Chrome, etc.), pode utilizar as extensões do Chrome, Firefox ou Opera para o seu navegador. Isso deve abranger tudo para a maioria das pessoas.
Se você é um usuário do Windows, também pode usar o aplicativo do Windows, que é um aplicativo independente em vez de uma extensão do navegador. Realmente, ele só se incorpora no sistema operacional um pouco mais.
De qualquer maneira, é sua decisão sobre o que você faz. Para este tutorial, no entanto, estarei usando a extensão do Chrome, já que é a solução mais universal.
Etapa 2: Configurar o Pushbullet no telefone
Uma vez instalado, você precisará definir tudo acima. Vá em frente e ligue-o no seu telefone.
Ao iniciá-lo, a primeira coisa que você precisará fazer é entrar, o que você pode fazer com sua conta do Google ou do Facebook. Independentemente de qual você escolher aqui, você precisará usar o mesmo login em seu computador (quando chegarmos a essa parte).
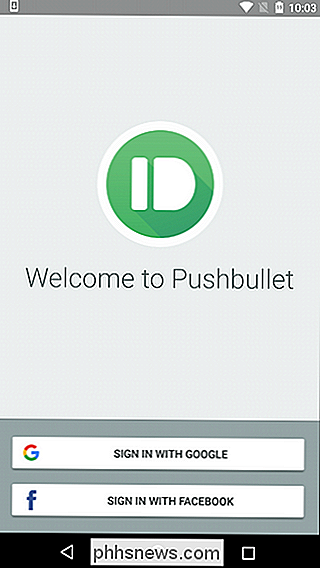
Depois de fazer o login, você precisará dar acesso ao Pushbullet às suas notificações. . Clique em “Ativar” nesta primeira tela, que irá redirecioná-lo para a página de configurações de acesso de notificação.
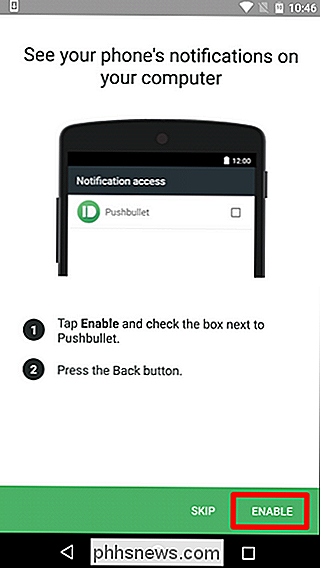
Aqui, vá em frente e deslize a chave (pode ser uma caixa de seleção) para permitir o acesso Pushbullet a todas as notificações. Um aviso aparecerá, avisando que isso dará ao Pushbullet a capacidade de ler todas as suas notificações. Isso é parte do acordo aqui, então se você quiser mostrar notificações no seu PC, clique em "Permitir".
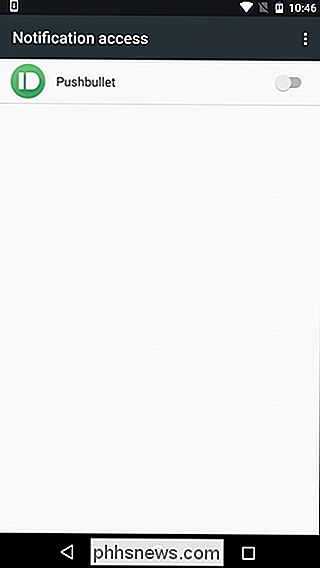
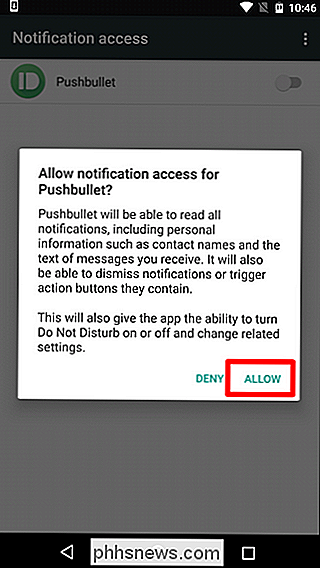
Isso deve colocá-lo de volta na configuração do Pushbullet, permitindo que ele espelhe os detalhes das ligações telefônicas recebidas. toque em "OK" e aprove as seguintes permissões (Telefone e Contatos). Feito.
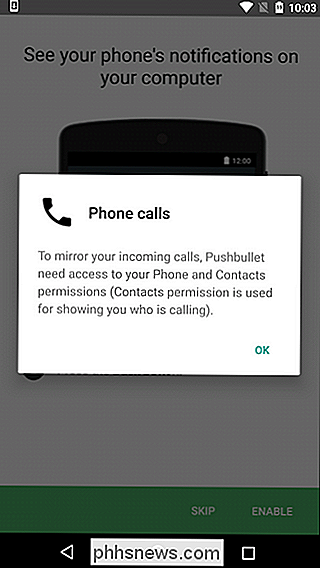
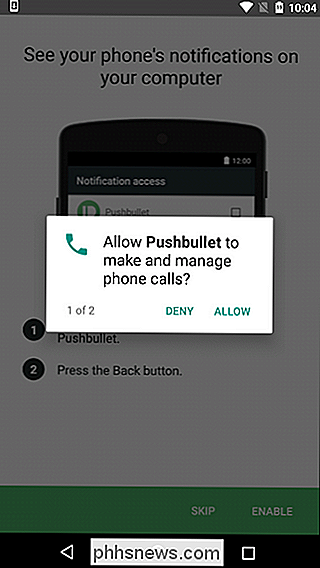
O próximo passo não só permitirá que você veja suas mensagens de texto, mas também responda a elas. Se você gosta disso, toque em "Ativar" e, em seguida, permita a permissão do SMS.
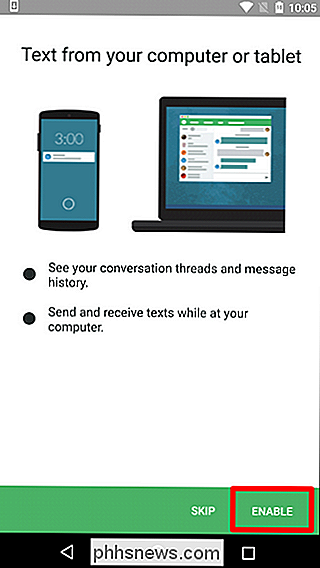
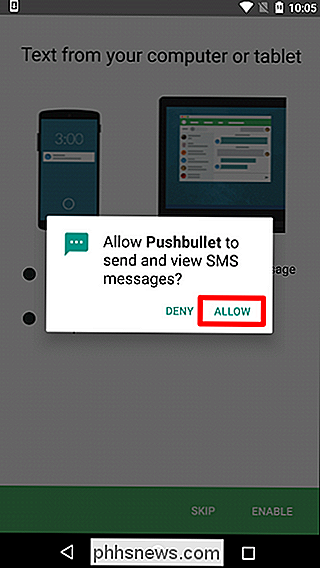
Quando terminar a configuração inicial, você precisará ativar o espelhamento de notificação completo. Para fazer isso, abra o menu deslizando a partir da esquerda ou tocando nas três linhas no canto superior esquerdo. A partir daí, escolha “Espelhamento de Notificação”.
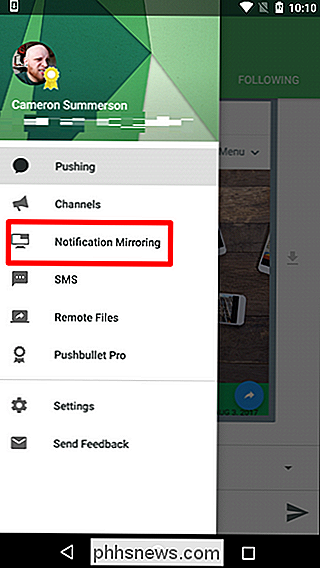
Para ativar o espelhamento, deslize a primeira para a posição ligada. Se você quiser apenas que as notificações espelhem quando estiver no Wi-Fi, vá em frente e ative o segundo também. Por último, se você não quiser ver notificações silenciosas no seu computador, pode desativar essa opção.
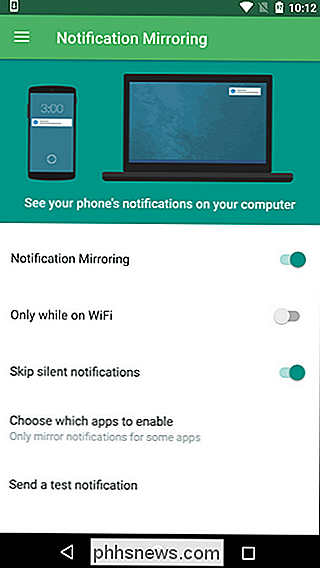
Para obter um controle mais granular, você pode tocar na opção "Escolher quais aplicativos ativar" e escolher quais aplicativos realmente veja as notificações sincronizadas de. Isso é legal.
Etapa 2: Configurar o Pushbullet no computador
Neste ponto, você já deve ter a extensão do Pushbullet Chrome instalada, que é a maneira mais fácil de usar o aplicativo. Novamente, se você estiver usando algo diferente, como a extensão do Firefox ou o aplicativo do Windows, por exemplo, as coisas podem parecer um pouco diferentes. Mas na maioria das vezes, o processo de configuração deve ser o mesmo.
A extensão deve aparecer como um pequeno ícone na barra de ferramentas do Chrome. É um círculo verde com uma pequena bala caprichosa. Clique isso. Ele solicitará que você faça login no site Pushbullet.com (que você também pode usar para interagir com as várias opções do Pushbullet no telefone). Lembre-se de fazer o login com a mesma conta que você usou no seu telefone!
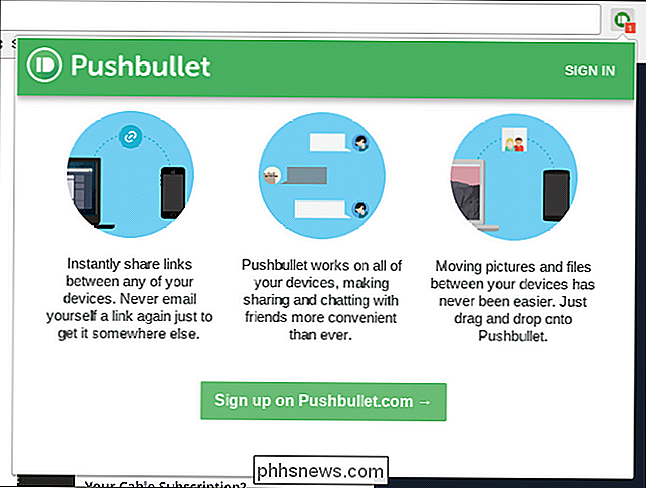
Depois disso, você está dentro. Não deve haver nenhuma configuração adicional no computador. Suas notificações devem aparecer como uma notificação no estilo da dica de ferramenta no seu computador no futuro.
Etapa Três: Envie uma notificação de teste e acesse notificações anteriores
Apenas para verificar se tudo está funcionando corretamente, vá em frente e pule de volta Configurações de espelhamento de notificação no telefone. A opção inferior deve ler "Enviar uma notificação de teste". Vá em frente e toque em.
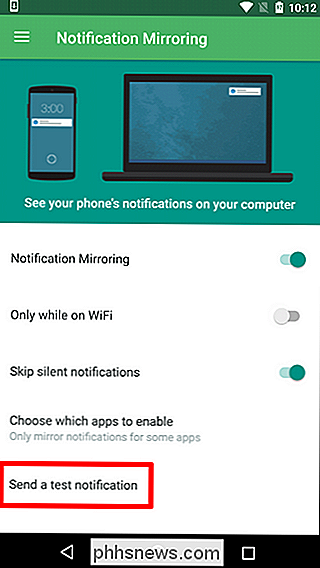
Uma notificação deve aparecer no seu computador. Boom, você está pronto.
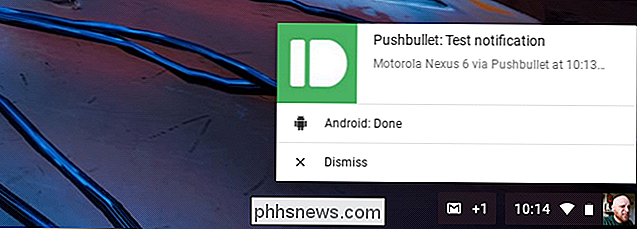
Com tudo funcionando, você pode acessar suas notificações não descartadas na extensão Pushbullet clicando na guia “Notificações”.
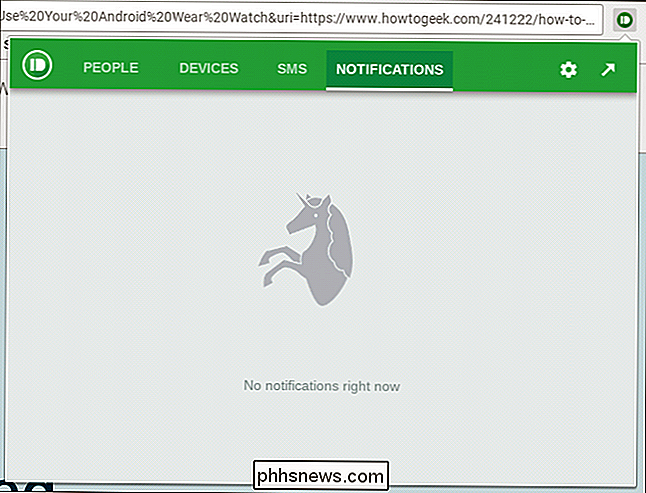
E isso é praticamente tudo que existe para isso.

Como Ativar ou Desativar Múltiplas Luzes Inteligentes de Uma Vez Com Stringify
Toda noite, quando vou para a cama, quero desligar todas as minhas luzes ... exceto a luz do quarto. Eu quero ligar aquela luz em na hora de dormir. Usando o Stringify, posso finalmente criar um único comando de voz que desligue algumas luzes e outras. RELATED: Como usar o Stringify Para o Crazy Powerful Home Automation A Philips Hue pode ligar ou desligar várias luzes com Alexa, mas não pode fazer as duas coisas com uma ação de voz.

O que as configurações de telemetria básica e completa do Windows 10 realmente fazem?
O Windows 10 inclui um serviço de telemetria que envia automaticamente dados de diagnóstico e uso do seu computador para a Microsoft. Essas configurações causaram muita controvérsia desde o lançamento do Windows 10, mas o que elas realmente fazem? Hoje, veremos que tipo de dados isso realmente envia à Microsoft.



