Como trabalhar com unidades externas em um Chromebook

Os Chromebooks incluem apenas uma pequena quantidade de armazenamento interno. No entanto, eles suportam dispositivos de armazenamento externos, como unidades flash USB, discos rígidos externos e cartões microSD. Use um dispositivo de armazenamento externo para expandir o armazenamento do Chromebook ou transferir arquivos entre Chromebooks e outros computadores, incluindo PCs com Windows e Macs.
O Google inclui suporte para vários sistemas de arquivos, e o que você conectar só funcionará. Você pode até mesmo conectar uma unidade de disco externa via USB para acessar arquivos armazenados em DVDs e CDs. Verifique seu Chromebook para ver quais portas de armazenamento externo ele oferece.
Sistemas de arquivos suportados
RELACIONADOS: Qual é a diferença entre FAT32, exFAT e NTFS?
O Chrome OS oferece suporte a vários sistemas de arquivos removíveis dispositivos. Ele suporta os sistemas de arquivos FAT16, FAT32 e exFAT de plataforma cruzada. Ele também suporta o sistema de arquivos Windows NTFS com suporte total a leitura e gravação.
Ele também pode ler o sistema de arquivos Mac HFS +, mas não pode gravar nele. Os Chromebooks suportam o protocolo MTP para câmeras digitais e tocadores de música e, para unidades de disco externas que se conectam via USB, os Chromebooks podem ler os sistemas de arquivos ISO9660 e UDF em discos.
É melhor formatá-lo como exFAT. Na verdade, se você formatar uma unidade USB ou cartão SD a partir do Chrome OS, ela formatará a unidade como exFAT sem perguntar qual sistema de arquivos você deseja usar.
Como acessar uma unidade e trabalhar com arquivos
Para usar um dispositivo de armazenamento externo no Chrome OS, basta conectá-lo ao seu Chromebook e abrir o aplicativo Arquivos. A unidade será exibida no painel esquerdo do aplicativo de arquivos, abaixo do Google Drive e da pasta Downloads, que contém todos os arquivos armazenados localmente no seu Chromebook.
Para mover arquivos para a unidade, você pode arrastá-los e soltá-los na pasta Downloads ou no Google Drive, ou clique com o botão direito do mouse, selecione "Copiar" e, em seguida, clique com o botão direito do mouse na unidade e selecione "Colar". Quando você usa a caixa de diálogo "Salvar como" para baixar um arquivo no Chrome OS, você pode optar por baixá-lo diretamente para uma unidade externa.
Atalhos de teclado comuns como Ctrl + A para selecionar todos os arquivos, Ctrl + C para copiar arquivos , Ctrl + X para cortar arquivos, e Ctrl + V para colar arquivos também funcionam aqui. Clique com o botão direito do mouse dentro da unidade e selecione “New Folder” - ou pressione Ctrl + E - para criar uma nova pasta na unidade.
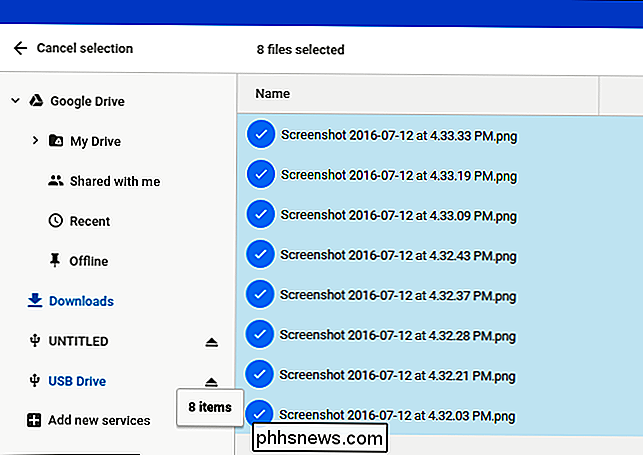
As opções no canto superior direito da janela permitem que você altere a visualização. pode visualizar uma grade de visualizações em miniatura em vez de uma lista de arquivos e classificar os arquivos por nome de arquivo, tamanho, tipo ou data de modificação. Há também um botão de pesquisa para localizar rapidamente os arquivos.
Muitos arquivos, incluindo vídeos, arquivos de música, imagens, PDFs e outros documentos, podem ser abertos diretamente da unidade externa. Basta armazená-los na unidade e clicar duas vezes neles.
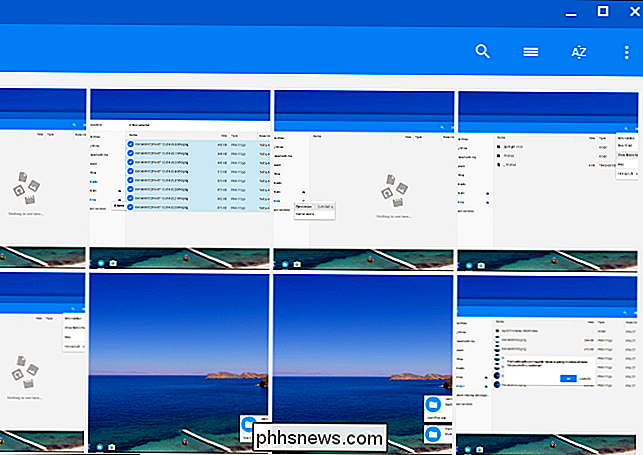
Como ver quanto espaço de armazenamento está disponível
RELACIONADO: Como ver o que está ocupando espaço no seu Chromebook
Para ver quanto espaço de armazenamento espaço está disponível em sua unidade externa, selecione-o no painel esquerdo e, em seguida, clique no botão de menu no canto superior direito da janela Arquivos. Você verá uma indicação de quanto espaço resta. Exclua arquivos da unidade para criar mais espaço. Você também pode usar esse truque para ver quanto espaço está disponível no seu Chromebook. Basta selecionar primeiro a pasta “Downloads” e clicar no botão de menu. (Embora esse recurso experimental forneça mais informações.)
Também há uma opção para exibir arquivos normalmente ocultos aqui.
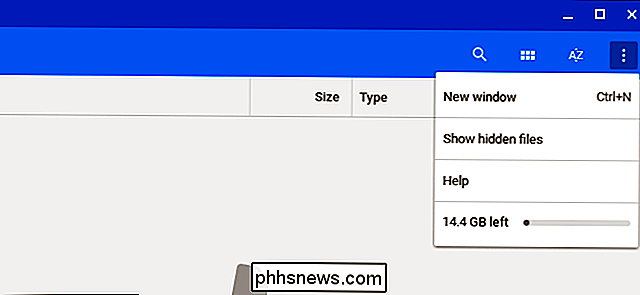
Como formatar uma unidade
Para apagar e formatar a unidade, clique com o botão direito do mouse no nome da unidade. a unidade e selecione “Formatar dispositivo”. O Chrome OS irá formatar a unidade com o sistema de arquivos exFAT. Não há como escolher um sistema de arquivos diferente, alterar o layout da partição da unidade ou dar um nome à unidade
Aviso : Formatar uma unidade apagará o sistema de arquivos atual e todos os arquivos da unidade no momento. > Como ejetar uma unidade
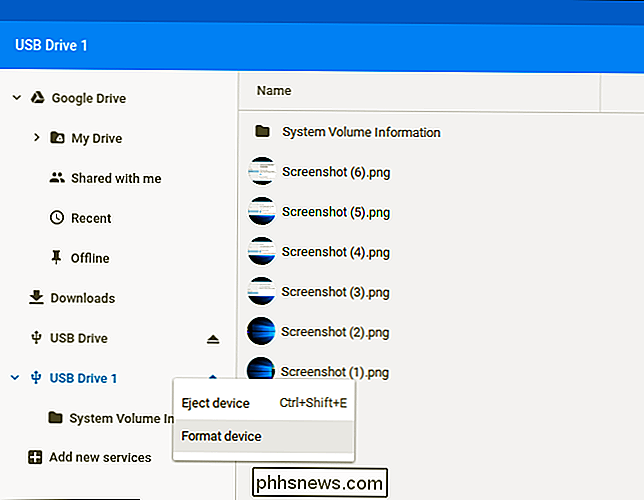
RELATED:
Quando você deve “ejetar” adequadamente seu pendrive? Quando você terminar de usar a unidade, não esqueça de ejetá-la antes de removê-la do seu Chromebook. Isso protege contra a perda de dados, garantindo que seu Chromebook seja gravado na unidade antes de você removê-lo. É a mesma razão pela qual você deve “remover com segurança” unidades no Windows
Para fazer isso, clique no ícone “Ejetar” à direita do nome da unidade no aplicativo Arquivos ou clique com o botão direito do mouse na unidade e selecione “Ejetar dispositivo”
Os dispositivos de armazenamento externos funcionam bem no Chrome OS, mas você não encontrará muitos recursos extras. Por exemplo, não há como particionar seu dispositivo ou renomeá-lo sem ir para um computador com Windows, Mac ou Linux. Além disso, embora você possa conectar uma unidade de DVD ao seu Chromebook por meio de um cabo USB, só é possível acessar os arquivos nela. Não há como reproduzir filmes em DVD protegidos contra cópia sem os rasgar primeiro. Mas se tudo que você precisa é de algum espaço extra, uma unidade externa fará o truque.
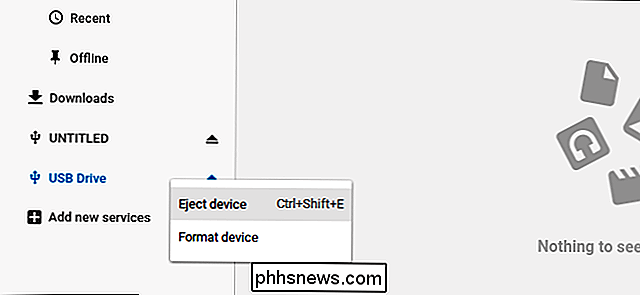

Como evitar que o computador seja ativado acidentalmente
Colocar o computador no modo de suspensão é uma ótima maneira de economizar energia e, ao mesmo tempo, garantir que você possa retomar o trabalho rapidamente. Mas o que você pode fazer se o seu PC continuar acordando sozinho? Veja como descobrir o que está acontecendo e como evitá-lo Quando você coloca seu computador em modo de suspensão, ele entra em um estado de economia de energia onde desliga a energia para a maioria dos componentes do computador, mantendo energia suficiente gotejando para manter a memória atualizada.

Como inicializar no modo de recuperação do macOS sem uma partição de recuperação
O Mac não consegue inicializar, mesmo no modo de recuperação do MacOS? Quer você esteja substituindo o disco rígido ou tenha uma partição de recuperação corrompida, às vezes as ferramentas de reparo da Apple não inicializam, o que dificulta a instalação de uma nova cópia do macOS ou o acesso a outros utilitários.



