Por que o disco rígido do seu computador acende com flash quando você não está fazendo nada

Isso aconteceu com todos nós. Você se afasta do seu computador e volta alguns minutos depois. Enquanto você estava fora, as luzes do disco rígido do seu computador começam a piscar - mas o que exatamente isso está fazendo? É natural ser um pouco suspeito.
Isso geralmente não é nada para se preocupar. Todos os sistemas Windows normalmente configurados fazem isso regularmente. O malware é sempre uma possibilidade, claro. Você pode executar uma verificação antimalware se estiver preocupado.
Sim, seu computador aguarda até que você não esteja por perto
RELACIONADO: Como o Windows usa o Agendador de Tarefas para tarefas do sistema
Seu computador provavelmente não é tentando ser sorrateiro. Em vez disso, está tentando ser inteligente e respeitoso. O Windows tem alguns trabalhos para fazer em segundo plano, e ele tenta educadamente esperar até que seu computador esteja “ocioso” - quando não estiver sendo usado ativamente por uma pessoa - para executar esses trabalhos. Isso garante que os recursos do computador não sejam desperdiçados ao usá-lo. As tarefas de segundo plano necessárias não atrasarão o computador enquanto você o estiver usando.
Não é sua imaginação - o Windows realmente aguarda até que o computador esteja ocioso para começar a executar muitas dessas tarefas. E pode até pausar a tarefa quando você começar a usar o computador novamente, portanto, se você se sentar no computador para verificar o que está acontecendo, talvez não veja nenhum traço da atividade. O Agendador de Tarefas do Windows fornece uma maneira de executar apenas uma tarefa enquanto o computador está ocioso e muitas tarefas estão configuradas para funcionar dessa maneira.
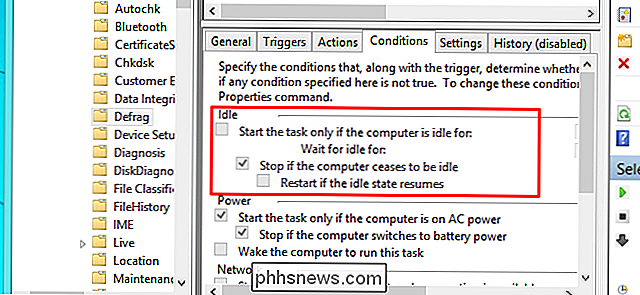
O que está fazendo em segundo plano?
Mas o que exatamente o seu computador está fazendo no fundo? As tarefas exatas em segundo plano dependem do software que você tem no seu computador e de como ele está configurado, mas aqui estão algumas comuns:
- Indexação de arquivo : Todos os sistemas operacionais modernos incluem serviços de indexação de arquivos. Este é um processo que rastreia todo o seu disco rígido, examinando cada arquivo - e o texto dentro dele - e criando um banco de dados. Quando você usa o recurso de pesquisa do sistema operacional, obtém resultados de pesquisa instantâneos do banco de dados. Para fazer isso, o serviço de indexação precisa rastrear seus arquivos e observá-los em busca de alterações, o que pode causar atividade no disco rígido
- Desfragmentação do disco : Voltar no Windows 98, você precisou fechar os outros programas no computador antes de desfragmentar seu disco rígido para garantir que ele seja concluído com êxito. As versões modernas do Windows fazem automaticamente qualquer desfragmentação de disco necessária em segundo plano, mas estão configuradas para fazer isso somente quando o computador está ocioso.
- Verificações antivírus agendadas : Os programas antivírus e outras ferramentas de segurança geralmente são configurados para executar análises antivírus regulares e agendadas por padrão. Seu programa antivírus pode estar classificando através de seu disco rígido e examinando seus arquivos
- Backups : Se você tiver backups automáticos configurados - e você deve - seu utilitário de backup pode estar executando um backup regular.
- Atualizações Automáticas : o próprio Windows e programas como o Google Chrome e o Mozilla Firefox têm atualizações automáticas. Se você vir seu computador ocupado, é possível que ele esteja baixando e possivelmente instalando uma nova atualização.
Esta é apenas uma pequena lista, é claro. Há um número quase infinito de possibilidades, dependendo do software que você está usando. Por exemplo, se você tiver o Steam aberto em segundo plano e uma atualização para um jogo que você instalou foi liberada, o Steam fará o download da atualização e a instalará automaticamente. Programas de download de arquivos como os clientes BitTorrent obviamente podem causar esse tipo de atividade no disco rígido também.
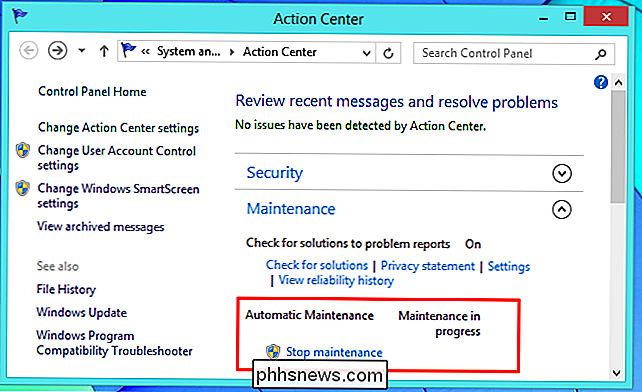
Verificando quais programas estão realmente usando seu disco
Tudo isso é bom em teoria, mas você pode querer saber o que seu computador está realmente fazendo. Em primeiro lugar, se você está realmente preocupado com o fato de seu computador poder ter malware, você deve executar uma varredura com um utilitário antimalware respeitável, em vez de usar apenas as ferramentas do sistema para ver o que está acontecendo. Mas, se você quiser monitorar sua atividade de disco, você pode.
Você pode usar as ferramentas Gerenciador de Tarefas ou Monitor de Recursos incluídas no Windows para verificar a atividade de disco por processo, o que é bom se a luz do disco rígido estiver piscando ou se o computador estiver diminuindo devido ao alto uso do disco e você não souber por quê.
Para abri-lo, primeiro inicie o Gerenciador de Tarefas clicando com o botão direito na barra de tarefas e selecionando o Gerenciador de Tarefas ou pressionando Ctrl + Shift + Escape. No Windows 8, o novo Gerenciador de Tarefas mostra a atividade do disco, portanto, basta clicar no cabeçalho do disco para classificar pela atividade atual do disco. Você pode pesquisar o nome do processo para descobrir o que está acontecendo.
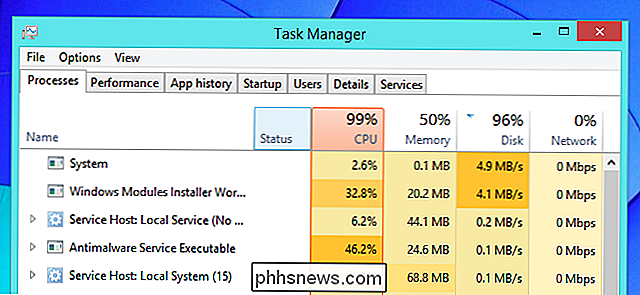
RELATED: Monitorando seu PC com o Monitor de Recursos e o Gerenciador de Tarefas
Os usuários do Windows 7 não têm esse recurso no gerenciador de tarefas . Se você estiver usando o Windows 7, será necessário clicar na guia Desempenho e clicar em "Abrir Monitor de Recursos". Clique na guia Disco na janela Monitor de Recursos e você verá uma lista de processos que pode organizar uso de disco atual. Mesmo no Windows 8 e 8.1, a janela Monitor de Recursos fornece mais detalhes do que o Gerenciador de Tarefas.
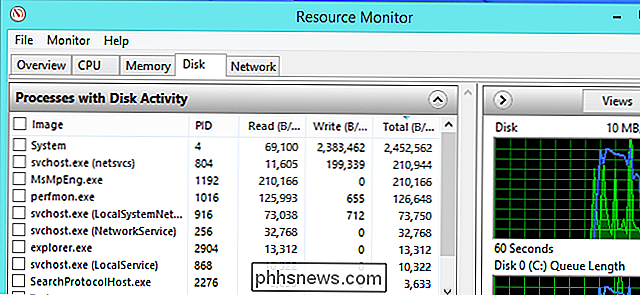
RELATED: Noções Básicas do Monitor de Processo
Para registrar a atividade do disco e verificá-la mais tarde, use o Process Monitor. Ferramentas SysInternals Os geeks do Windows adoram muito. Você pode optar por deixar o Process Monitor em execução em segundo plano enquanto se afasta do computador. Na próxima vez que você voltar e vir a luz do disco rígido do seu computador piscando (e possivelmente ouvir um disco rígido mecânico esmigalhando), você pode olhar para a janela do Process Monitor e verificar quais processos estavam apenas usando o disco rígido.
O Process Monitor captura uma variedade de eventos, mas você pode clicar nos botões na barra de ferramentas para garantir que ele mostre apenas os eventos do sistema de arquivos. Abaixo, podemos ver que o processo de indexação de pesquisa do Windows estava funcionando.
O Process Monitor é bom porque fornece um histórico. Mesmo que um processo pare de usar o disco completamente ou seja encerrado, você ainda visualiza essas informações. (Observe que você provavelmente não desejaria executar essa ferramenta o tempo todo, já que capturar e registrar todos os eventos do sistema como esse consome recursos do sistema. O Process Monitor registra somente eventos enquanto está aberto, portanto, você não pode iniciá-lo depois de um uso particularmente intenso. explosão de atividade de disco e ver o que estava acontecendo antes do lançamento.)
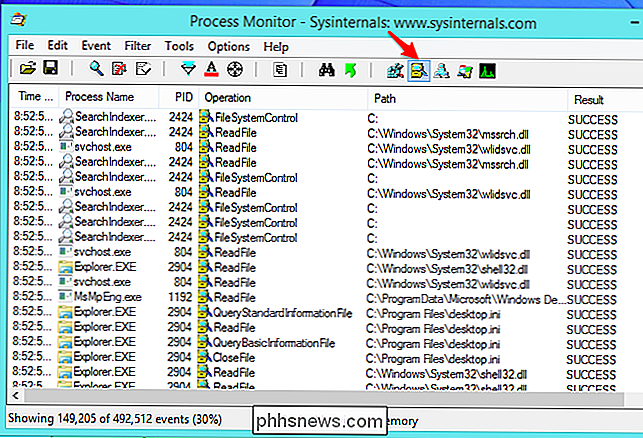
Novamente, isso geralmente não é nada para se preocupar. Todos os computadores farão isso e isso é normal. Se você suspeitar que algo está errado, execute uma varredura com um programa antivírus. Ou, se você está se sentindo particularmente nerd, veja você mesmo com uma das ferramentas acima!
Crédito de imagem: Jean-Etienne Minh-Duy Poirrier no Flickr

6 Sistemas Operacionais Populares Oferecendo Criptografia por Padrão
Os sistemas operacionais populares estão usando cada vez mais criptografia por padrão, oferecendo a todos o benefício da criptografia sem o incômodo. Isso ajuda a proteger seus dados contra ladrões de dispositivos. Em alguns casos, essa criptografia é ativada automaticamente. Em outros casos, é oferecida como uma opção fácil que você pode ativar com um único clique no instalador do sistema operacional ou no assistente de configuração pela primeira vez.

Como reformular e expandir o Minecraft com o jogo Modificando as alterações
O fascínio fundamental do Minecraft é a capacidade de construir qualquer coisa e tornar o jogo o que você desejar. Hoje, vamos dar uma olhada nos mods que o ajudarão nessa tarefa, adicionando dimensões extras, grandes mudanças no jogo ou fornecendo uma revisão completa do jogo. Como discutimos nas lições anteriores sobre o modding de Minecraft, o A introdução de mods pode melhorar muito a sua experiência de jogo e prolongar a quantidade de tempo que você gosta do jogo.



