Como controlar seu Kodi Media Center com um Amazon Echo

Os controles remotos são tão 1950. Se você tiver um media center Kodi e um Amazon Echo, você pode reproduzir todos os seus filmes e programas favoritos com um comando de voz bem colocado… se você estiver disposto a fazer uma pequena configuração
O Amazon Echo é, em nossa opinião, uma das partes mais legais de uma casa inteligente. Controlar suas luzes, persianas e TV com seu telefone é legal, mas controlá-los com sua voz é realmente o futuro. Eu estava cético, mas logo fiquei impressionado - e com fome de mais.
Ser capaz de ligar minha TV é legal, mas o que eu realmente queria era poder controlar meu media center. Eu queria ser capaz de dizer "Jogue o próximo episódio de Friends" e fazer com que ele pesquise na minha biblioteca, veja o que eu vi por último e comece a tocar o episódio subsequente. E depois de um pouco de pesquisa, descobri que um programador empreendedor chamado Joe Ipson já havia feito exatamente isso.
Isso requer um pouco de configuração, e parece muito intimidante no começo. Você precisará criar um servidor da Web, enviar algum código do GitHub e fazer um pouco de trabalho na linha de comando, mas não é necessário ser um programador para que isso funcione. A Ipson fez quase todo o trabalho pesado, e você só precisa copiar o código dele, editar algumas partes e enviá-lo para o lugar certo. Se você seguir este guia ao pé da letra, deverá estar pronto e em execução em pouco tempo.
NOTA: Estamos usando o Amazon Web Services para este tutorial, já que é o mais confiável. Se você é um novo usuário da AWS, a Ipson diz que você deve ser capaz de executar a habilidade gratuitamente por cerca de um ano, após o qual você será cobrado menos de 20 centavos de dólar por mês. Se você quer algo verdadeiramente livre, você pode configurá-lo usando Heroku, substituindo os passos dois, três e quatro deste guia com as instruções Heroku na documentação da Ipson. É, no entanto, um pouco menos confiável, e algumas solicitações podem expirar quando você usá-lo. Recomendamos a AWS se você quer a melhor experiência possível - vale meros 20 centavos por mês.
Etapa 1: Preparar o seu servidor Web Kodi
Para que isso funcione, a Kodi precisará ter um servidor acessível da web. Felizmente, isso é incorporado ao Kodi, embora você possa precisar encaminhar algumas portas em seu roteador e executar algumas outras tarefas antes de funcionar sem problemas.
Abra o Kodi em sua central de mídia e vá para Sistema> Serviços> Servidor da Web. Ative o servidor da Web, se já não estiver ativado, e atribua a ele um nome de usuário e uma senha. Certifique-se de usar uma senha que você não usa para qualquer outro serviço.
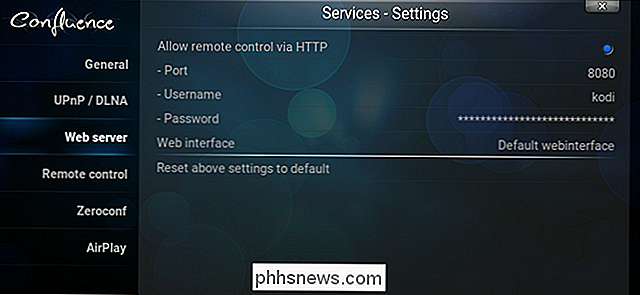
Você também precisará do endereço IP público da sua casa. No entanto, como isso pode mudar, recomendamos que você se inscreva em um nome de domínio dinâmico usando um serviço como o Dynu. Siga nosso guia aqui antes de continuar se você ainda não tiver um.
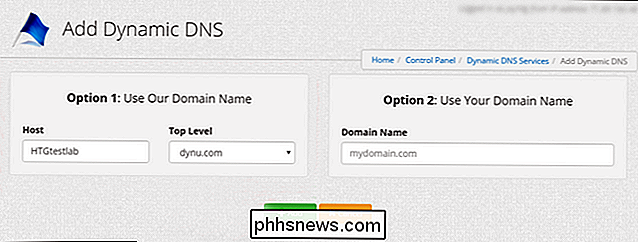
Por fim, você precisará configurar o encaminhamento de porta para sua caixa Kodi. Isso será diferente de roteador para roteador, mas você pode conferir nosso guia aqui para mais informações. Basta encaminhar qualquer porta externa para o endereço IP local da sua caixa Kodi (no meu caso, 192.168.1.12) e porta local (8080 por padrão).
NOTA: enquanto a porta local do Kodi é 8080 por padrão, você pode alterá-la para o que você quiser - ou você pode encaminhá-lo para uma porta externa diferente para garantir que não haja complicações (já que outros aplicativos podem solicitar a porta 8080). Estou usando 8080 neste tutorial, mas se você usar algo diferente, basta substituir todas as instâncias da porta 8080 pela porta externa escolhida aqui.
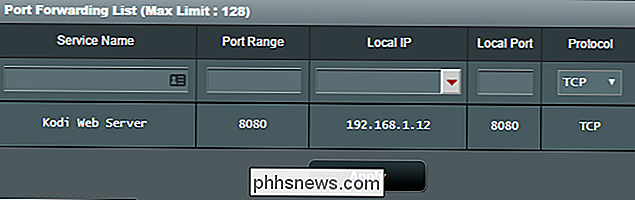
Se tudo correr bem, você poderá acesse a interface da Web do Kodi abrindo um navegador da Web e digitando:
my.dynamic-domain.com:8080
ondemy.dynamic-domain.comé a URL do seu domínio dinâmico, e8080é a porta que você definiu no Kodi. Se isso não funcionar, verifique se o Kodi, seu domínio dinâmico e seu encaminhamento de porta foram configurados corretamente.
Etapa 2: Configurar sua conta do Amazon Web Services
Em seguida, você precisará definir uma conta com o Amazon Web Services (AWS). Vá para esta página e clique em "Criar uma conta da AWS". Faça o login com suas credenciais da Amazon quando solicitado. Se você não tiver uma conta da AWS, será solicitado que você insira suas informações de contato para criar uma. Certifique-se de verificar "Conta pessoal" na parte superior.
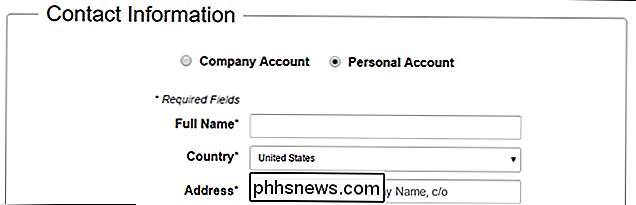
Vá até o restante das etapas no assistente. Você também terá que inserir suas informações de cartão de crédito, mas não se preocupe - como dissemos, você não deve ser cobrado muito, se em tudo (especialmente nos primeiros 12 meses).
Depois de verificar sua identidade com seu número de telefone e selecionando o seu plano de suporte (recomendamos o Basic, que é gratuito), clique no botão "Inscreva-se Completo" no canto direito da tela. A Amazon então fará seu login.
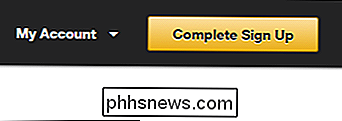
Agora vá para a página Gerenciamento de identidade e acesso (faça login novamente na AWS, se necessário) e clique na guia "Usuários" no lado esquerdo. Clique no botão "Adicionar usuário".
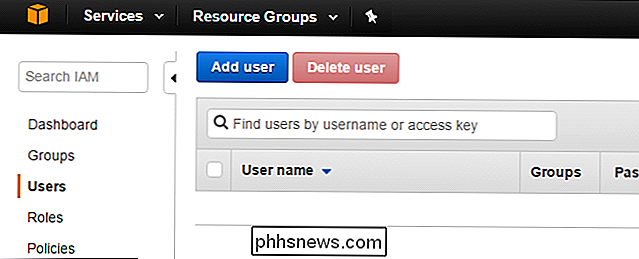
Crie um novo usuário com o nome de usuário desejado. Marque a caixa "Programmatic Access" e clique em "Next: Permissions".
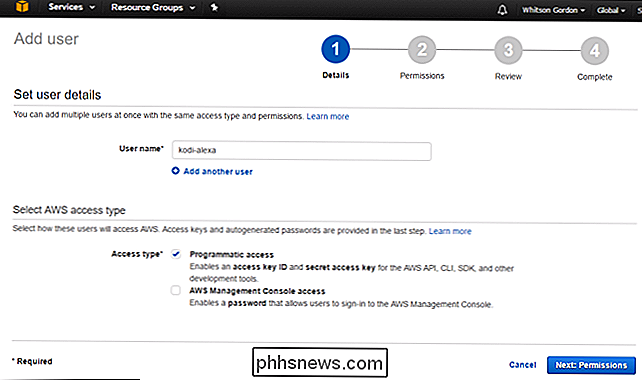
Em seguida, você será solicitado a definir as permissões. Clique em "Anexar políticas existentes diretamente", em seguida, procure por "AdministratorAccess". Verifique a opção AdministratorAccess e clique em "Next: Review".
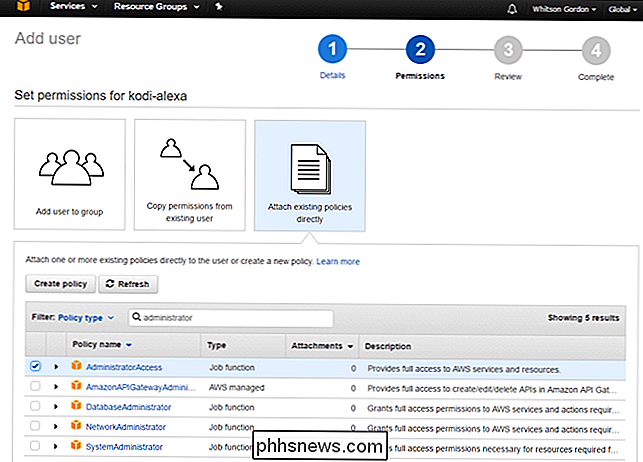
Certifique-se de que seu usuário se parece com a imagem abaixo e clique em "Create User".
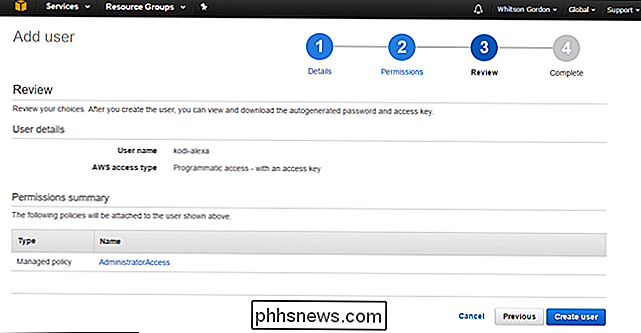
Não feche a próxima página! Você precisará pegar o ID da Chave de Acesso e a Chave de Acesso Secreto aqui (você precisará clicar em "Mostrar" para mostrar sua chave secreta). Copie-os para um arquivo de texto para mantê-los em segurança, porque você não poderá obter a chave secreta novamente depois de sair desta página.
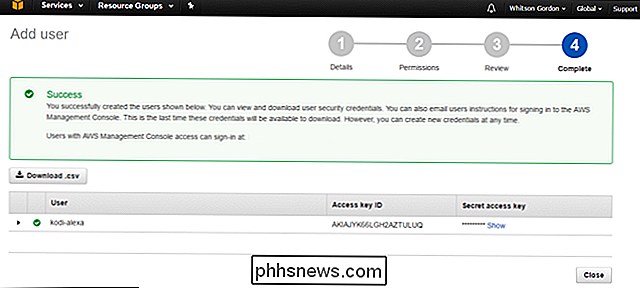
Depois de anotá-las, feche a janela com segurança.
Etapa Três: instale o Python 2.7 e configure suas variáveis
Para enviar o código da Ipson para a AWS, você precisará do Python 2.7 instalado em seu computador. Usaremos o Windows neste tutorial, mas você também poderá fazer isso no macOS e no Linux.
Para instalar o Python no Windows, acesse a página de download do Python e baixe o Python 2.7. Execute o instalador como faria com qualquer outro programa do Windows. Use as seleções padrão, pois precisaremos de algumas das ferramentas que vêm com o instalador do Python.
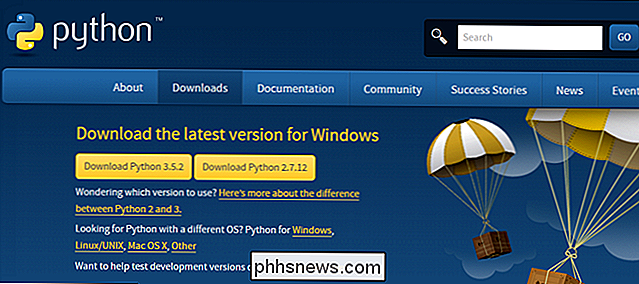
Em seguida, clique aqui para baixar o código da Ipson. Descompacte a pasta kodi-alexa-master dentro do arquivo ZIP em algum lugar do disco rígido.
Uma vez instalado, é hora de entrar na linha de comando. Pressione Windows + X no seu teclado e escolha "Prompt de comando". (Usuários de Mac e Linux vão querer abrir seus respectivos aplicativos do Terminal). A partir daí, execute os dois comandos a seguir, um após o outro:
C: Python27 Scripts pip.exe install awscli
C: Python27 Scripts aws configure
Isso instalará o comando do AWS ferramentas de linha e inicie a ferramenta de configuração.
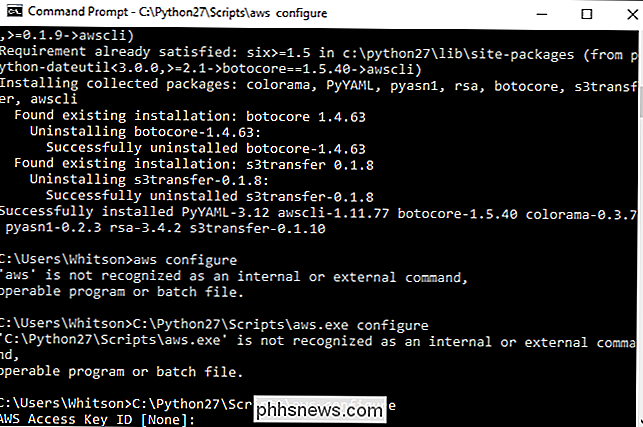
Cole sua ID de Chave de Acesso e Chave de Acesso Secreta quando solicitado. Quando for perguntado seu nome de região padrão, digiteus-east-1(se você estiver nos EUA) oueu-west-1(se você estiver na Europa). Você pode deixar seu Formato de Saída Padrão vazio (basta pressionar Enter)
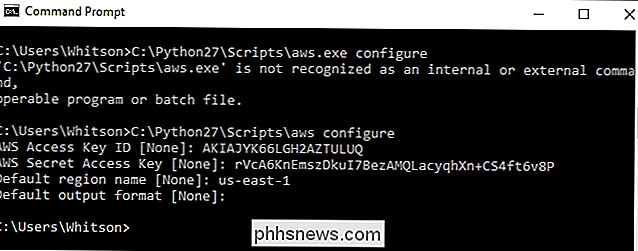
Em seguida, execute o seguinte comando:
C: Python27 Scripts pip.exe instale virtualenv
Você precisará instalá-lo posteriormente
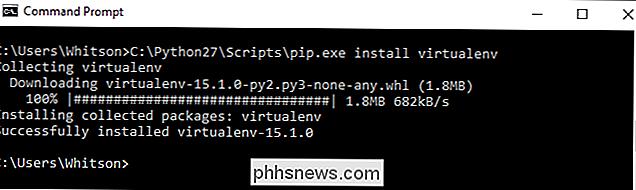
Agora, coloque o CD na pasta kodi-alexa-master com o seguinte comando:
CD C: Usuários Whitson Documents Code kodi-alexa-master
Obviamente, substitua o caminho do arquivo pelo caminho para onde quer que você salvou sua pasta kodi-alexa-master.

Mantenha a janela aberta por enquanto, precisaremos voltar a ela em instantes.
Primeiro, para que o código da Ipson funcione com o seu Configuração Kodi e AWS, você precisará definir algumas variáveis em um arquivo de configuração. Faça o download deste modelo, renomeie-o parakodi.confige salve-o na sua pasta kodi-alexa-master. Abra-o em um editor de texto amigável ao código como o Notepad ++ e edite as quatro variáveis a seguir:
address = port = username = password =
A variáveladdressserá o endereço dinâmico que você definir na etapa um (por exemplomy.dynamic-domain.com),portaserá a porta usada na etapa um (provavelmente 8080, a menos que você a tenha alterado) eusernameepasswordserão as credenciais do primeiro passo
Se você tiver várias caixas Kodi em sua casa, você também pode usar este arquivo de configuração para controlá-las separadamente com o Alexa. Não vamos passar por isso neste guia, mas você pode encontrar instruções na documentação da Ipson aqui.
Quando terminar, salve o arquivo e volte para a janela do Prompt de Comando.
Etapa Quatro: Envie seu Código para o AWS
Com essas variáveis no lugar, seu código está pronto para implantação. De volta ao seu prompt de comando, execute estes dois comandos:
C: Python27 Scripts virtualenv venv
venv Scripts activate.bat
Isso criará um novo “ambiente virtual” e o ativará.
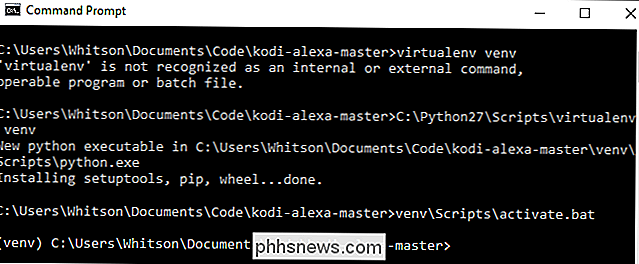
A partir do prompt venv que aparece, execute os seguintes comandos:
pip install -r requisitos.txt
pip instale o pacote
pip install zappa
Isso instalará uma ferramenta chamada Zappa, que ajudará você implanta seu código.
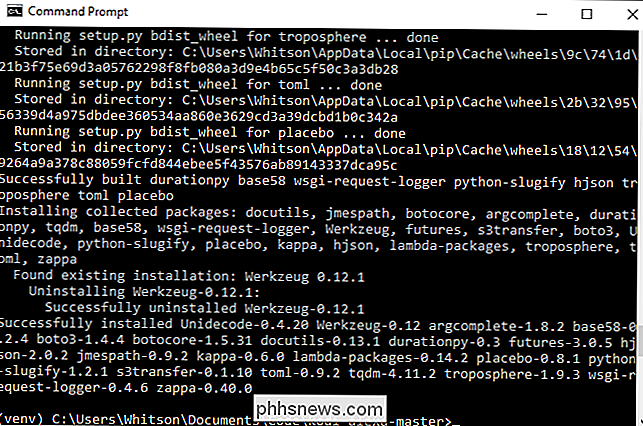
Em seguida, você precisará configurar o Zappa. Run:
zappa init
Ele te levará através de um assistente. Apenas aceite os padrões para tudo.
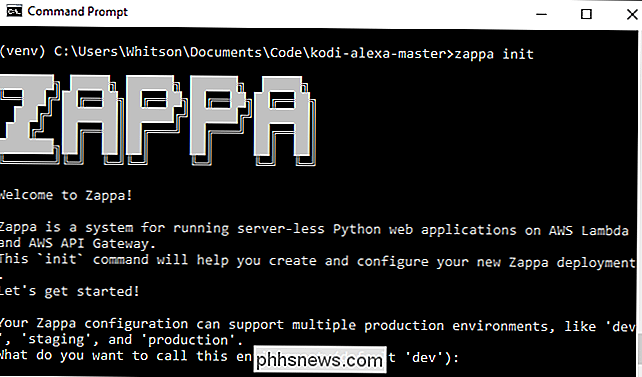
Por último, execute:
zappa deploy dev
Isso implantará seu código no Lambda. Vai demorar alguns minutos, então deixe correr. No final, ele fornecerá uma cópia de URL, pois você precisará dela na próxima etapa.
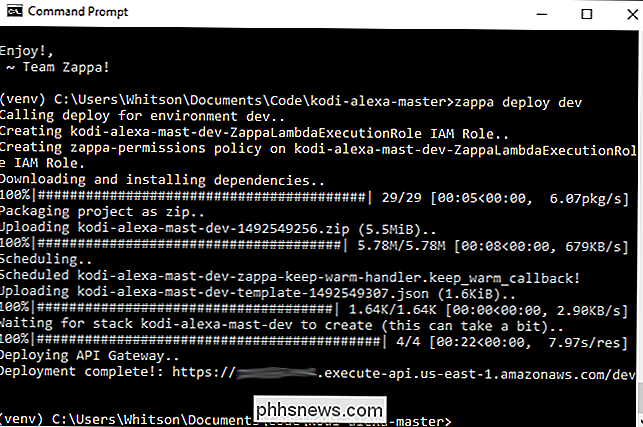
Por fim, também recomendo executar o seguinte comando, já que você precisará dos arquivos resultantes no arquivo. próximo passo também:
python generate_custom_slots.py
Certifique-se de que sua caixa Kodi esteja ligada e em execução quando você executar este script, pois ele estará pegando nomes de filmes, shows e outras mídias de sua biblioteca.
Você está quase lá! Agora só precisamos configurar uma habilidade de Alexa para este código.
Etapa 5: Crie sua habilidade de Alexa
Para conectar o código da Ipson com nosso Eco, precisaremos criar uma “habilidade” de Alexa que use esse código . Este aplicativo não será distribuído para ninguém, apenas estará em "modo de teste" para sempre, conectado à sua própria conta da Amazon para uso com o seu Echo.
Para começar, configure uma conta gratuita do Amazon Developer. Vá para esta página, faça o login com sua conta da Amazon e registre-se em uma conta de desenvolvedor. Preencha os campos obrigatórios, aceite os termos e diga "Não" quando lhe for perguntado se vai gerar receita com seus aplicativos.
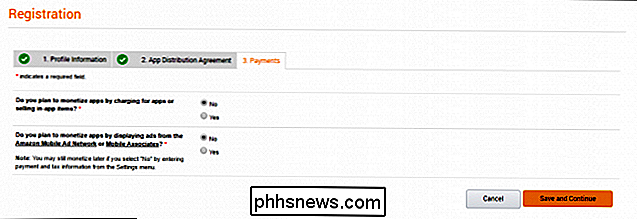
Uma vez logado, vá para "Alexa" na barra de ferramentas superior. Clique no botão "Get Started" em "Alexa Skills Kit".
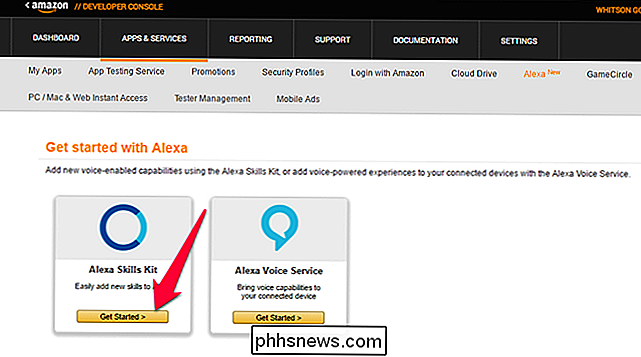
Em seguida, clique no botão "Add a New Skill".
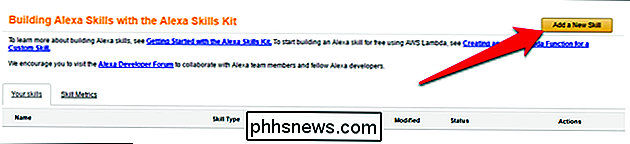
Dê um nome à sua skill - chamei de "Kodi" - e invoque-a nome. Isso é o que você dirá quando quiser invocar um comando. Por exemplo, meu nome de invocação também é “a sala de estar”, o que significa que terei que dizer “Peça à sala de estar para…” para dar comandos Alexa para meu media center.
Na minha experiência, nomes longos de invocação funcionam melhor que os mais curtos. Eu usei "Kodi" por algum tempo ("Ask Kodi to ..."), mas Alexa ocasionalmente teve dificuldade em encontrar filmes. Eu não poderia te dizer por que, mas nomes de invocação mais longos como “a sala de estar” funcionam quase sem falhas para mim. Então, tente escolher algo com algumas sílabas.
Clique em Avançar quando terminar.
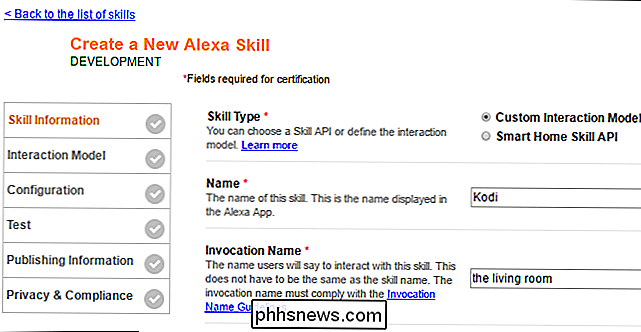
Clique no botão "Adicionar Slot Type" no meio da próxima janela.

Crie um novo slot chamadoSHOWS. Volte para a pasta kodi-alexa-master, abra o arquivo SHOWS com o Notepad ++ e copie os shows na caixa da página da Amazon. Isso ajudará o Alexa a reconhecer os programas que você determina.
Como alternativa, você pode listar apenas alguns de seus programas de TV na caixa, um por linha. Você não precisa adicionar todos os programas da sua biblioteca Kodi, mas é bom ter um número decente de exemplos (descobri que 20 ou 30 é muito bom).
Clique em OK quando terminar.

Repita este procedimento. processo com esses tipos de Slots: FILMES, FILMES, MUSICARTISTA, MUSICALBUMS, MUSICSONGS, MUSICPLAYLISTS, VIDEOPLAYLISTS e ADDONS (Se você não tiver informações para nenhum desses, crie o tipo de slot de qualquer maneira - o código da Ipson o exige - e apenas escreva o palavra "Vazio" na caixa. Não causará nenhum problema.)
Novamente, você não precisa de todos os programas, filmes ou artistas nesses espaços, então você não precisa atualizá-los toda vez você adiciona um novo filme à sua biblioteca. Isso apenas ajuda a ter um número decente de exemplos em cada um deles.
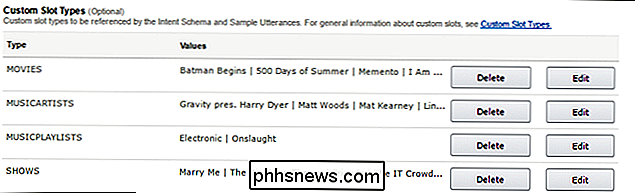
Quando você criou todos os nove Tipos de Slots, volte para a pasta kodi-alexa-master. Abra a pasta speech_assets e abra oIntentSchema.jsoneSampleUtterances.txtarquivos com um aplicativo como o Notepad ++.
Selecione todo o texto no arquivoIntentSchema.jsone cole-o no “Esquema de intenção ”No site do Amazon Developer. Repita esse processo com o arquivoSampleUtterances.txt, colocando o texto na caixa “Sample Utterances”.
Quando terminar, clique em Next. Pode levar alguns instantes para criar o modelo de interação.
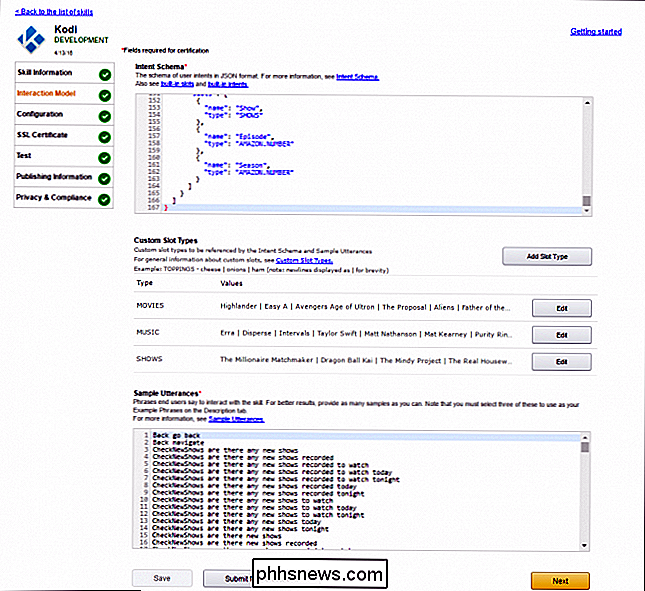
Na próxima página, escolha “HTTPS” para o tipo de endpoint e cole na URL que você obteve no final do Passo Quatro. Escolha sua região geográfica (América do Norte ou Europa) e selecione "Não" para Vinculação de conta. Clique em Avançar.
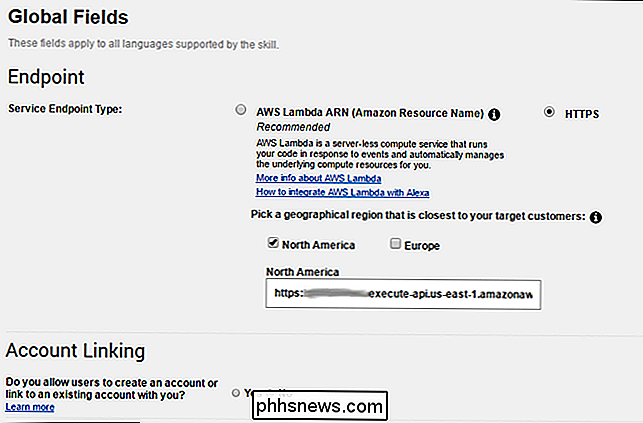
Na próxima página, selecione “Meu ponto de extremidade de desenvolvimento é um subdomínio de um domínio que possui um certificado curinga de uma autoridade de certificação”. Clique em Avançar.
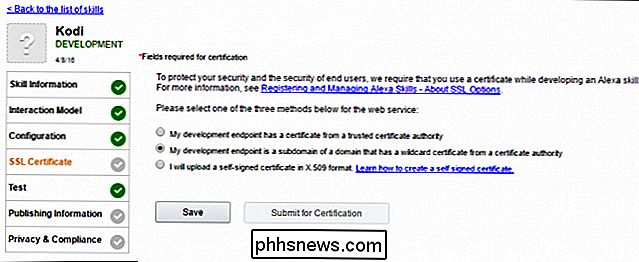
Você não precisa adicionar nenhuma informação na página de teste, embora possa testar determinados aspectos do código se souber o que está fazendo. Caso contrário, clique em Avançar.
Na página Informações da Publicação, preencha os campos obrigatórios, mas não se preocupe muito com o que você colocou, pois você não enviará este aplicativo para certificação. Você é o único que estará usando este aplicativo. (Aqui está um ícone 108 × 108 e um ícone 512 × 512 para você usar.) Clique em Avançar quando terminar.
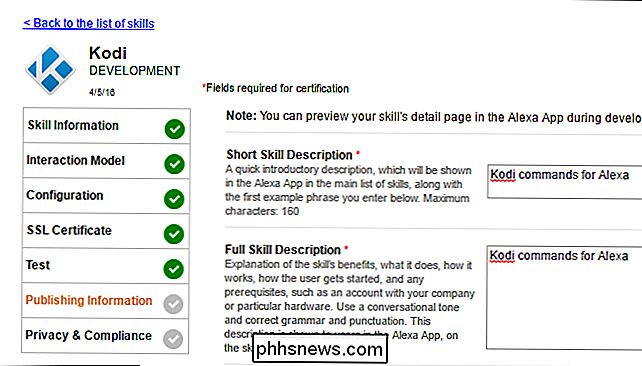
Na página final, escolha “Não” para ambas as questões de privacidade e marque a caixa Complicação. Clique no botão "Salvar" quando terminar. NÃO clique no botão “Submit for Certification” (Enviar para certificação)
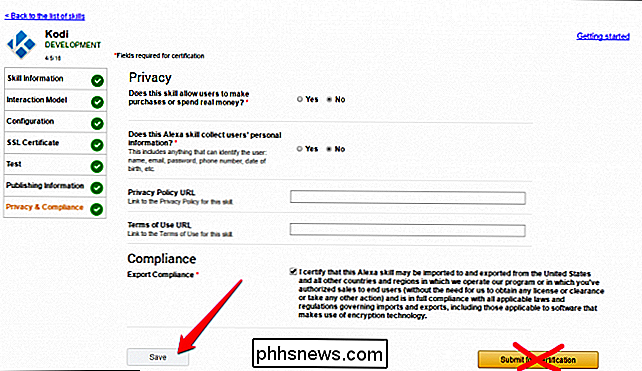
Etapa 6: Testar seus novos comandos
Se tudo correu bem, você deve ser capaz de testar seus novos comandos agora. Certifique-se de que a sua caixa Kodi está ligada e tente dizer algo como:
“Alexa, peça à sala para jogar a primeira temporada, episódio um dos Amigos”
(… obviamente substituindo isso por um episódio e mostrar que você Pode demorar um pouco para Alexa, mas espero que ela responda e comece a fazer o show em questão. Se você receber um erro e o episódio não tocar, volte e certifique-se de ter feito tudo corretamente.
Você pode perguntar ao Alexa se você tem novos episódios, pedir a ela para tocar o próximo episódio de um programa, ou até mesmo use-a para controlar a Kodi, por mais ineficiente que seja (“Alexa, peça para a sala fazer uma pausa”, “Alexa, peça para a sala de estar descer”, etc.). Confira o arquivoSampleUtterances.txtpara ver todas as coisas que o Alexa pode fazer com essa integração. Se você quiser adicionar uma nova frase que corresponda a uma dessas funções, basta fazer login novamente na sua conta do Amazon Developer e adicioná-la à lista que colamos na etapa 4.
Não é a coisa mais rápida ou fácil configurar, mas depois que você começar a trabalhar, é facilmente uma das coisas mais legais que você pode fazer com o seu Amazon Echo, na minha opinião. Agora posso começar a assistir TV enquanto cozinho na cozinha ou quando as pilhas do meu controle remoto estão esgotadas. Esse é o tipo de poder que o Amazon Echo foi projetado para ter, e mesmo que seja necessário um pouco de trabalho, vale a pena.
Está com problemas? Confira este tópico nos fóruns do Kodi, bem como na página original do GitHub, ou escreva uma linha em nossos comentários abaixo.
Título da imagem do doomu / Bigstock e Amazon.

Como fazer o seu NVIDIA SHIELD ou controlador piscar quando ouvir “OK Google”
O SHIELD da NVIDIA é a primeira caixa de TV Android a ter o Assistente do Google, e você já pode fazer alguma coisa legal com ele, use-o com a TV desligada. Se você gostaria de receber uma notificação visual de que ouviu, há um ajuste oculto para isso também. Na verdade, há um par de alternâncias encontradas no menu Configurações do desenvolvedor que forçará o controlador ou SHIELD a piscar quando ele detecta as palavras "OK Google", o que facilita muito o uso quando você está longe da TV .

Como fazer com que o Instagram use menos dados
É Fácil usar muitos dados móveis com o Instagram. Não importa se você está postando suas próprias fotos e vídeos, ou apenas folheando seu feed, é tudo muito atraente para os dados, especialmente se você tiver amigos que postam muitos vídeos. A melhor maneira de salvar dados móveis com o Instagram é não use quando estiver em dados móveis!



