Como converter arquivos PDF e imagens em documentos do Google Docs

Você provavelmente sabe que pode criar e editar documentos com o Google Docs, mas pode editar mais do que apenas arquivos .doc. O Google Drive também pode converter qualquer PDF, JPG, PNG ou GIF em um documento com texto totalmente editável. Veja como:
Diretrizes Básicas para Seguir pelos Melhores Resultados
O processo para converter PDFs e imagens em texto é realmente fácil, mas bons resultados dependem de boas fontes, então aqui estão algumas diretrizes básicas a seguir:
- O texto em seu PDF ou imagem deve ter no mínimo 10 pixels de altura.
- Os documentos devem ser orientados com o lado direito para cima. Se eles forem virados para a esquerda ou para a direita, certifique-se de girá-los primeiro.
- Isso funciona melhor se o arquivo contiver fontes comuns, como Arial ou Times New Roman.
- As imagens devem ser nítidas e uniformemente iluminadas com forte contraste. Se estiverem muito escuros ou desfocados, você não obterá resultados muito bons.
- O tamanho máximo de qualquer imagem ou PDF é de 2 MB.
Quanto mais complicada a imagem ou PDF, mais problemas o Google Drive pode ter convertendo-o corretamente. Provavelmente não terá problemas com estilos de fonte como negrito e itálico, mas outras coisas como listas, tabelas e notas de rodapé podem não ser mantidas
Como usar o Google Drive para converter imagens em texto
Em nosso exemplo, vamos converter um arquivo PDF em texto editável. Primeiro, abra um navegador da Web e faça login na sua conta do Google Drive (infelizmente, isso funciona apenas na área de trabalho, não em dispositivos móveis). Em seguida, arraste o arquivo PDF que você deseja converter para sua conta do Google Drive na janela do navegador.
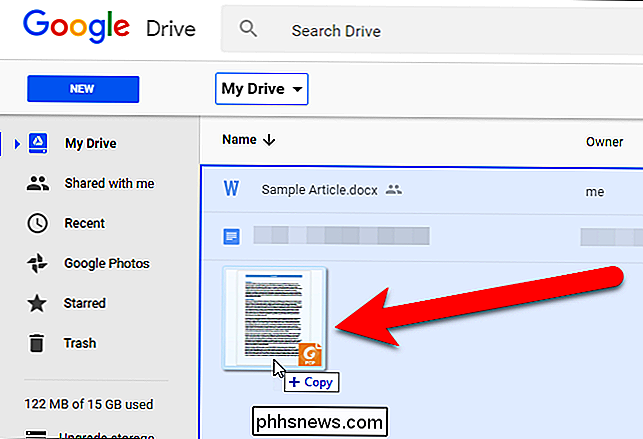
Uma caixa de diálogo exibe o andamento do upload e quando o upload é concluído. Clique no "X" na caixa de diálogo para fechá-lo.
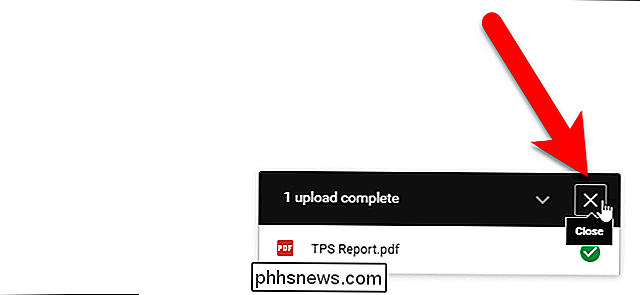
Clique com o botão direito do mouse no arquivo PDF na lista de arquivos e selecione Abrir com> Google Docs.
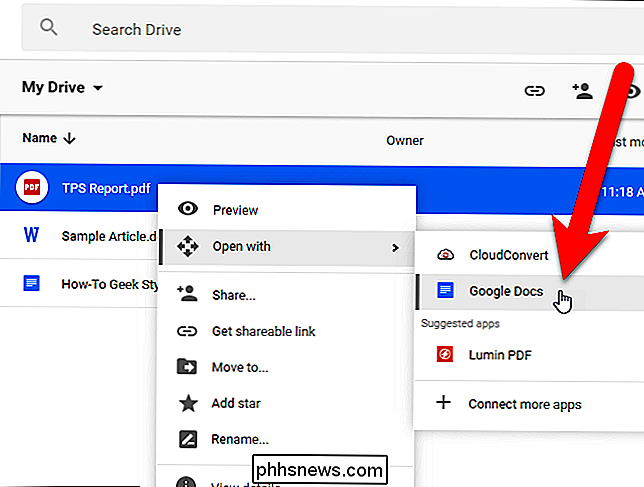
O arquivo PDF é convertido em um documento do Google Doc com texto editável
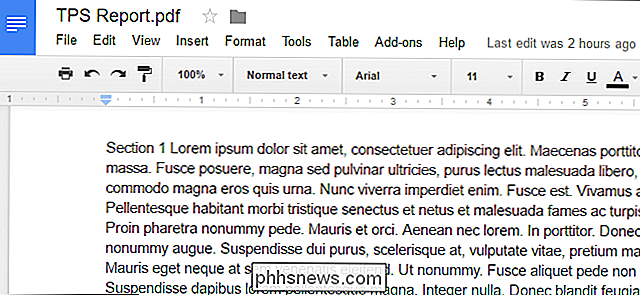
Observe que a versão do arquivo do Google Docs ainda tem a extensão .pdf, portanto, os arquivos têm o mesmo nome na lista. No entanto, o arquivo do Google Docs tem um ícone diferente do arquivo PDF.
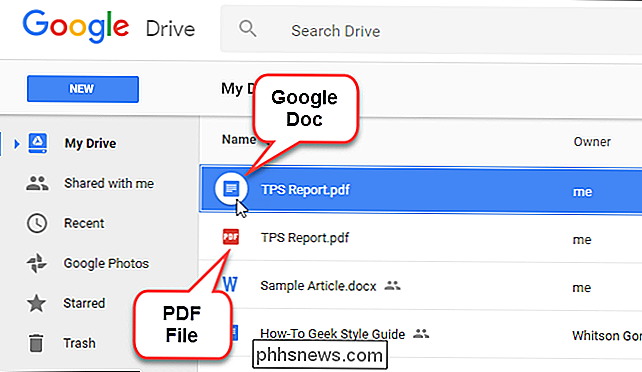
Você pode converter o Documento Google em um arquivo do Microsoft Word que pode baixar ou continuar trabalhando on-line na sua conta do Google Drive. pode converter um arquivo de imagem contendo texto da mesma maneira. Você terá um arquivo do Google Docs contendo a imagem no início, seguido do texto extraído da imagem em um formulário editável. No entanto, os resultados das conversões de arquivos de imagens não são tão bons quanto os dos arquivos PDF
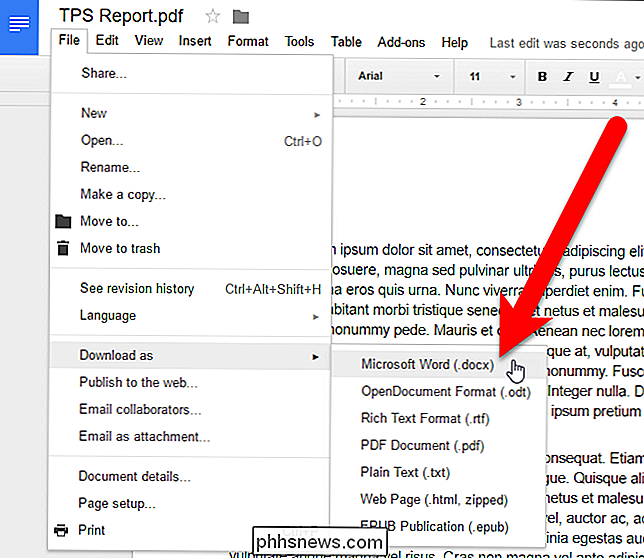
Quer você esteja convertendo um arquivo PDF ou um arquivo de imagem, o layout não é bem preservado. Observe que o cabeçalho da Seção 1 de nosso arquivo original se torna parte do primeiro parágrafo no arquivo PDF e nos exemplos de arquivo de imagem. A qualidade do seu documento de origem vai muito longe - quanto menor a qualidade ou quanto mais complexa a imagem, mais você provavelmente terá que editar as coisas para deixá-las com boa aparência. Mas é muito mais fácil do que transcrevê-las do zero.
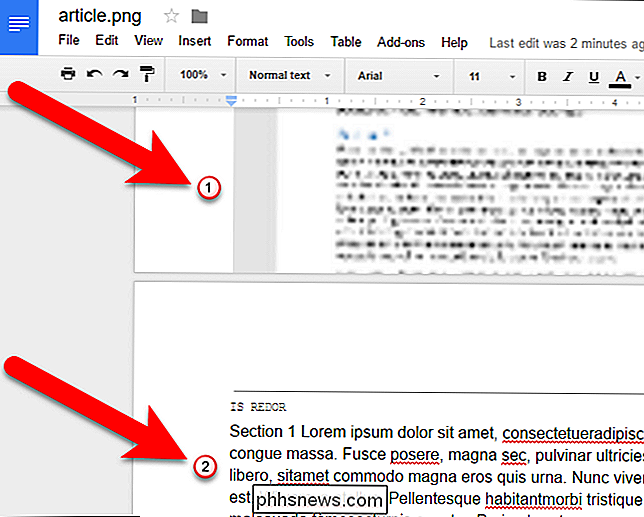

As fotos com tags de localização são realmente uma preocupação de privacidade?
Quando você tira uma foto com seu smartphone (ou uma câmera digital moderna), registra as coordenadas de GPS da foto e as incorpora na imagem metadados ou EXIF. É assim que o seu telefone pode mostrar uma visualização de mapa da sua biblioteca de fotos. Agora, é claro, você pode desativar a geotagging - veja como fazer isso no iOS e no Android - mas isso realmente importa?

A Blizzard está fazendo o direito de eSports com sua nova Overwatch League
DOTA Internacional se você nunca jogou uma rodada do jogo em si. > A Blizzard espera tornar o apelo dos eSports muito mais amplo, e seus métodos para isso são interessantes ... e não porque sejam particularmente novos. A liga competitiva criada para o shooter Overwatch é baseada nos pilares dos esportes profissionais convencionais, como beisebol, futebol e futebol, na esperança de atrair o interesse de antigos fãs de esportes e jogadores novatos.



