Como reinstalar facilmente o Windows 10 sem o Bloatware

O recurso “Redefinir o PC” no Windows 10 restaura o PC para as configurações padrão de fábrica, incluindo todo o bloatware incluído no fabricante do PC. Mas o novo recurso “Fresh Start” na Atualização de criadores do Windows 10 torna muito mais fácil obter um sistema Windows limpo.
Isso sempre foi possível baixando a mídia de instalação do Windows 10 e reinstalando-a em um PC. Mas a nova ferramenta da Microsoft torna muito mais fácil a execução de uma reinstalação completa do Windows para obter um sistema Windows completamente limpo.
Como isso funciona
O recurso “Redefinir este PC” redefine seu PC para as configurações padrão de fábrica. Se você instalou o Windows por conta própria, isso significa que você terá um sistema Windows limpo. Mas você provavelmente não instalou o Windows. Como a maioria das pessoas, você provavelmente comprou um PC que veio com o Windows, além de alguns recursos adicionais.
Nesse caso, redefinir o seu PC irá redefini-lo da maneira que você obteve da fábrica - que inclui todo o software originalmente instalado no seu PC. De bloatware irritante a drivers de software úteis, tudo vai voltar. Você terá que conviver com esse lixo ou gastar tempo desinstalando-o.
Para se livrar do bloatware de um sistema Windows 10 limpo e fresco, você precisou baixar a mídia de instalação do Windows 10, criar um Unidade USB ou DVD e, em seguida, reinstale o Windows 10. O novo recurso "Fresh Start" do Windows torna esse processo muito mais simples, permitindo que os usuários de PC reinstalem completamente o Windows em poucos cliques.
Mesmo os geeks do Windows, que geralmente reinstalam o Windows em cada novo computador, economizam tempo com o recurso "Fresh Start". Basta seguir as instruções para reinstalar rápida e facilmente o Windows 10 em um novo PC.
Qual é o truque?
- Abra o menu Iniciar e encontre o aplicativo “Windows Defender Security Center”.
- Vá para “Device Performance & Saúde ”na barra lateral e clique em“ Informações Adicionais ”na seção Novo Começo
- Clique no botão“ Começar ”e siga as instruções para reinstalar o Windows.
A desvantagem é que você perderá todo o fabricante software instalado no seu PC. Claro, a maior parte é lixo, mas alguns dos drivers e software importantes podem ser baixados do site do fabricante do seu PC. Se você quiser um utilitário mais tarde, provavelmente poderá fazer o download apenas dessa ferramenta específica.
Mas, se houver algo que você não pode obter on-line - ou se esse bloatware incluir um acordo útil - você vai querer ter certeza de obter algum chaves de licença ou registros necessários antes de fazer isso. Por exemplo, muitos novos Dells vêm com 20 GB de espaço livre no Dropbox, o que é muito bom.
Da mesma forma, você desejará obter outras chaves de produto para o software existente que deseja manter. Se você estiver usando o iTunes, você vai querer desautorizar o iTunes no seu computador primeiro. Você precisará reinstalar e autorizar o iTunes após o término desse processo. Se você tiver uma chave de produto para o Microsoft Office, será necessário garantir a chave do produto para reinstalar o Office posteriormente. Se você usar o Office 365, você pode baixar e instalar o Office novamente depois. O mesmo vale para qualquer outro aplicativo que exija uma chave ou autorização
Por último, embora o Windows prometa manter seus arquivos pessoais como parte desse processo, é sempre uma boa ideia ter uma cópia de backup de todos os arquivos importantes no seu PC. caso algo dê errado.
Como obter um novo começo na atualização dos criadores de conteúdo
O recurso "Novo começo" faz parte da interface do Windows Defender. Abra o menu Iniciar e inicie o aplicativo “Centro de Segurança do Windows Defender”.
RELACIONADO: Como Obter a Atualização de Criadores de Outono do Windows 10 Agora
Se você não vir este aplicativo, não atualizou para a atualização de criadores ainda. Você ainda pode usar outro método, explicado abaixo, para fazer isso na Atualização de Aniversário.
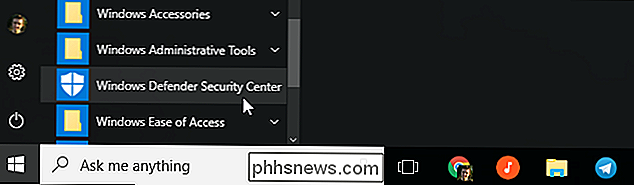
Clique na opção “Desempenho do dispositivo e saúde” na barra lateral e, em seguida, clique no link “Informações adicionais” em Inicialização nova. >Você também pode ir para Configurações> Atualização e Segurança> Recuperação e clicar no link "Saiba como começar de novo com uma instalação limpa do Windows" para acessar esta tela.
Essa janela explica exatamente o que acontecerá. O Windows 10 será reinstalado e atualizado para a versão mais recente. Você manterá seus arquivos pessoais e algumas configurações do Windows, mas todos os seus aplicativos de desktop, incluindo os aplicativos que acompanham o PC e os aplicativos que você instalou, serão removidos. Embora o Windows prometa manter seus arquivos pessoais, é sempre uma boa idéia fazer o backup de seus arquivos de qualquer maneira.

Clique no botão "Começar" quando estiver pronto para começar. Você terá que concordar com um prompt de Controle de Conta de Usuário para continuar
O Windows avisa que o processo pode levar 20 minutos ou mais, dependendo da velocidade do seu PC. Clique em “Next” para começar.
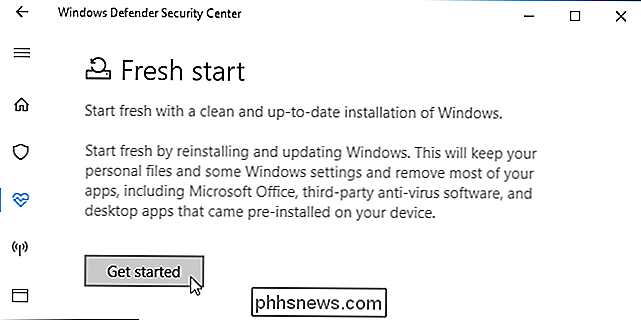
A ferramenta fornece uma lista de todos os aplicativos da área de trabalho que serão desinstalados. Ele também salva essa lista em um arquivo de texto na área de trabalho do seu PC, facilitando a visualização de quais aplicativos você tinha instalado anteriormente.
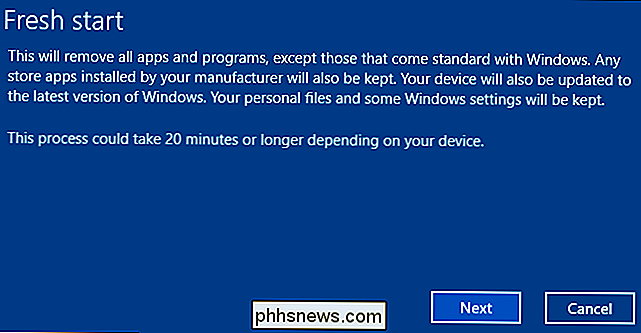
Quando estiver pronto, clique em “Iniciar” para iniciar o processo. Não que você não consiga usar seu PC enquanto o Windows se reinstala, portanto, certifique-se de estar pronto.
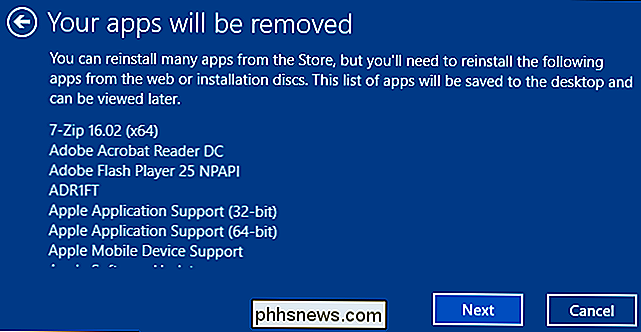
Após o processo ser concluído, você terá uma nova instalação do Windows 10. Execute o Windows Update - ele deve ser executado automaticamente, de qualquer forma - e o seu computador deve baixar todos os drivers de hardware necessários. Caso contrário, visite a página de download do driver do seu computador no site do fabricante e baixe os drivers e outros softwares necessários
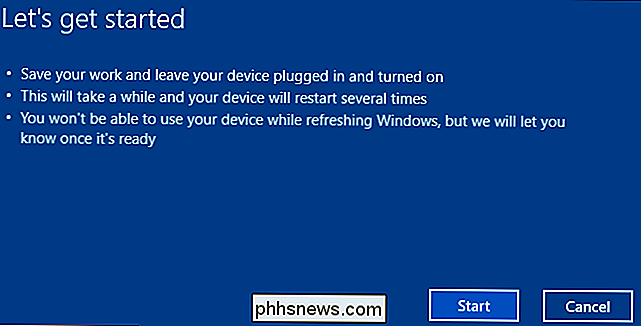
Como reinstalar o Windows sem o Bloatware na atualização de aniversário
Uma versão anterior desse recurso também está disponível na atualização de aniversário. Você ainda pode reinstalar o Windows e se livrar do bloatware, mesmo que ainda não tenha atualizado para a Atualização de criadores. No entanto, a Microsoft recomenda a ferramenta Fresh Start na Atualização dos Criadores como a melhor opção.
Para começar, abra o aplicativo Configurações no menu Iniciar. Vá para Atualização e Segurança> Recuperação. Role a tela para baixo e clique ou toque no link "Saiba como começar de novo com uma instalação limpa do Windows" em Mais opções de recuperação.
Este link leva você à página "Começar de novo com uma instalação limpa do Windows 10" no site da Microsoft . A página fornece mais informações sobre o processo.
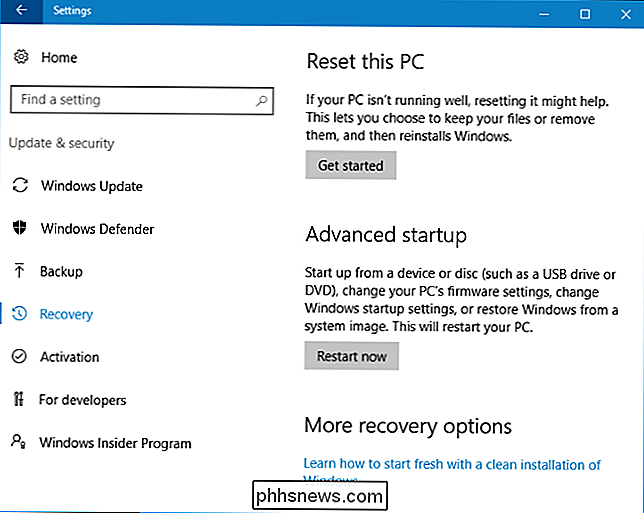
Clique no botão “Baixar ferramenta agora” na parte inferior da página para baixar a ferramenta Atualizar o Windows
Execute o arquivo baixado “RefreshWindowsTool.exe” e concorde com a licença da Microsoft acordo. Depois disso, você verá a janela "Ofereça ao seu PC uma nova inicialização".
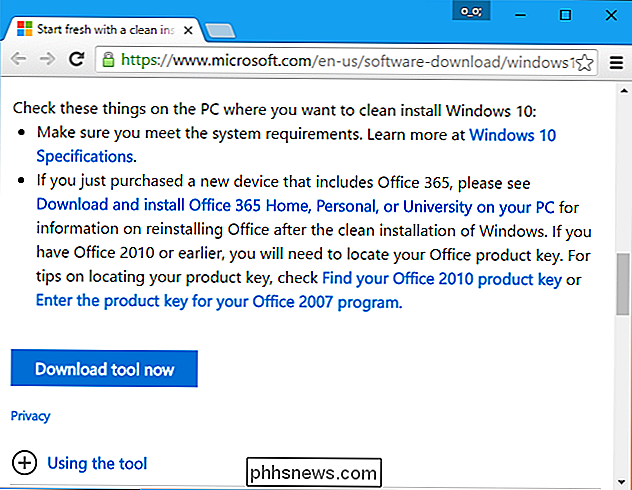
Selecione "Manter somente arquivos pessoais" e o Windows manterá seus arquivos pessoais ou selecione "Nada" e o Windows apagará tudo. De qualquer forma, todos os seus programas instalados são removidos e suas configurações são redefinidas.
Clique em “Iniciar” e a ferramenta automaticamente baixa os arquivos de instalação do Windows 10, que têm cerca de 3 GB de tamanho. Em seguida, ele inicia o processo de instalação, oferecendo a você um novo sistema Windows 10, sem incluir o fabricante de bloatware.
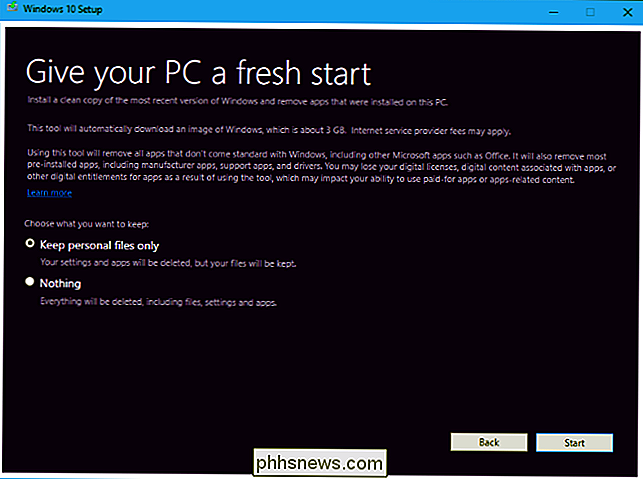

Como cuidar dos eletrodomésticos da sua casa, então eles duram mais
Os eletrodomésticos grandes definitivamente não são baratos, mas podem durar muito tempo se você cuidar deles e executar a manutenção adequada em intervalos regulares É muito fácil esquecer as coisas que você usa todos os dias. Sua geladeira, lava-louças, máquinas de lavar roupa e outros eletrodomésticos são partes tão comuns da vida cotidiana que muitos proprietários têm essa falsa impressão de que esses eletrodomésticos continuarão trabalhando sozinhos.

Como melhorar o reconhecimento de manuscrito no Windows 10 PC
O Windows 10 permite usar a entrada de manuscrito em qualquer aplicativo, e muitos aplicativos incluem suporte total à tinta. O Windows tenta aprender automaticamente seu estilo de escrita manual exclusivo quando você escreve com uma caneta, mas também pode treiná-lo manualmente para melhorar o reconhecimento de manuscrito do sistema Ativar ou Desativar Aprendizado Automático O aprendizado automático é ativado por padrão.



