Como alterar o layout do aplicativo no Apple Watch para uma lista

Se você não é um grande fã do layout de aplicativos lotado no Apple Watch, o WatchOS 4 introduziu uma alternativa mais simples que facilita a navegação e a localização de um aplicativo.
RELACIONADO: Como instalar automaticamente aplicativos no seu Apple Watch
Por padrão, o Apple Watch usa um layout de aplicativo realmente estranho. Se você clicar na Coroa Digital, verá todos os seus aplicativos da Apple Watch dispostos em uma confusão confusa com apenas os ícones mostrando nenhum nome de aplicativo ou qualquer coisa. Felizmente, a vida não tem que ser assim.
As desvantagens, no entanto, são que você não será capaz de reorganizar aplicativos (eles só aparecerão em ordem alfabética) e pode levar mais tempo para percorrer a lista para encontrar o aplicativo que você deseja abrir, já que tecnicamente o layout de aplicativo padrão permite que você insira mais aplicativos na tela. Mas, pelo menos, esse novo método permite que você veja os nomes dos aplicativos, facilitando a visualização do aplicativo sem ficar confuso.
Para alterar o layout do aplicativo no Apple Watch, comece pressionando a coroa digital para baixo. o layout do aplicativo, se você não estiver lá.
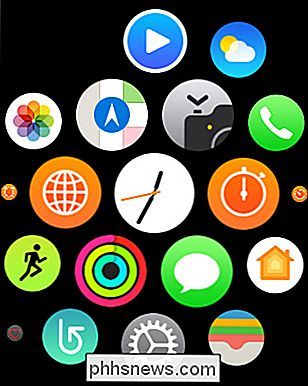
A partir daí, force a tela a pressionar pressionando até o suficiente para que o relógio vibre. Você terá duas opções que aparecem na tela: "Grid View" e "List View". Grid View é o layout de aplicativo padrão que você está usando, enquanto o modo de exibição de lista é o novo layout do aplicativo. Toque nele para alterá-lo.
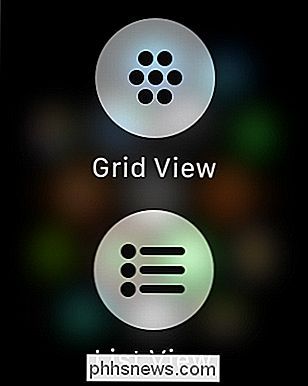
Seus aplicativos Apple Watch agora aparecerão em forma de lista em ordem alfabética. A partir daí, você pode usar a Coroa Digital ou a tela sensível ao toque para percorrer os aplicativos.
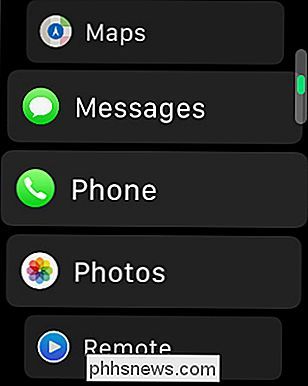
Isso é tudo! Se você quiser voltar ao layout do aplicativo Grid View, basta forçar o toque na tela novamente e escolher "Grid View".

Tudo que você precisa saber sobre a tela azul da morte
A tela azul da morte - ou BSOD - é sempre uma visão indesejada. BSODs aparecem quando o Microsoft Windows encontra um erro crítico do qual ele não pode se recuperar, geralmente o resultado de falha de software (ou drivers) de baixo nível ou hardware defeituoso. O que causa as telas azuis da morte As telas azuis são geralmente causados por problemas com o hardware do computador ou problemas com o software do driver de hardware.

Não acredite no que você lê: Mídias sociais Capturas de tela são fáceis de falsificar
Eu quero mostrar a você um tweet meu colega de trabalho Justin Pot enviado. Meio estranho, não é isso? Exceto que ele não enviou realmente. Analise sua linha do tempo no Twitter e você nunca a encontrará. Eu fiz isso em 30 segundos com o Tweeterino. Você nem precisa usar uma ferramenta específica. Com cerca de um minuto no Photoshop, posso transformar Justin no presidente dos Estados Unidos da América.



