Como corrigir erro "Falha de página em área não paginada"
Eu estava trabalhando recentemente em um PC cliente e tive que reiniciá-lo devido a uma nova instalação do aplicativo. Na reinicialização, no entanto, o computador exibiu uma tela azul e exibiu um erro PAGE_FAULT_IN_NONPAGED_AREA.
No começo, eu pensei que isso era algo a ver com o aplicativo que acabamos de instalar, então decidi reiniciar o computador no modo de segurança e desinstalar o aplicativo. Pareceu ter funcionado porque o BSOD foi embora, mas apenas por um curto período de tempo.
PAGE_FAULT_IN_NONPAGED_AREA
STOP: 0 x 00000050 (0xCD3DD628, 0x00000001, 0x804EFC9A, 0 x 00000000)

Depois de mais algumas reinicializações, a mensagem voltou novamente! Depois de fazer uma pesquisa, descobri que essa mensagem de erro basicamente significa que o Windows está tentando encontrar um pedaço de dados na memória e não pode ser encontrado.
Segundo a Microsoft, esse erro pode ser causado por hardware defeituoso (RAM, disco rígido), software anti-vírus, um volume NTFS corrompido ou drivers ruins. Neste artigo, apresentarei as diferentes soluções, algumas das quais são mais fáceis do que outras.
Note que a memória ruim (RAM) é o principal motivo pelo qual este erro ocorre, mas eu não mencionei isso até muito mais abaixo, porque isso poderia exigir a abertura do seu computador ea adição / remoção de chips de RAM. Eu acho que a maioria das pessoas adoraria evitar isso, então eu listei as soluções mais fáceis primeiro, caso uma delas aconteça.
Método 1 - ajustar o arquivo de paginação
Para começar, você pode tentar um truque simples com o arquivo de paginação que corrige o problema para algumas pessoas. Se o problema não estiver relacionado a hardware, essa solução de arquivo de página poderá funcionar.
Primeiro, abra o Painel de Controle e clique em Sistema . Você também pode clicar com o botão direito em Computador ou Este PC e escolher Propriedades .
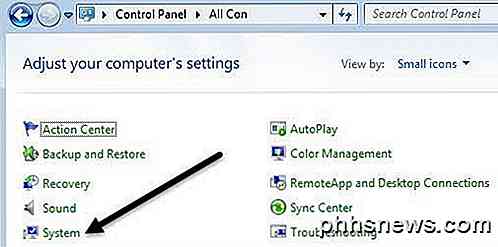
Agora clique no link Advanced System Settings no lado esquerdo.
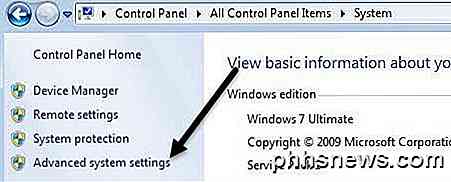
Em Desempenho, clique no botão Configurações .
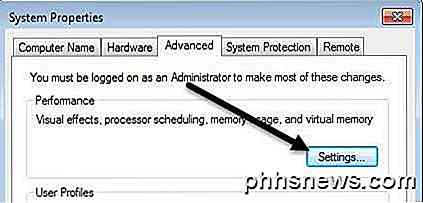
Clique na guia Avançado e, em seguida, clique no botão Alterar sob o cabeçalho Memória Virtual .
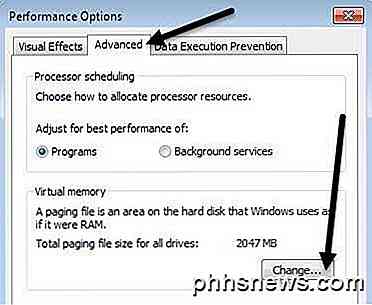
Finalmente, chegamos onde precisamos estar. Desmarque a caixa Gerenciar automaticamente o tamanho do arquivo de paginação para todas as unidades e, em seguida, selecione Nenhum arquivo de paginação .

Clique em OK várias vezes para sair de todas as janelas de diálogo e reinicie o computador. Quando estiver de volta, siga as etapas exatas mostradas acima, mas, desta vez, selecione Tamanho gerenciado pelo sistema e marque a caixa Gerenciar automaticamente o tamanho do arquivo de paginação para todas as unidades .
Como eu disse anteriormente, isso funciona para algumas pessoas, mas não para outras, então sua milhagem varia. Se você ainda está recebendo telas azuis, continue lendo.
Método 2 de 2: Verifique o disco
Este erro também pode ocorrer se o seu disco rígido estiver falhando ou tiver erros na unidade. Uma maneira rápida de verificar o disco rígido é executar o comando chkdsk no Windows.
Para fazer isso, clique em Iniciar e digite cmd . Clique com o botão direito do mouse no resultado superior e escolha Executar como administrador .
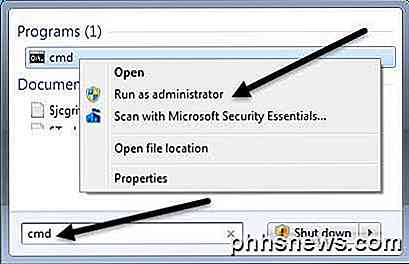
No prompt, digite o seguinte comando:
chkdsk / f
Se você receber uma mensagem informando que a unidade está bloqueada e se você deseja programar um chkdsk na próxima reinicialização, digite Y para sim. Vá em frente e reinicie o computador e permita que o chkdsk seja executado, o que pode levar muito tempo no Windows 7 e versões anteriores. O processo é muito mais rápido no Windows 8 e no Windows 10.
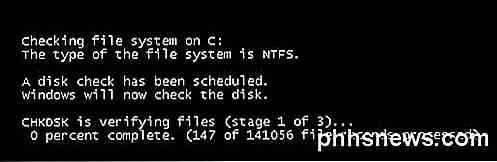
Método 3 - Bad Driver
Se você atualizou recentemente um driver para uma peça de hardware em seu computador, pode ser um driver defeituoso causando o problema da tela azul. Os drivers são essenciais para o Windows, mas às vezes os drivers mais recentes podem causar mais problemas do que consertos.
Se você estiver usando terceiros para atualizar automaticamente os drivers do seu PC, provavelmente é uma boa idéia configurar o software para que você possa revisar cada driver que será atualizado com antecedência.
De qualquer forma, você pode tentar corrigir esse problema clicando em Iniciar e digitando no Gerenciador de dispositivos . Clique com o botão direito do mouse no dispositivo para o qual você atualizou o driver e selecione Reverter Driver . Você também pode escolher Propriedades e, em seguida, ir para a guia Driver e clicar no botão Reverter driver .
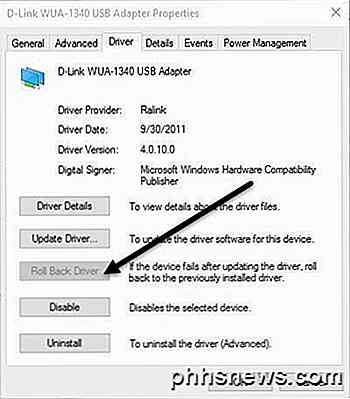
Se o botão estiver desativado ou você não vir a opção quando clicar com o botão direito do mouse em um dispositivo, isso significa que o driver atual é o único driver já instalado para esse dispositivo.
Uma última coisa que você pode tentar é clicar no botão Desinstalar e reiniciar o computador. O Windows tentará automaticamente instalar o driver para o hardware quando o Windows for reinicializado. Se isso não funcionar, tente o próximo método.
Método 4 - Última Configuração Conhecida
Em alguns casos, o problema é maior do que apenas um driver e exigirá o uso do recurso Last Known Good Configuration no Windows.
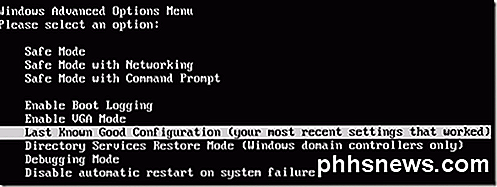
Isso basicamente traz de volta uma versão mais antiga de todo o registro do Windows que funcionou. No Windows 7 e versões anteriores, basta pressionar a tecla F8 para abrir a tela Opções avançadas ao inicializar.
No Windows 8 e no Windows 10, confira meu post sobre como carregar a tela Opções de Recuperação do Sistema, pois a chave F8 não funciona mais nesses dois sistemas operacionais.
Além de tentar o Last Known, você também deve tentar fazer uma Restauração do Sistema se o Último Conhecido não funcionar. Confira meu post anterior sobre como realizar uma restauração do sistema.
Método 5 - Verificar RAM
Como mencionado acima, a RAM é geralmente o principal culpado quando se trata deste erro. Normalmente, isso significa que a RAM se tornou defeituosa. A maioria dos computadores terá vários chips de RAM instalados e, às vezes, você pode corrigir o problema removendo apenas o chip defeituoso e deixando o restante dentro dele.

Antes de fazer isso, leia meu post sobre como verificar se há memória ruim no seu PC. Se você acha que há um problema com a memória, visite o site do fabricante do computador e baixe o manual para atualizar a RAM no seu computador.
O guia geralmente informa como abrir o computador e onde procurar a RAM. Se você tiver mais de um chip de RAM, retire um deles e depois ligue o computador. Se a tela azul for embora, você tirou a ruim. Caso contrário, mude e tente novamente.
Se você tiver apenas um chip de RAM, precisará comprar outro chip de RAM, pois não poderá executar o computador sem pelo menos um chip de RAM.
Método 6 - Software antivírus
Em alguns casos raros, o software antivírus pode estar causando os erros da tela azul. Eu recomendo desinstalar seu programa antivírus completamente e, em seguida, reiniciar o computador.
As chances são pequenas de que qualquer software cause esse erro, mas vale a pena uma tentativa neste momento, especialmente se você estiver usando um produto antivírus de uma empresa menor e menos conhecida.
Conclusão
Se nenhum desses métodos resolver o problema, você poderá ter um problema mais sério no seu computador. Neste ponto, é provavelmente uma boa idéia levar sua máquina a um profissional para verificar outros hardwares como a placa-mãe, CPU, etc. Se você tiver alguma dúvida, fique à vontade para comentar. Apreciar!

Como limpar seu dispositivo Android e restaurá-lo para as configurações de fábrica
Chega um momento na vida de cada usuário móvel quando ele precisa redefinir os dispositivos de fábrica. Talvez você precise vendê-lo, ou talvez esteja apenas começando e você queira começar do zero. Felizmente, leva apenas alguns minutos para fazer. Como restaurar seu dispositivo a partir do sistema operacional Se o seu dispositivo estiver totalmente funcional, você poderá redefinir a configuração de fábrica no menu Configurações.

9 Melhores Acessórios para Xbox One / Xbox One X
Se você jogar apenas o Xbox casualmente, poderá ficar satisfeito com o equipamento que adquiriu diretamente da caixa. No entanto, se você joga jogos no seu Xbox One ou Xbox One X regularmente, você pode preferir o seu jogo escolhendo uma gama maior de acessórios de maior qualidade.Esta lista contém 9 dos melhores acessórios Xbox One disponíveis on-line - alguns acessórios substituirão seus equipamentos existentes por variantes de maior qualidade, enquanto outros acessórios adicionarão novas funcionalidades à sua experiência de jogo.O preço deste



