Como usar as ferramentas de solução de problemas do Office 365 para corrigir problemas comuns

Se você tiver problemas com a instalação do Office 365 ou problemas com aplicativos específicos do Office, a Microsoft oferece duas ferramentas automatizadas que podem para ajudá-lo a solucionar problemas e reparar seus problemas
RELATED: Detectar e reparar aplicativos no Microsoft Office 2007
A primeira ferramenta - o Assistente de Reparo do Office - é mais limitada no que pode fazer, mas está disponível para todos os usuários do Office 365 Home ou Business. A segunda ferramenta - o Assistente de recuperação e suporte do Office 365 - é muito parecida com a antiga ferramenta Office Diagnostics do Office 2007. Ela abrange mais problemas e conecta melhor os recursos de suporte on-line, mas infelizmente está disponível apenas para usuários do Office 365 Business
Todos os usuários do Office 365: Reparar uma instalação do Office no Painel de Controle
RELACIONADOS: Como verificar (e corrigir) arquivos corrompidos do sistema no Windows
Se você está usando o Office 365 Home ou Business, você pode tentar reparar uma instalação do Office 365 re-executando seu programa de instalação no painel de controle. Não é tão bom para resolver problemas específicos - especialmente com o Outlook - quanto a ferramenta de solução de problemas que os proprietários de empresas podem usar, mas é útil para ajudar a resolver problemas de instalação e para corrigir programas individuais do Office que não são iniciados em você. Ele também pode ajudar a resolver problemas que suplementos mal escritos às vezes podem causar.
Você pode escolher uma das duas opções ao executar um reparo:
- Reparo rápido . Esse tipo de reparo é bem rápido, mas ele só tenta detectar e substituir qualquer arquivo corrompido na instalação do Office - da mesma forma que a ferramenta Verificador de arquivos de sistema faz no Windows.
- Reparo online . Esse tipo de reparo, na verdade, desinstala e reinstala o Office. Leva mais tempo para ser executado e requer uma conexão com a Internet, mas realiza um trabalho de reparo mais completo.
A opção de reparo on-line é muito boa em manter suas preferências e não afetará nenhum de seus documentos. recomendamos tentar primeiro o reparo rápido e depois usar o reparo online se o problema não for resolvido.
Antes de começar, vá em frente e salve todos os documentos abertos do Office e feche todos os seus programas do Office. Quando estiver pronto, clique em Iniciar, digite “Painel de Controle” e pressione Enter ou clique no resultado.
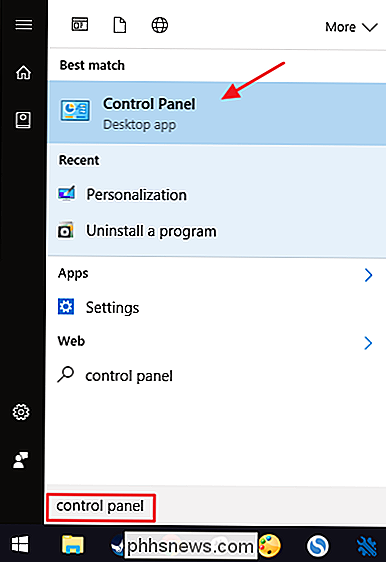
Na janela Painel de Controle, clique no link “Desinstalar um programa”.
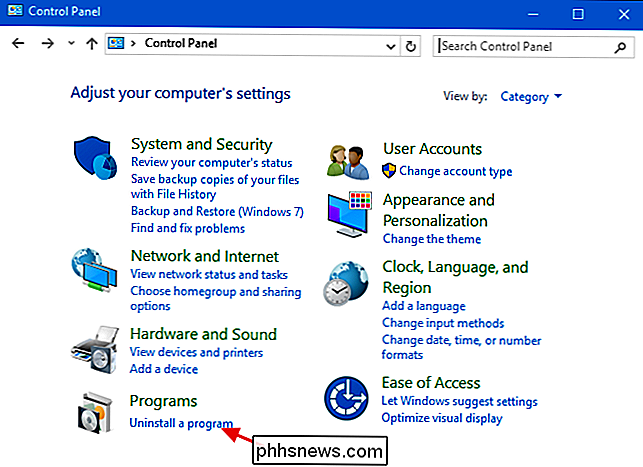
Nos Programas e Recursos Selecione a instalação do Office 365 na lista e clique em "Alterar" para abrir o assistente de reparo.
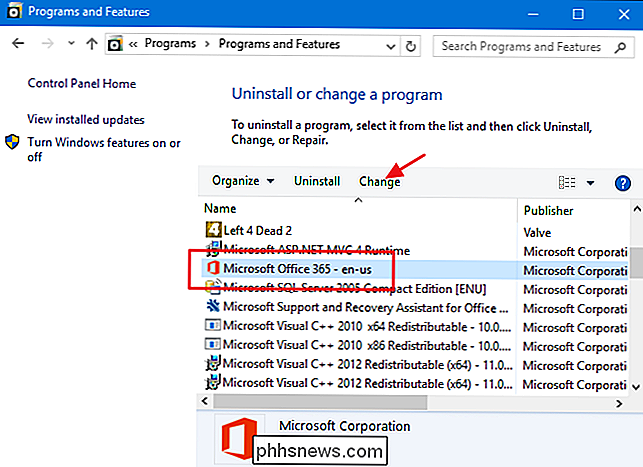
Selecione se deseja executar um reparo rápido ou on-line e clique em "Avançar". Para este exemplo, estamos será executado um reparo rápido, mas o processo é praticamente o mesmo, não importa qual opção você escolher.
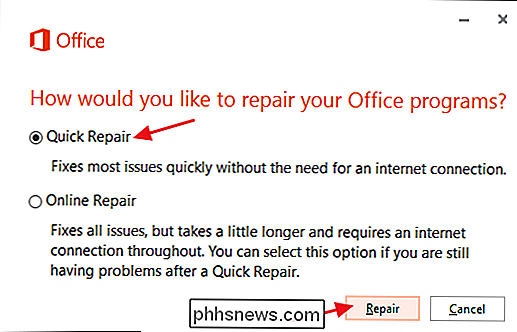
Clique em "Reparar" para iniciar o processo de reparo.
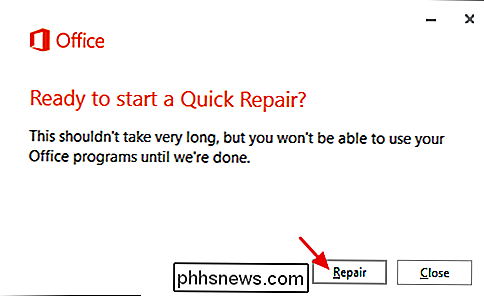
O assistente fechará todos os programas do Office que ainda estiverem abertos e, em seguida, começará a procurar e substituir os arquivos corrompidos. Deve demorar apenas alguns minutos. Quando terminar, clique em “Fechar”.
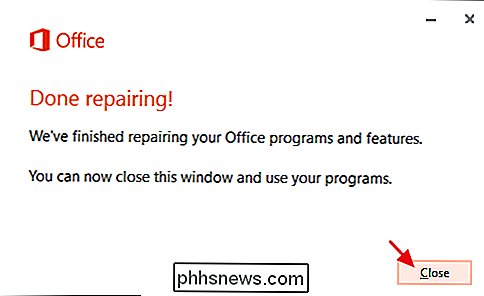
Agora você pode testar seus aplicativos do Office para ver se o problema foi corrigido. Se você ainda tiver problemas depois de executar um reparo rápido, vá em frente e tente o reparo online mais completo. Isso levará algum tempo, já que é necessário desinstalar o Office e fazer o download novamente da instalação, mas ele deve ser reparado se o reparo rápido não for feito.
Usuários do Office 365 Business: Solucione problemas usando o Assistente de Suporte e Recuperação
O Assistente de Suporte e Recuperação do Office 365 é uma ferramenta de solução de problemas relativamente nova que você pode baixar da Microsoft. No momento, ele está disponível apenas para usuários do Office 365 Business. Os usuários domésticos do Office 365 podem fazer o download e executá-lo, mas uma das últimas etapas da solução de problemas é fazer login com sua conta comercial. Ainda assim, se você for um usuário corporativo, pode ser uma ferramenta valiosa.
Embora seu foco principal seja nos problemas do Outlook agora, ele também pode ajudar a identificar e resolver problemas com a instalação e a ativação do Office 365. Além disso, se Como a maioria dos solucionadores de problemas da Microsoft, você pode esperar que ele acrescente mais funcionalidades com o tempo. Por enquanto, no entanto, pode ajudá-lo com problemas como:
- Problemas básicos do Outlook, como quando o Outlook para Windows ou Mac pára de responder ou receber emails, não lembram suas senhas ou não podem se conectar a caixas de correio e calendários compartilhados.
- Sincronizando problemas com o Office 365 em seu dispositivo móvel.
- Problema ao configurar o Outlook na Web.
- Dificuldade com o Exchange Online.
Iniciar baixando e instalando o Assistente de Suporte e Recuperação do Office 365. Execute o programa na máquina em que você está tendo o problema, aceite os termos de licenciamento e você chegará à página principal, onde poderá começar a selecionar o problema que está tendo. Para este exemplo, vamos executar a solução de problemas de inicialização com o Outlook, mas o processo básico é o mesmo, não importa qual problema você esteja enfrentando.
Selecione o problema, use as etapas na solução de problemas para ajudar a restringir esse problema e, em seguida, deixe o solucionador de problemas tentar consertá-lo. Nessa primeira tela, escolha a área básica que você está com dificuldades e clique em “Avançar”.
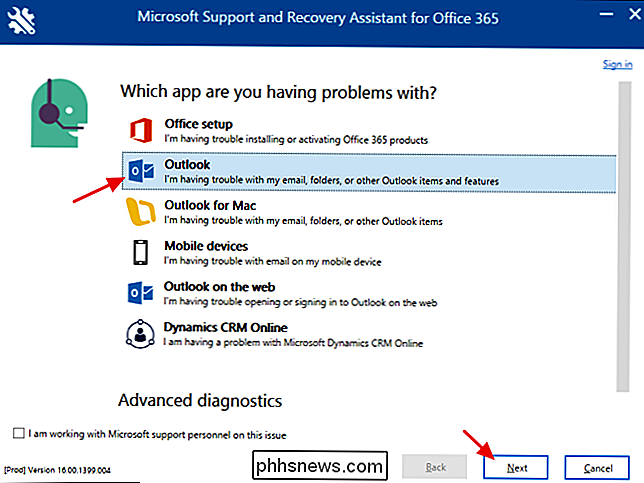
Na próxima página, selecione o problema específico que você está tendo e clique em “Avançar”.
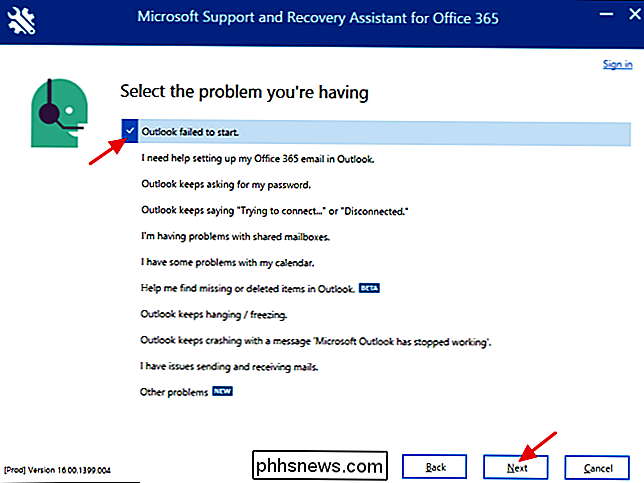
O solucionador de problemas precisa para executar na máquina em que você está tendo problemas, informe "Sim" e clique em "Avançar".
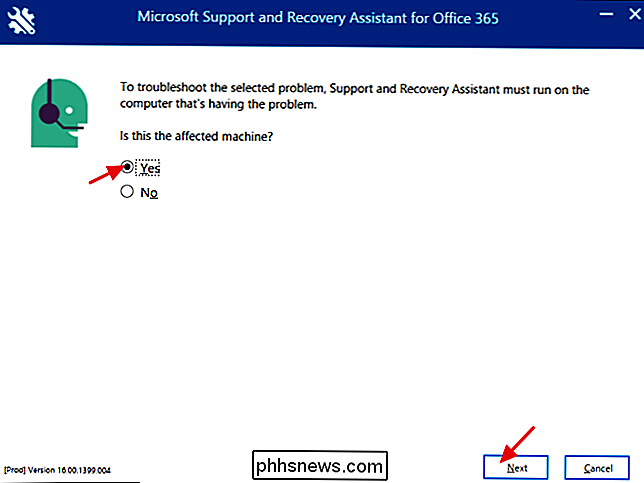
Nesse momento, você precisará entrar com sua conta do Office 365 Business para continuar. Basta digitar suas credenciais e clicar em “Avançar”.
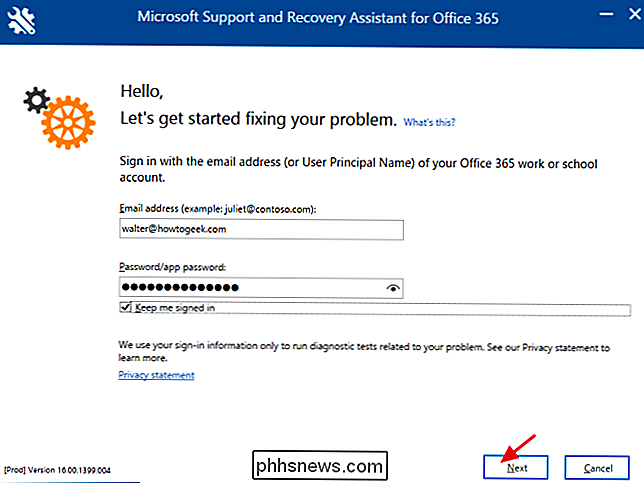
O solucionador de problemas tentará localizar e corrigir qualquer problema especificado. O solucionador de problemas pode corrigir a maioria dos problemas automaticamente. Ocasionalmente, ele pode ter um problema que precisa de você para executar as etapas a serem corrigidas, como quando o Outlook precisar ser atualizado.
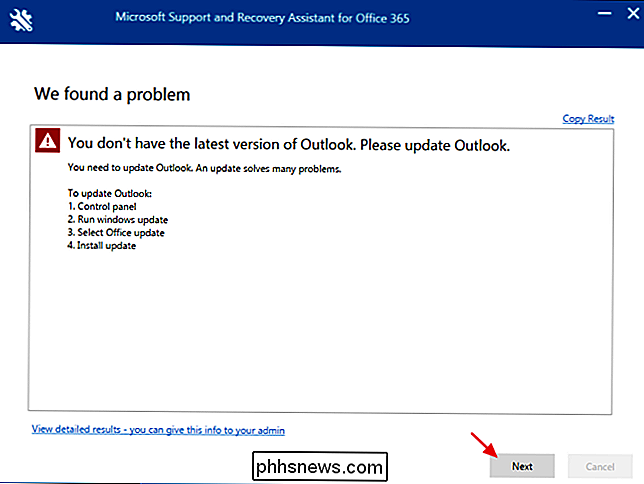
Se a solução de problemas for bem-sucedida, você poderá tentar novamente o programa para ver se funciona . Se a solução de problemas informar que não é possível corrigir o problema e não tiver sugestões para você tentar, ele perguntará se pode registrar as etapas executadas enquanto você reproduz o problema, para que ele possa enviar essas etapas à Microsoft para revisão.

Como criar suas próprias receitas usando o IFTTT no iPhone
Se isso então é uma série de programas e hacks rápidos que ajudam seus dispositivos móveis a entender melhor não apenas comandos simples, um de cada vez , mas traços amplos de padrões lineares que podem ser programados dependendo de como você usa uma determinada peça de tecnologia no mundo real. Anteriormente, discutimos algumas das melhores receitas que já foram criadas e distribuídas como parte de o hub da comunidade IFTTT.

OTT explica - O que é o encaminhamento de porta e o que é usado para?
A maioria das pessoas vive suas vidas sem ter ideia do que é o encaminhamento de porta e o que ele pode fazer por elas. Eu comprei recentemente uma câmera IP Foscam que se conecta à minha rede sem fio e grava tudo no meu dispositivo Synology NAS (Network Attached Storage). O que é legal sobre uma câmera IP é que você pode ver a câmera de fora da sua rede local, dizer quando você sair de casa para umas férias de duas semanas e quiser verificar as coisas.Você pode



