Como mostrar a barra de navegação em vez de breadcrumbs no gerenciador de arquivos do Ubuntu

Por padrão, o Nautilus exibe uma barra de navegação mostrando o caminho para a pasta ou arquivo selecionado. No entanto, isso pode não ser eficiente se você precisar inserir um caminho longo. Você pode facilmente alterar o Nautilus para exibir a entrada do local em vez da barra de navegação.
A entrada do local permite que você insira facilmente um caminho para navegar para uma pasta ou arquivo específico. Mostraremos a você como alterar a barra de navegação para a entrada de local.
NOTA: Quando dizemos para digitar algo neste artigo e há citações ao redor do texto, NÃO digite as aspas, a menos que especifique o contrário.
Pressione Ctrl + Alt + T para abrir uma janela do Terminal. Digite a seguinte linha no prompt e pressione Enter.
sudo apt-get install dconf-tools
Digite sua senha quando solicitado e pressione Enter.

A instalação é iniciada e informa quanto espaço em disco será usava. Quando perguntado se você deseja continuar, digite "y" e pressione Enter.
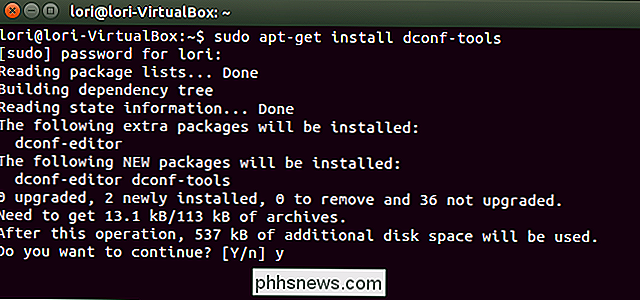
Quando a instalação terminar, feche a janela do Terminal digitando "exit" no prompt e pressionando Enter.
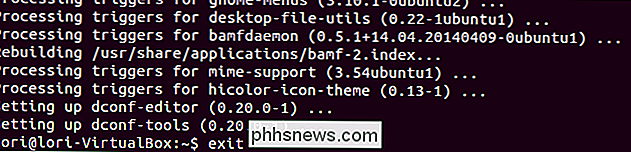
Clique no botão Pesquisar na parte superior. da barra Unity e digite “dconf-editor” na caixa Pesquisar. Itens que correspondem ao que você digita começam a ser exibidos enquanto você digita. Quando o editor dconf for exibido, clique no ícone para abri-lo.
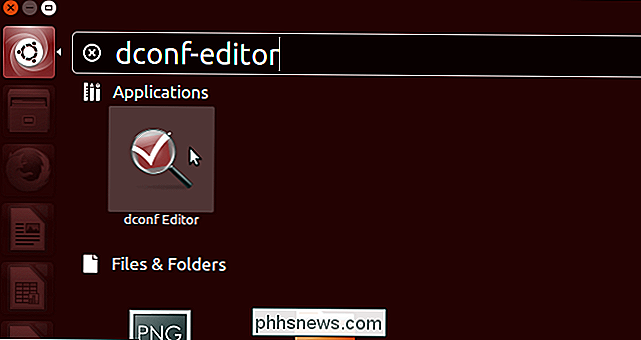
No editor dconf, navegue até o seguinte local na lista de árvores no painel esquerdo.
org -> gnome -> nautilus -> preferences
No painel direito, marque a caixa de seleção always-use-location-entry.
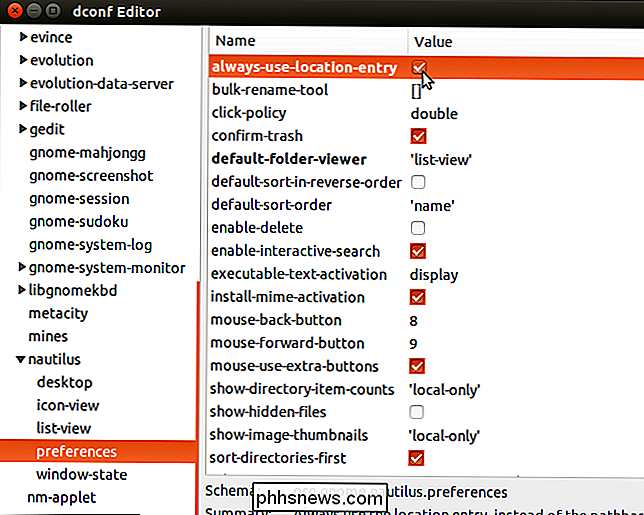
Para fechar o editor dconf, clique no botão X no canto superior esquerdo da janela.
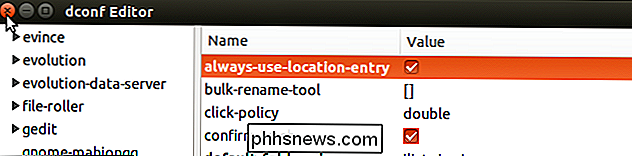
Agora, a barra de navegação se torna a local e você pode facilmente digitar um caminho (ou colar um caminho copiado de outro lugar) e pressionar Enter para ir rapidamente para essa pasta ou arquivo, semelhante a como você copiaria o caminho para um arquivo ou pasta no Windows.
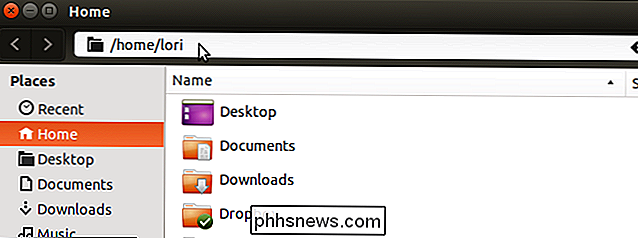
Se Se você quiser voltar para a barra de navegação, siga o procedimento acima e desmarque a caixa de seleção always-use-location-entry.

Converter entre muitos tipos diferentes de arquivos on-line
Precisa converter um arquivo DOC para PDF? Ou talvez um PDF para um arquivo JPG? Sempre haverá um momento em que você terá que converter um arquivo de um tipo em outro e provavelmente vai querer fazê-lo o mais rápido e barato possível. Claro, se você trabalha em um escritório e precisa converter arquivos todos os dias, sua empresa provavelmente comprará um aplicativo de conversão comercial e essa é definitivamente a melhor opção.No entanto,

Sobre o que é: página em branco nos navegadores da Web para
Embora a maioria das pessoas prefira usar uma página específica como home page em seu navegador, outras optaram por usar about: blank em vez de. É sobre: em branco simplesmente uma página em branco ou tem um propósito especial? A postagem de Perguntas e Respostas do SuperUser de hoje tem as respostas para as perguntas de um curioso leitor.



