Como reparar arquivos AVI corrompidos ou danificados
Você já baixou um vídeo e recebeu uma mensagem de erro dizendo que o arquivo não pôde ser reproduzido porque está danificado ou corrompido? Há muitas razões pelas quais um arquivo de vídeo pode se corromper, desde setores defeituosos em um disco rígido a interferência eletromagnética, até falhas de energia, problemas de torrente etc.
Felizmente, os arquivos AVI ou MPG mais danificados podem ser corrigidos porque o problema está normalmente relacionado ao índice. Se o índice for reparado, os arquivos poderão ser lidos pelo media player novamente.
Neste artigo, vou falar sobre alguns programas que podem ajudá-lo a reparar arquivos de vídeo corruptos. Observe que você pode acabar com um arquivo menor ou com partes do vídeo faltando ao usar essas ferramentas, portanto, certifique-se de criar um backup do arquivo original.

Além disso, se você acabar usando várias ferramentas, sempre comece com o arquivo original de cada programa. Realizar vários reparos no mesmo arquivo de vídeo usando programas diferentes pode levar a mais corrupção!
É importante notar também que eu não mencionei especificamente alguns programas que você pode usar on-line devido a vários problemas. O Digital Video Repair da Rising Research mostrou-se com malware quando eu o executei através do VirusTotal.
Outro programa chamado File Repair, que afirma que pode reparar arquivos de todos os tipos, mas não reparar o meu arquivo AVI de teste e, portanto, não valeu a pena mencionar para este artigo.
DivFix ++
O DivFix ++ existe há muito tempo e faz um ótimo trabalho na reparação de arquivos AVI e DivX. Depois de baixá-lo, vá em frente e extraia todos os arquivos e, em seguida, execute o arquivo EXE.
Clique no botão Adicionar arquivos para escolher o arquivo de vídeo e, em seguida, clique no botão Verificar erros para que o programa verifique se há algum problema.

Para corrigir o arquivo, vá em frente e clique no botão Corrigir . No meu caso, isso me deu uma contagem de erros de 0, mas o vídeo ainda não era reproduzível porque propositadamente estraguei o índice.
Mesmo assim, quando cliquei no botão Corrigir, ele consertou o arquivo instantaneamente e criou uma cópia porque verifiquei a caixa Manter arquivo original . Ele exibirá o vídeo reparado no mesmo diretório do arquivo de vídeo original.
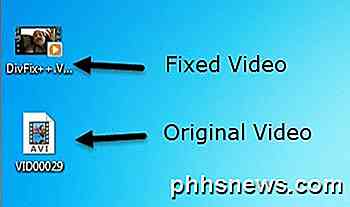
Eu também poderia dizer antes mesmo de eu tocar o vídeo que o arquivo foi reparado porque o Windows estava me mostrando uma miniatura do primeiro quadro em vez de um ícone de vídeo genérico. Vá em frente e dê uma chance a este programa, porque ele geralmente funciona.
VLC Media Player
Se você já tem o VLC Media Player instalado no seu computador, essa pode ser a melhor opção, pois ele tem a capacidade de reparar o índice de um arquivo AVI.
Quando você abrir o arquivo danificado, você receberá uma mensagem perguntando o que você gostaria de fazer: Construa o índice, em seguida, jogar, jogar como é, ou não jogar .
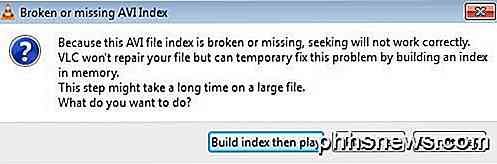
Se você tem um monte de arquivos que estão tendo esse problema, você pode ter o VLC automaticamente consertar o arquivo quando ele é reproduzido indo em Ferramentas e depois em Preferências . Clique em Inputs e Codecs e, em seguida, escolha Sempre corrigir ao lado do arquivo AVI danificado ou incompleto .
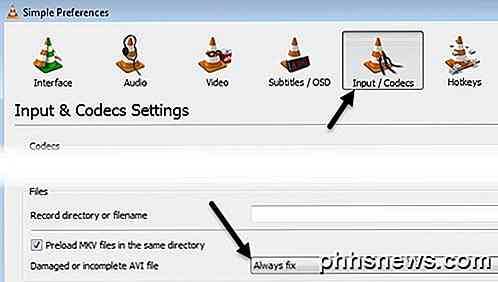
Agora, sempre que você abrir um arquivo AVI danificado, ele será automaticamente corrigido temporariamente e reproduzido. Observe que, na verdade, ele não modifica o arquivo de vídeo original, em vez disso, ele apenas corrige o problema na memória e reproduz o arquivo.
Remo Repair AVI
Remo Repair AVI é um programa gratuito para baixar, mas vai tentar te cobrar uma gritante $ 70 quando você vai salvar seu vídeo reparado. Este é apenas um preço ridículo e por causa da maneira como o programa está atualmente codificado, ele pode ser facilmente contornado.
Baixe o programa, instale-o e execute-o. Clique no botão Procurar para selecionar seu arquivo de vídeo e, em seguida, clique no botão Reparar grande.
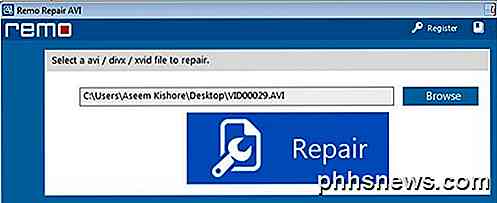
Agora não se preocupe em clicar em Salvar ou Visualizar porque o programa já reparou o arquivo e simplesmente o salvou em uma pasta oculta no computador.
Primeiro, vá em frente e abra o Explorer e configure-o para poder ver arquivos e pastas ocultos no Windows 8 ou no Windows 10. Se estiver executando o Windows 7, clique em Organizar e, em seguida, em Opções de Pasta e Pesquisa .
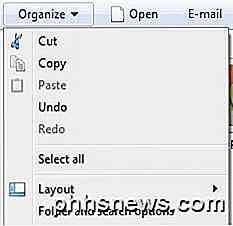
Em seguida, clique na guia Exibir e, em seguida, clique no botão Mostrar arquivos ocultos, pastas e unidades .
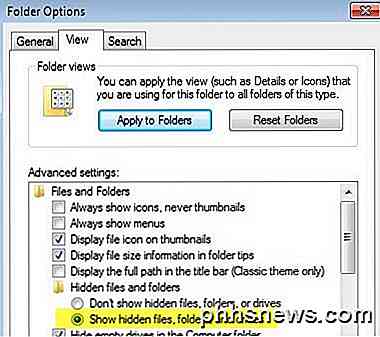
Agora navegue até a seguinte pasta no seu disco rígido:
C: \ Arquivos de Programas (x86) \ Remo Repair AVI 2.0 \ $ tp
Aqui você deve ver um arquivo chamado $ tp e deve ser do mesmo tamanho ou muito próximo ao seu arquivo de vídeo original. O arquivo não terá nenhuma extensão, por isso parecerá um documento padrão.
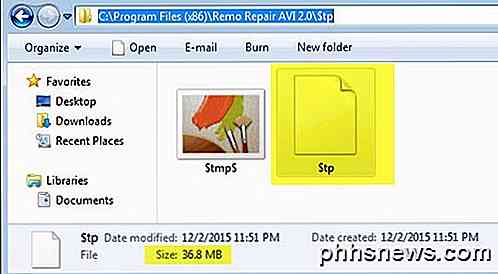
Vá em frente e copie esse arquivo para qualquer lugar que você quiser e, em seguida, apenas renomeie-o para qualquer coisa que desejar, mas certifique-se de colocar uma extensão .AVI até o final. Por exemplo, copiei o meu para a área de trabalho, cliquei nele com o botão direito, selecione Renomear e digite MyVideo.avi . BAM! Agora você pode reproduzir o vídeo reparado muito bem.
Espero que, um desses três métodos, você obtenha um vídeo AVI consertado e reproduzível! Se você tiver alguma dúvida, fique à vontade para comentar. Apreciar!

Como adicionar luzes automáticas aos seus armários
Os interruptores de luz são bons, mas para algo como um armário ou despensa, ter as luzes automaticamente ligadas e desligadas é realmente conveniente. Aqui estão várias maneiras de adicionar luzes automáticas a seus armários, despensas e outras áreas onde você só precisa de uma pequena quantidade de luz temporária.

Como pausar livros e podcasts em vez de ignorá-los na Navegação de Mapas da Apple
Se você usa qualquer tipo de aplicativo de navegação, sabe que ele geralmente fala sobre qualquer coisa que esteja ouvindo para. Para música, isso pode ser bom, mas se você estiver ouvindo um audiolivro ou um podcast, então pode ser bem chato. O Apple Maps irá “abaixar” sua música ao dar instruções de navegação.



