Como reduzir uma VMware Virtual Machine e liberar espaço em disco

Por padrão, a VMware cria discos “crescentes” que crescem em tamanho à medida que você adiciona dados. Infelizmente, eles não diminuem automaticamente quando você remove dados. Você precisará limpar ou compactar seus discos para liberar espaço no disco rígido.
O processo é um pouco diferente em versões diferentes do VMware. Cobriremos o processo para VMware Player, VMware Fusion e VMware Workstation aqui.
Antes de começar, você pode liberar espaço adicional dentro da máquina virtual. Esvazie sua lixeira, desinstale programas que você não usa e exclua outros arquivos desnecessários para liberar espaço.
Primeiro, verifique se está usando um disco pré-alocado
RELACIONADO: Como converter entre pré-alocados e Discos cultiváveis no VMware
Esse processo funciona somente com discos crescentes ou "esparsos". Os discos pré-alocados têm sempre o tamanho máximo. Se você tiver um disco pré-alocado que deseja compactar, precisará convertê-lo em um disco expansível antes de continuar.
Sua máquina virtual provavelmente tem um disco expansível, no entanto. O VMware Player só pode criar discos expansíveis, o VMware Fusion sempre usa discos expansíveis, a menos que você aloque o espaço em disco nas configurações de uma máquina virtual, e o VMware Workstation cria discos expansíveis a menos que você vá para as configurações personalizadas e marque “Alocar todo o espaço em disco agora ”Ao criar uma nova máquina virtual.
Em VMware Workstation ou VMware Player, clique com o botão direito em uma máquina virtual e selecione“ Configurações ”. Verifique se ele está "Pré-alocado" ao lado do tamanho do disco na visualização Resumo ou não.
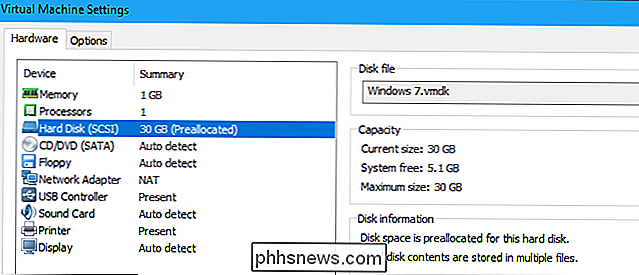
No VMware Fusion, selecione uma máquina virtual e clique em Máquina Virtual> Configurações> Disco Rígido> Opções avançadas. Verifique se a opção “Pré-alocar espaço em disco” em Opções avançadas está marcada ou não.
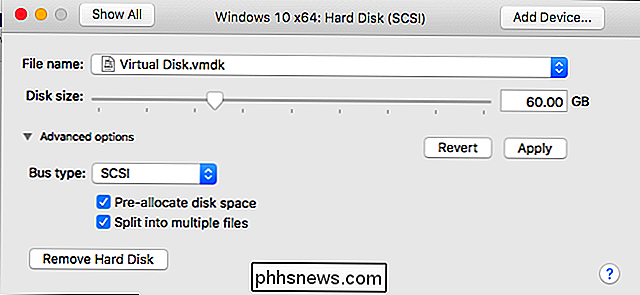
VMware Player
O VMware Played não tem o conveniente botão “Limpar disco” que você verá nos produtos pagos da VMware, mas você ainda pode fazer isso com algumas opções em sua interface.
No VMware Player, primeiro desligue sua máquina virtual. Você não pode compactar seu disco se ele estiver ligado ou suspenso.
Com a máquina virtual desligada, selecione-a e clique em “Editar configurações da máquina virtual” ou clique com o botão direito do mouse nela e selecione “Configurações”.
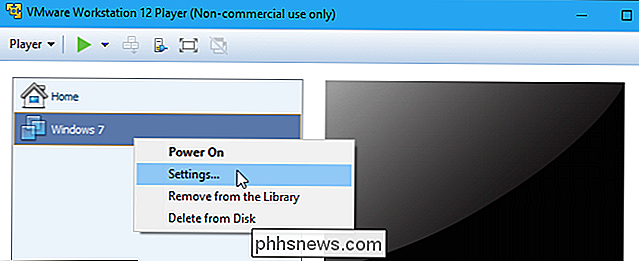
Clique a opção “Disco rígido” na lista de dispositivos na guia Hardware.
Primeiro, clique no botão “Desfragmentar” em Utilitários de disco para desfragmentar o disco da máquina virtual.
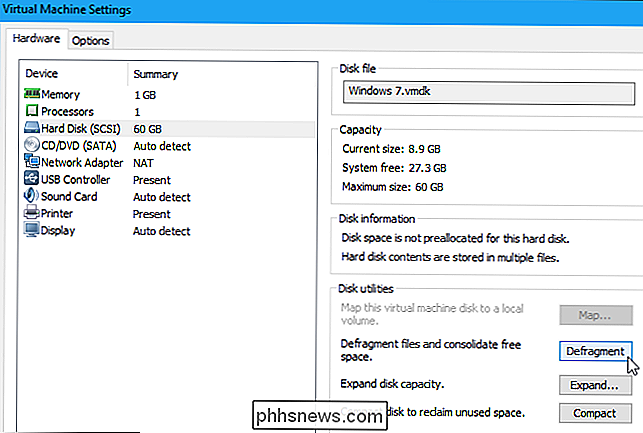
Quando o VMware concluir o processo de desfragmentação, clique em “Compactar Botão " em Utilitários de disco. O VMware compactará os arquivos subjacentes do disco rígido virtual (.vmdk) para liberar espaço.
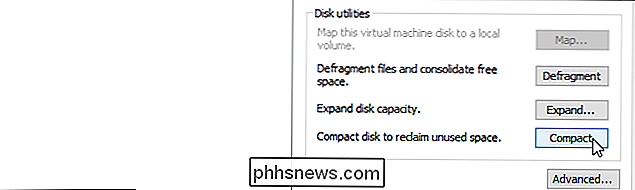
O VMware Player não suporta instantâneos, portanto, você não terá nenhum instantâneo ocupando mais espaço em seu computador.
VMware Fusion
No VMware Fusion, primeiro desligue uma máquina virtual. Você não pode fazer isso enquanto uma máquina virtual estiver ligada ou suspensa.
Na janela principal do VMware Fusion, selecione uma máquina virtual e clique no ícone “Atualizar espaço em disco” à direita de seu uso de disco, na parte inferior canto direito da janela. Você não verá informações atualizadas de uso de disco para a máquina virtual até que você faça isso.
Os dados amarelos "Reclamable" são quanto espaço você pode liberar limpando sua máquina virtual. Se a sua máquina virtual tiver espaço livre para recuperar, você verá uma mensagem “Limpar recomendada” na parte inferior da janela. Clique para continuar
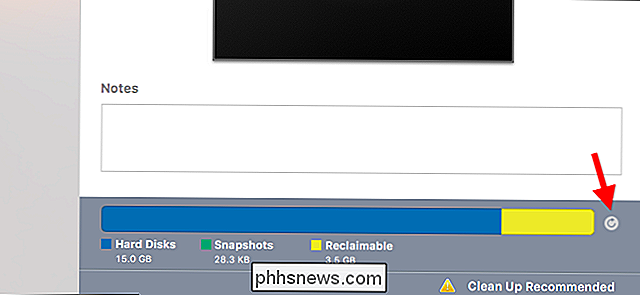
Clique no botão “Limpar a máquina virtual” na janela que aparece. O VMware limpará automaticamente a sua máquina virtual e liberará o espaço que aparecer como "Reclaimable" aqui.
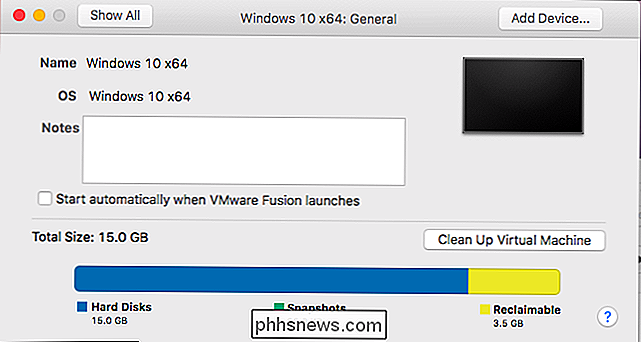
O VMware Fusion também permite criar snapshots, que capturam o estado de uma máquina virtual em um determinado momento. Se estiver usando muito espaço de acordo com as informações de uso do disco aqui, você poderá excluir instantâneos para liberar espaço se não precisar mais deles.
Para exibir instantâneos, selecione uma máquina virtual na janela principal da Biblioteca de Máquinas Virtuais e clique no botão "Instantâneos" na barra de ferramentas. Selecione um instantâneo e clique em "Excluir" para excluí-lo.
Você não poderá restaurar sua máquina virtual a esse ponto no tempo depois de excluir o instantâneo, é claro
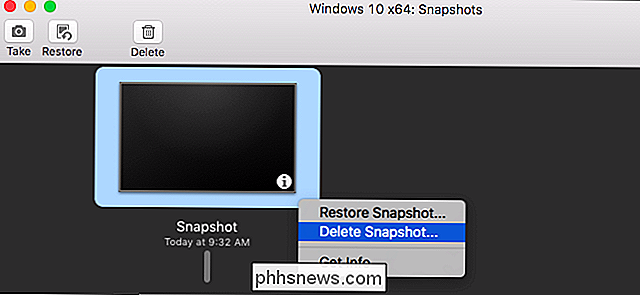
VMware Workstation
No VMware Workstation, primeiro desligue a máquina virtual que deseja compactar. Você não pode concluir este processo se ele estiver ligado ou suspenso.
Selecione a máquina virtual que deseja compactar na janela principal e clique em VM> Gerenciar> Limpar Discos.
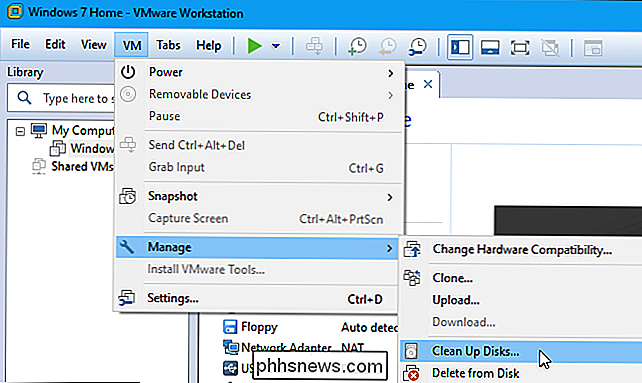
A ferramenta analisará as máquinas virtuais selecionadas. disco e mostrar quanto espaço você pode recuperar. Para recuperar o espaço, clique em “Limpar agora”.
Se nenhum espaço puder ser liberado, você verá uma mensagem “Limpeza não é necessária” aqui.
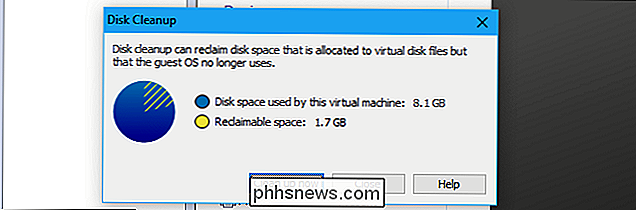
O VMware Workstation também permite criar instantâneos, que contém um "instantâneo" completo do estado de uma máquina virtual no momento em que você os criou. Estes podem ocupar muito espaço se a máquina virtual tiver mudado significativamente desde então. Você pode liberar espaço adicional excluindo os instantâneos que não são mais necessários.
Para exibir os instantâneos de uma máquina virtual, selecione a máquina virtual no VMware Workstation e clique em VM> Instantâneo> Snapshot Manager.
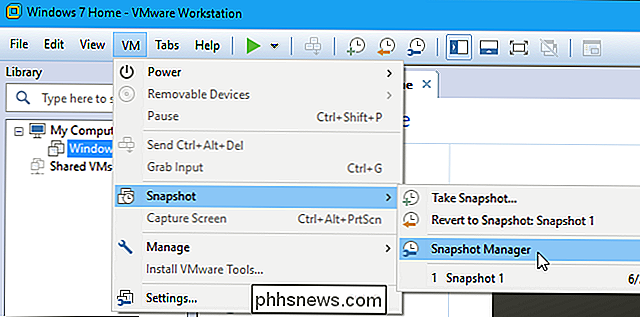
Para excluir um instantâneo não precisa mais, clique com o botão direito do mouse na janela do Snapshot Manager e selecione "Excluir". Ele será removido do seu computador.
Você não poderá restaurar sua máquina virtual para o ponto anterior no tempo depois de excluir o instantâneo, é claro.
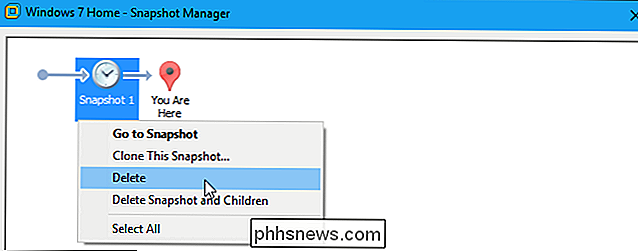

Como adicionar um filtro de voz ao seu vídeo no Snapchat
O Snapchat sempre foi a rede social mais divertida. É um lugar onde você envia fotos ruins sem medo de que seu chefe as veja. Para esse fim, o Snapchat quebrou um dos recursos anteriormente disponíveis apenas como parte das Lentes: Filtros de Voz. RELACIONADO: Como Usar as “Lentes” de Realidade Virtual do Snapchat com um Filtro de Voz , você pode alterar o som em seus snaps de vídeo.

Como escolher (e personalizar) o melhor teclado mecânico para você
Os teclados mecânicos são uma tendência surpreendentemente resistente entre jogadores e usuários avançados. Mas à medida que se tornam mais populares, as várias opções e variações técnicas tornam-se cada vez mais complexas. Se você está procurando por tudo o que precisa saber para começar nesta parte surpreendentemente variada do mundo do PC, estamos aqui para ajudá-lo.



