Como ocultar um arquivo ou uma pasta em uma imagem no Linux

Se outras pessoas usarem seu Linux periodicamente, você poderá ocultar arquivos e pastas de olhares indiscretos. Mas se eles conhecem a maneira óbvia de visualizar arquivos ocultos, você pode usar um método mais secreto: comprimir esses arquivos e escondê-los em um arquivo de imagem aparentemente inocente
Antes de começar, crie um diretório contendo um arquivo de imagem (.png ou .jpg) e o arquivo ou diretório que você deseja ocultar. Para nosso exemplo, vamos esconder um diretório de arquivos, chamado secret_files. Nosso arquivo de imagem original é htg-site.png. Use o comandocdpara mudar para o diretório que contém a imagem e o arquivo ou pasta a ser ocultado.
cd files_to_hide /
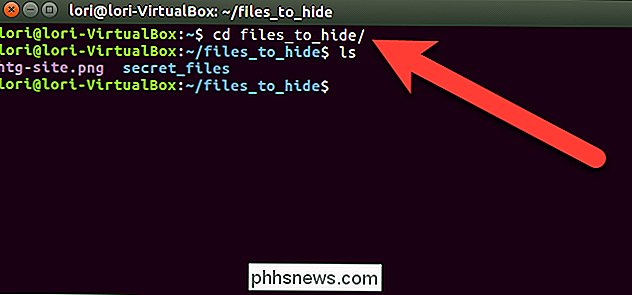
Vamos criar um arquivo compactado contendo o diretório que queremos esconder a imagem. Para fazer isso, digitamos o seguinte comando no prompt e pressione Enter.
zip -r secret.zip secret_files /
No comando acima,-rincluirá todos os subdiretórios dentro do especificado diretório no arquivo compactado. O nome do arquivo compactado ésecret.zipe o nome do diretório a ser compactado ésecret_files.
Quando você retornar ao prompt de comando, digitelse pressione Enter. Você verá o arquivosecret.ziplistado (ou o que quer que você nomeou seu arquivo compactado) listado
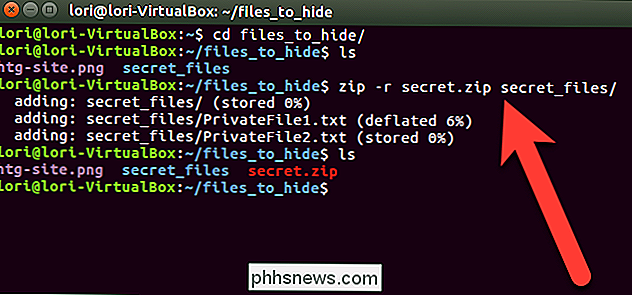
Agora, vamos concatenar o arquivo compactado e o arquivo de imagem e salvá-lo como uma nova imagem arquivo usando o comandocat. Em nosso exemplo, digitamos o seguinte comando no prompt e pressione Enter.
cat htg-site.png secret.zip> secret.png
O arquivo de imagem original deve ser listado primeiro antes do nome do arquivo compactado você deseja inserir no arquivo de imagem. Em seguida, direcionamos (>) o arquivo de imagem original e o arquivo compactado para uma nova imagem chamadasecret.png.
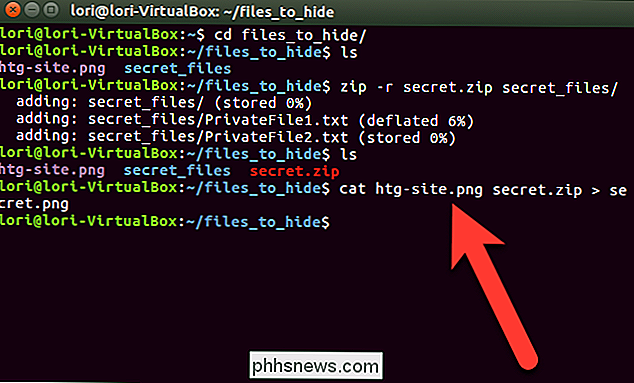
Quando você usa o comandolsno prompt, Veremos o novo arquivo de imagem,secret.png, que está ocultando o arquivo compactado. Você pode exibir a nova imagem usando qualquer visualizador ou editor de imagens. Uma maneira fácil de visualizar a imagem é clicar duas vezes nela no Nautilus. Ele será aberto automaticamente no visualizador de imagens padrão.
Quando você tiver a nova imagem que está ocultando o arquivo ou a pasta, poderá excluir o arquivo compactado e o arquivo ou pasta original usando o comandorm. Em nosso exemplo, digitamos os dois comandos a seguir para excluir nosso arquivo compactado e a pasta original.
rm secret.zip
rm -r secret_files
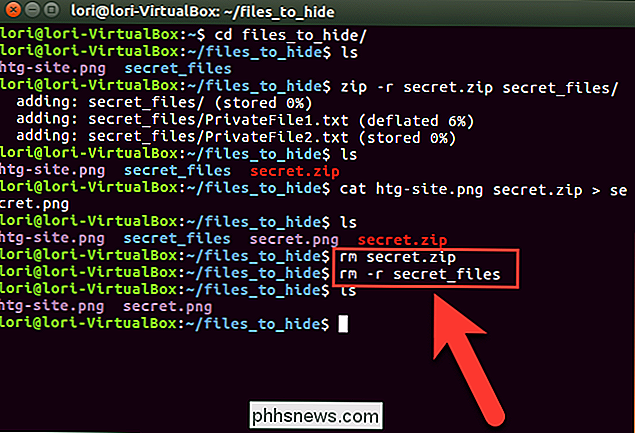
Para acessar o arquivo ou a pasta oculta novamente, verifique se você está no diretório que contém a imagem na qual seu arquivo ou pasta está oculto. Em seguida, extraia o arquivo ou pasta da imagem digitando o seguinte comando e pressionando Enter
unzip secret.png
Substitua o nome do arquivo de imagem porsecret.pngno comando acima
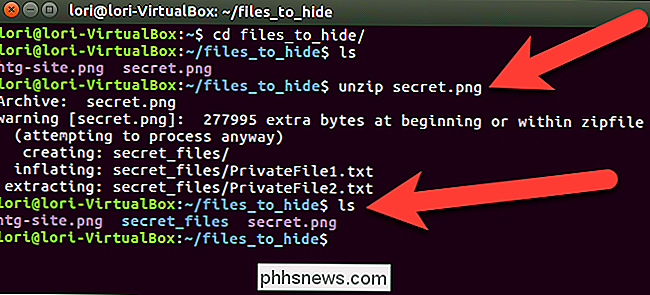
Nosso diretóriosecret_filesestá disponível novamente, e quando mudamos para esse diretório (cd secret_files /), e listamos os arquivos (ls), nós vemos nossos arquivos originais.
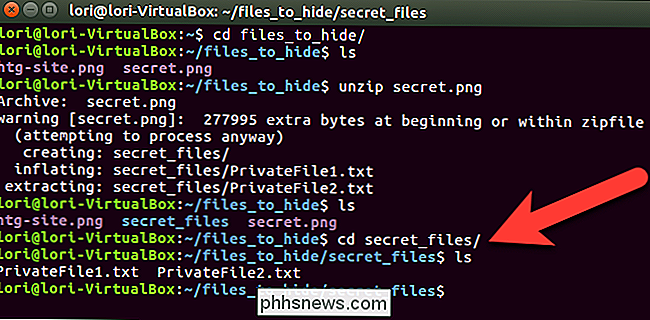
Esta não é necessariamente a maneira mais segura de proteger seus arquivos. Isso só os torna menos óbvios para alguém cutucando seu sistema. Você pode criptografar seus arquivos zip para torná-los mais seguros.
Você também pode ocultar um arquivo compactado em uma imagem no Windows.

Liberar espaço em disco usando o TreeSize
Tentando descobrir onde todo o seu espaço no disco rígido desapareceu é muitas vezes um grande desafio no Windows com todas as pastas ocultas e diretórios temporários! Como profissional de TI, uma ferramenta que uso quase todos os dias é o TreeSize, um pequeno utilitário que informa exatamente onde todo o espaço do disco rígido está alocado no momento.Usando o

Você fechou acidentalmente uma guia e percebeu que não estava pronto com essa página da Web. Se preferir, abra a página da web que você visitou na semana passada, mas esqueceu de marcá-la. Não se preocupe, você pode obter suas guias fechadas de volta. Para cada um dos cinco navegadores mais populares, mostraremos como reabrir a última guia fechada, como acessar o histórico de navegação em cada navegador para reabrir as guias você fechou nas sessões de navegação anteriores e como abrir manualmente todas as guias da última sessão de navegação.



