Como acessar a pasta Hidden ~ / Library no seu Mac

Muitos tutoriais do Mac mencionam a pasta Library, que é onde seus aplicativos do macOS armazenam coisas como configurações e caches. Algumas configurações só podem ser alteradas editando arquivos na Biblioteca. Mas a Biblioteca está oculta por padrão.
Isso faz sentido: mexer com esta pasta pode quebrar programas rapidamente, então não é algo que você quer que todos os usuários encontrem. Mas se você se considera um usuário informado e deseja abrir sua pasta da Biblioteca, veja como:
Acessar a pasta da biblioteca da maneira fácil
Se você precisar acessá-la ocasionalmente, esse é o caminho mais rápido. Abra o Finder, ou apenas clique na área de trabalho. Em seguida, clique em "Ir" na barra de menu e selecione "Ir para a pasta". Você também pode pular tudo isso clicando pressionando Command + Shift + G no teclado para acessar o menu Ir para Pasta.
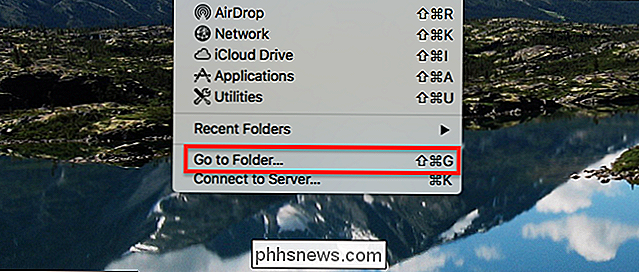
Digite~ / Libraryna caixa e pressione Enter.
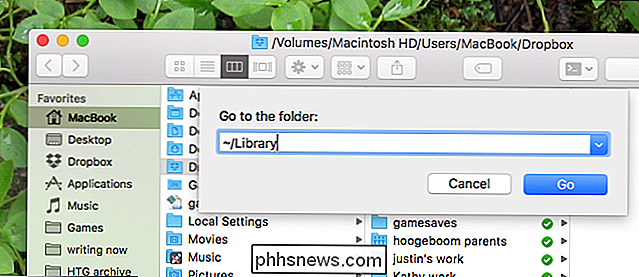
O “ ~ "É o símbolo universal do UNIX para a pasta base do usuário atual, e" Library "é a subpasta que você está tentando abrir.
Ao pressionar enter, você verá a pasta Library.

A partir daqui você pode fazer as alterações que quiser fazer. Como você pode ver, o ícone da pasta Biblioteca está desbotado, o que significa que a pasta em si ainda está oculta.
Mostrar a pasta da biblioteca permanentemente
Se não quiser abrir “Ir para pasta” sempre que quer acessar a biblioteca, você pode reexibir a pasta para sempre. Para fazer isso, abra o Finder e vá para a sua pasta Home. Você pode fazer isso clicando no nome do seu nome de usuário na barra lateral, ou pressionando Command + Shift + H no teclado.
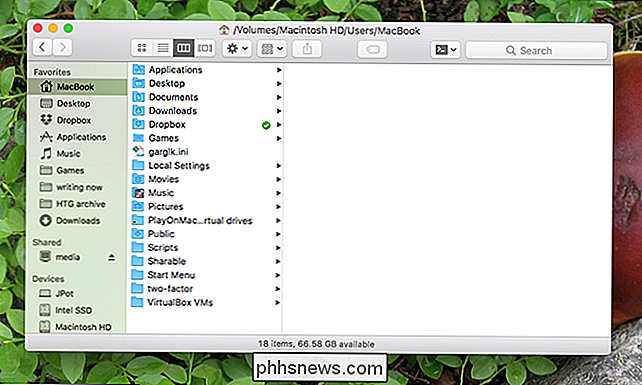
Em seguida, clique em "Visualizar" na barra de menus seguido por "Mostrar Opções de Visualização". > Alternativamente, você pode pressionar Command + J no seu teclado.
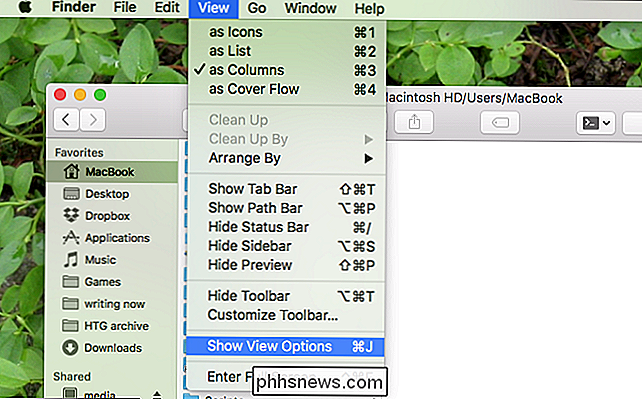
A janela View Options aparecerá. Certifique-se de que "Mostrar pasta da biblioteca" esteja marcada.
Feche a janela e a pasta Biblioteca será revelada.
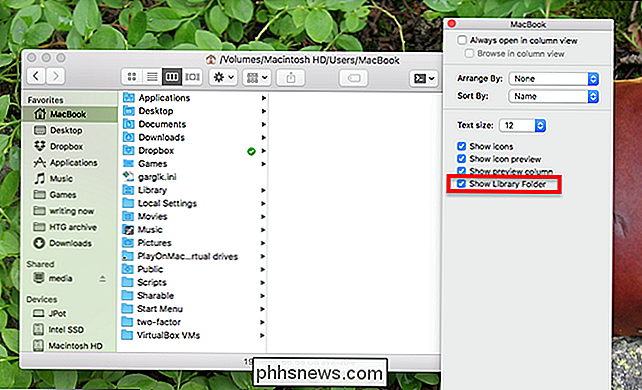
A pasta Biblioteca não estará mais oculta e permanecerá visível até que você altere essa configuração. Se você é o tipo de usuário que gosta de ajustar as coisas constantemente, deixe-a visível, mas pense duas vezes antes de deixar isso visível no computador de outra pessoa.
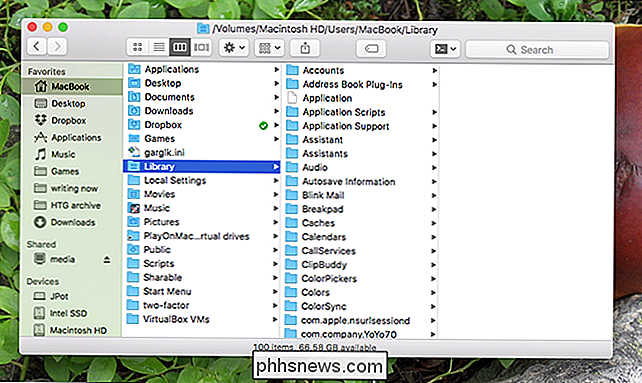

Google Cardboard: Realidade virtual barata, mas é bom?
Alguma vez você já quis experimentar a realidade virtual, mas não pode pagar por nada desse equipamento Oculus Rift? ? Tudo bem, também não podemos, mas isso não significa que não podemos tentar aproximar uma experiência de RV (barata) com o Google Cardboard. O Cardboard é uma iniciativa lançada pelo Google em 2014 para incentivar o desenvolvimento da realidade virtual (VR ) e aplicativos de RV.

Como o Nintendo NES Zapper funcionou, e por que ele não funciona em HDTVs
Só porque o seu antigo Nintendo Entertainment System está vivo e bem, isso não significa que ele pode ser legal com a tecnologia moderna . Hoje nós exploramos porque o acessório clássico da arma clara para o NES não fez o salto ao século 21. Caro How-To Geek, Esta provavelmente não será a pergunta a mais séria você começa hoje , mas eu estou procurando uma resposta séria nerd: por que diabos o meu Nintendo zapper não funciona na minha HDTV?



