Como adicionar um PIN à sua conta no Windows 10

A cada nova versão do Windows, recursos novos e inovadores aprimoram a experiência total do usuário de diferentes maneiras. O Windows 10 está crescendo rapidamente em popularidade devido, em parte, a seus recursos de segurança inovadores e, dentre essas opções de segurança, há novas opções de login, como o código PIN.
Você pode inserir um PIN numérico ou traçar um padrão de gestos em uma imagem ou com o hardware apropriado, você pode até usar o Windows Hello - um método de login biométrico que digitaliza sua impressão digital, seu rosto ou sua íris. Neste artigo, mostraremos como adicionar um PIN à sua conta no Windows 10.
Por que usar um PIN é uma opção melhor
Se uma senha for comprometida de alguma forma, a pessoa que inseriu a senha O sistema pode ter acesso a todas as plataformas vinculadas a essa senha. Por outro lado, se um PIN for comprometido, ele poderá usá-lo apenas nesse dispositivo. eles não podem usá-lo para entrar em sua conta em qualquer outro dispositivo.
Além disso, o indivíduo deve estar fisicamente presente para inserir o PIN, e isso não é o mesmo com uma senha. Se alguém roubar seu computador, ele não poderá fazer login, a menos que conheça seu PIN. Além disso, lembre-se de que o recurso de login do PIN é necessário se você quiser aproveitar os recursos de segurança adicionais disponíveis no Windows 10, como o Windows Hello, o leitor de íris ou um scanner de impressões digitais.
E, é claro, um PIN É muito mais fácil entrar em um dispositivo com tela sensível ao toque, como o Surface Tablet.
Adicione um PIN à sua conta
Abra o aplicativo "Configurações" e clique / toque no ícone "Contas". Clique / toque em “Opções de entrada” no lado esquerdo e clique / toque no botão “Adicionar” em “PIN” no lado direito.
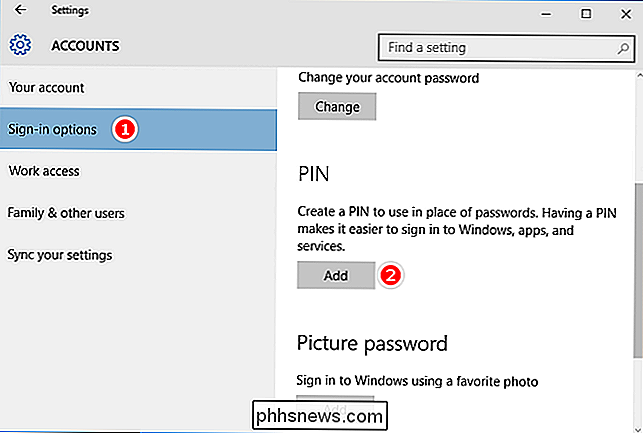
Se solicitado a verificar a senha da sua conta, digite a senha da sua conta local e clique / toque em "OK".
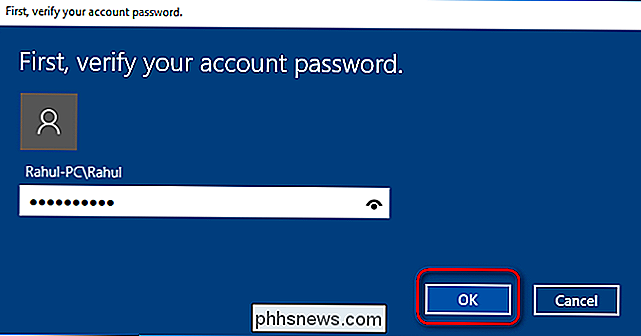
Se você tiver uma conta da Microsoft, digite a senha da sua conta da Microsoft e clique / toque em "Entrar". Depois de digitar sua senha para confirmar sua identidade, digite os números em uma caixa de diálogo. O comprimento mínimo é de quatro dígitos (somente 0-9; sem letras ou caracteres especiais permitidos), mas seu PIN pode ser o tempo que você quiser. Se você precisar verificar o que você definiu neste ponto, selecione o ícone no lado direito da caixa de diálogo. Isso mostrará brevemente o número que você digitou.

O único critério para escolher um PIN é que ele deve ter pelo menos quatro dígitos. Não há limitações no tamanho ou complexidade máxima. Aqui estão algumas considerações antes de escolher um PIN:
- Usar mais dígitos fará com que o PIN seja mais difícil de adivinhar, mas certifique-se de inserir o PIN com rapidez e precisão, caso contrário, há pouco uso da senha.
- PINs simples (0000, 0123, 1111 e assim por diante) facilitarão a adivinhação; escolha números aleatórios
- A reutilização de PINs de suas contas bancárias ou número de cartão de crédito deve ser evitada. Além disso, evite usar o mesmo PIN em dispositivos diferentes.
Alterar o PIN da sua conta
Abra o aplicativo “Configurações” e clique / toque no ícone “Contas”. Clique / toque em “Opções de entrada” no lado esquerdo, e clique / toque no botão “Alterar” em “PIN” no lado direito.
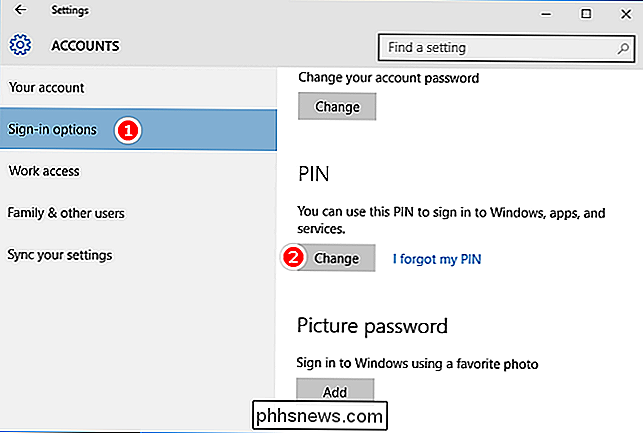
Digite o seu PIN atual no topo, digite um novo PIN e clique / toque em “OK”.
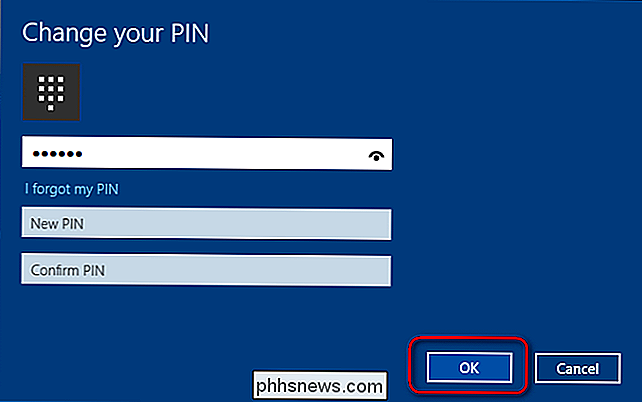
Se você não conseguir entrar no Windows 10 com o seu PIN, você será oferecido um link que diz “Opções de acesso”. Quando você escolhe isso, você é oferecido todos as opções de login que você criou até agora: senha da imagem, PIN, Windows Hello e senha normal.
Redefinir o PIN da sua conta
Abra o aplicativo "Configurações" e clique / toque no ícone " Contas ”ícone. Clique / toque em “Opções de login” no lado esquerdo e clique / toque no link “Esqueci meu PIN” em “PIN” no lado direito.
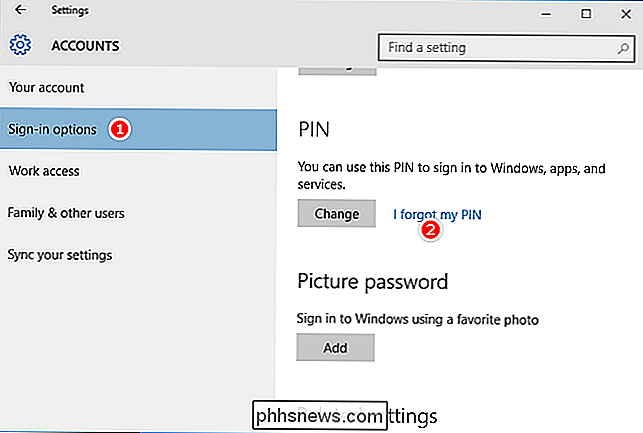
Verifique a senha da sua conta e continue a configuração de um Novo pino. Lembre-se de que, se você inicializar no modo de segurança, poderá fazer login com sua senha e não com outras opções de login. Concluindo este artigo, é muito fácil configurar um PIN e, se você ainda não o habilitou no seu dispositivo, faça isso agora.

Como limpar cookies / cache para um único site no iPhone ou iPad
Limpar o cache do iPhone ou iPad é realmente fácil, mas isso fará com que você saia de todos os sites que você foram registrados anteriormente, e limpe quaisquer outras preferências baseadas em cookies. Então, se você quiser apenas limpar cookies ou cache para um único site? Felizmente, isso também é muito fácil .

Como impedir que seu Mac durma sem nenhum software adicional
O seu Mac vai dormir em momentos inoportunos? Você gostaria de mantê-lo acordado, mas não deseja instalar software adicional? Com este pequeno truque de linha de comando, você pode manter seu Mac acordado por um período especificado ou indefinidamente. RELACIONADO: Como impedir temporariamente que o seu Mac durma No passado, dissemos que você pode usar um pequeno aplicativo chamado Cafeína para manter seu Mac acordado.



