Como usar uma unidade flash USB com o seu telefone ou tablet Android

Você já quis assistir a um vídeo no seu telefone ou tablet sem perder seu espaço de armazenamento? Ou talvez você só precise ver um arquivo que seu amigo lhe deu. A maioria dos dispositivos Android modernos suportam unidades USB padrão, portanto você pode conectar uma unidade flash como faria em um computador.
As versões modernas do Android melhoraram o suporte a dispositivos de armazenamento externos, mas em alguns dispositivos mais antigos, esse processo pode exigir enraizamento. Então, discutiremos os dois métodos aqui, começando com o método fácil e não-raiz para telefones e tablets mais novos.
Primeiro: Obtenha um cabo USB OTG

RELACIONADO: Como conectar camundongos, teclados e Gamepads para um telefone Android ou tablet
Você provavelmente já percebeu que seu telefone não tem uma porta USB normal. Para conectar a unidade flash ao seu telefone ou tablet, você precisará de um cabo USB on-the-go (também conhecido como USB OTG). Esses cabos podem ser adquiridos por US $ 5 na Amazon. É um cabo adaptador curto com uma pequena conexão MicroUSB em uma extremidade e uma conexão USB maior na outra extremidade.
Infelizmente, isso pode não funcionar em alguns dispositivos. Seu dispositivo Android precisa da capacidade de funcionar como um host do OTG. Alguns smartphones e tablets podem não ter essa capacidade, portanto, convém realizar uma pesquisa na Web para verificar se o dispositivo é compatível antes de comprar um cabo.
Depois de usá-lo, use o cabo para conectar seu smartphone ou tablet Android. e unidade USB juntos, é isso. Este cabo também pode ser usado para conectar outros tipos de dispositivos USB ao seu telefone ou tablet Android, incluindo teclados USB, mouses e gamepads.
Sistemas de arquivos suportados
RELACIONADOS: Qual é a diferença entre FAT32, exFAT e NTFS
O seu drive USB deve ser formatado com o sistema de arquivos FAT32 para compatibilidade máxima. Alguns dispositivos Android também podem suportar o sistema de arquivos exFAT. Nenhum dispositivo Android suportará o sistema de arquivos NTFS da Microsoft, infelizmente
Se o seu dispositivo não estiver formatado com um sistema de arquivos apropriado, você poderá formatá-lo depois de conectá-lo ao seu dispositivo Android. A formatação da unidade, no entanto, apagará seu conteúdo, portanto, você deve idealmente certificar-se de que está no formato correto quando você transfere arquivos para ela.
O método não-raiz: para a maioria dos dispositivos mais recentes
Em versões modernas do Android , você receberá uma notificação dizendo que a unidade é "para transferir fotos e mídia" depois de anexá-la. Você verá um botão "Explorar" que permitirá que você navegue pelos arquivos na unidade e um botão "Ejetar" que permitirá remover a unidade com segurança.
Se você estiver executando uma versão mais antiga do Android , você pode precisar do aplicativo StickMount raiz somente para acessar os arquivos em vez.
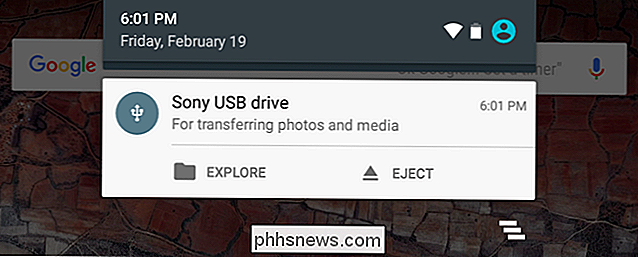
RELACIONADO: Como usar o Gerenciador de arquivos interno do Android 6.0
Toque no botão "Explorar" e novo gerenciador de arquivos do Android será aberto, exibindo o conteúdo da unidade. Você pode navegar e gerenciar os arquivos como normalmente faria. Basta pressionar longamente um ou mais arquivos ou pastas para selecioná-los.
Se você tiver vídeos, músicas ou filmes na unidade, poderá tocar neles para abri-los nos aplicativos visualizadores de mídia em seu dispositivo. Isso permitiria que você assistisse a vídeos armazenados em uma unidade flash USB em seu telefone durante uma viagem, por exemplo.
É claro, você também pode instalar um aplicativo gerenciador de arquivos de terceiros e usá-lo em vez do gerenciador de arquivos integrado do Android. .
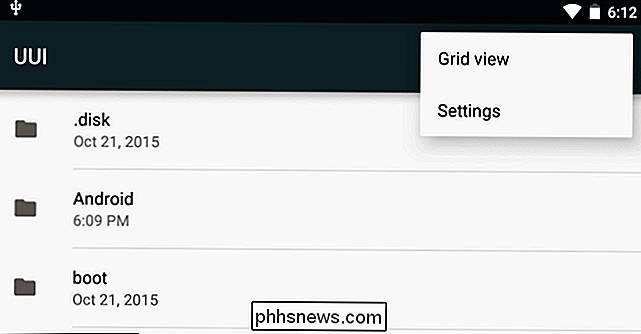
Você também pode abrir o aplicativo Configurações do Android e tocar em "Armazenamento e USB" para ter uma visão geral do armazenamento interno do seu dispositivo e de quaisquer dispositivos de armazenamento externos conectados. Toque no armazenamento interno para ver os arquivos em seu dispositivo usando um gerenciador de arquivos. Você pode então usar o gerenciador de arquivos para copiar ou mover arquivos para a unidade flash USB.
Alguns aplicativos também permitem que você salve arquivos diretamente em qualquer dispositivo de armazenamento desejado ou abra arquivos diretamente de um dispositivo de armazenamento. Você pode usar esses aplicativos para salvar arquivos e carregá-los a partir da unidade externa.
Ejete a unidade quando terminar e conecte-a a um computador ou outro dispositivo Android, permitindo que você transfira arquivos de volta e adiante
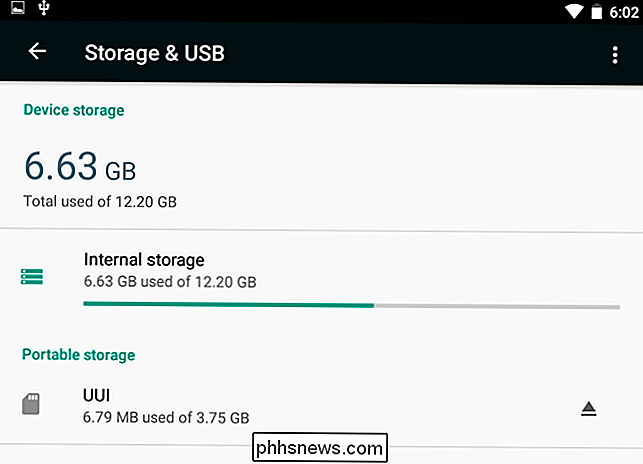
Se você quiser ajustar mais opções, você pode tocar no botão de menu no gerenciador de arquivos enquanto navega pelo conteúdo da unidade USB e toque em "Configurações". Há uma opção para "Formatar" a unidade aqui, permitindo que você apague o seu conteúdo sem Levando-o para um computador.
O método raiz: para dispositivos que não montam unidades USB
Alguns dispositivos podem suportar USB OTG, mas, por algum motivo, não suportam a montagem de uma unidade USB versão do Android). Nesses casos, você precisará enraizar seu telefone e usar um aplicativo chamado StickMount para ler o seu flash drive. Se você não tiver uma versão do Android com o novo explorador de arquivos integrado, também precisará de um aplicativo de exploração de arquivos como o ES File Explorer.
Testamos esse processo com o antigo Nexus 7 em execução 4.1 Jelly Bean, mas não há garantia de que será o mesmo em todos os dispositivos. Quanto mais antigo for o seu dispositivo, maior a probabilidade de você enfrentar problemas de driver e outros problemas. Portanto, sua milhagem pode variar.
Quando esses dois aplicativos estiverem instalados, conecte uma extremidade do cabo USB OTG a ele e conecte a unidade USB à outra extremidade do cabo. Você verá um prompt do StickMount quando a unidade estiver conectada. Toque em OK e o StickMount tornará os arquivos no dispositivo USB acessíveis.
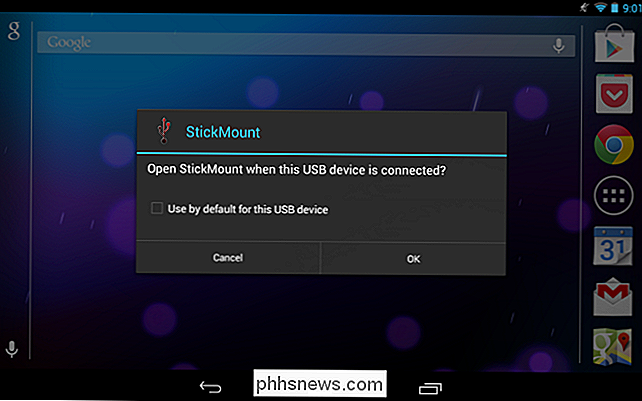
Você precisará conceder acesso root ao StickMount. O processo falhará aqui se você não estiver enraizado.
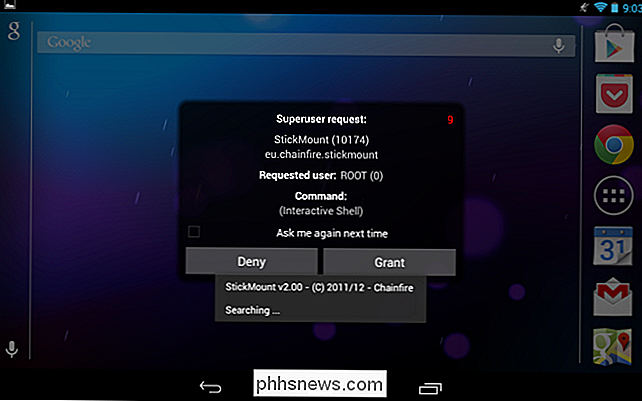
Se você concordar com ambos os diálogos e selecionar a opção Usar por padrão na primeira caixa de diálogo, você não verá nenhuma caixa de diálogo quando conectar sua unidade USB - tudo isso acontecerá automaticamente.
Você verá uma notificação indicando que o StickMount montou com sucesso o dispositivo em /sdcard/usbStorage.
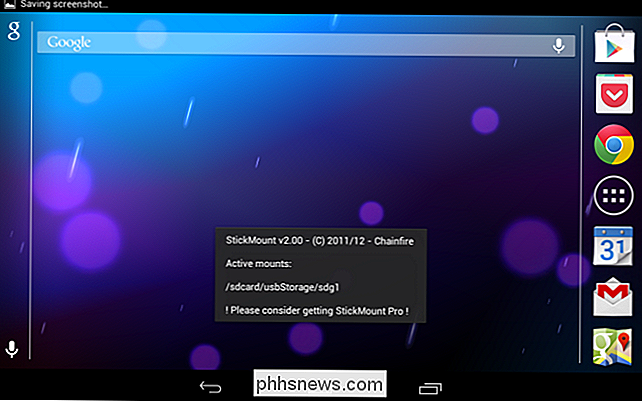
Abra o aplicativo ES File Explorer no seu dispositivo e toque na pasta usbStorge.
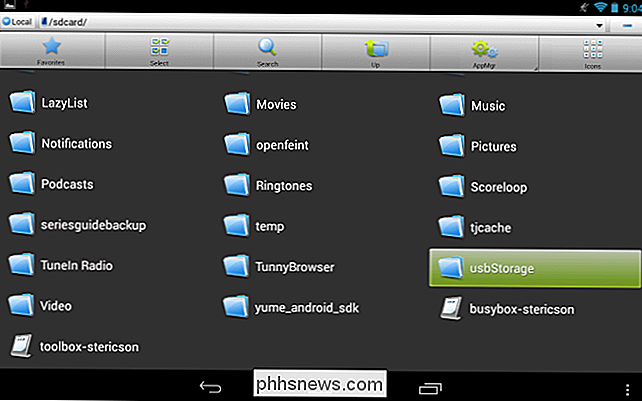
Você verá pelo menos uma pasta dentro da pasta usbStorage. Estas pastas representam as diferentes partições nos seus dispositivos conectados.
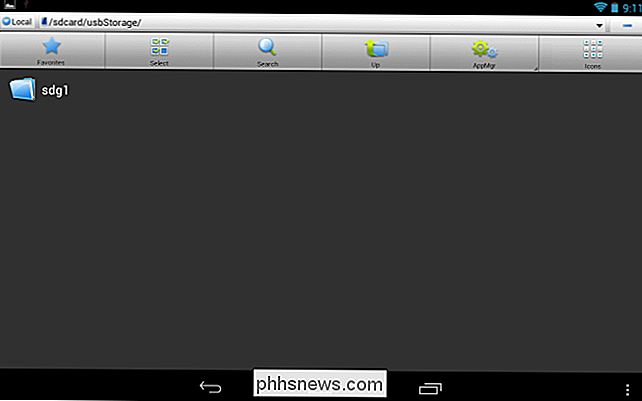
Toque na pasta e você verá os arquivos dentro dela. Toque ou pressione e segure os arquivos para abri-los ou manipulá-los normalmente.
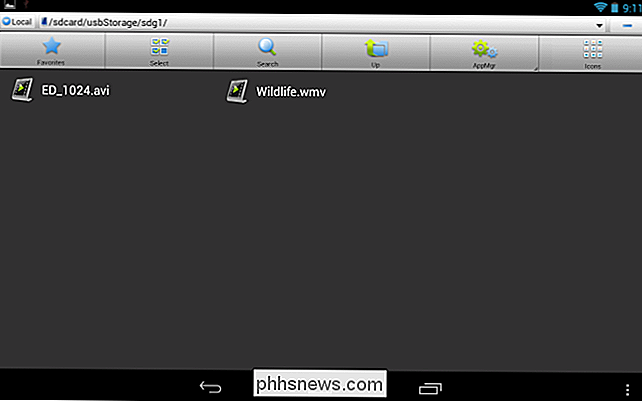
Nesse caso, usei essa unidade para assistir a um vídeo no meu tablet, que não tem muito espaço livre no momento.
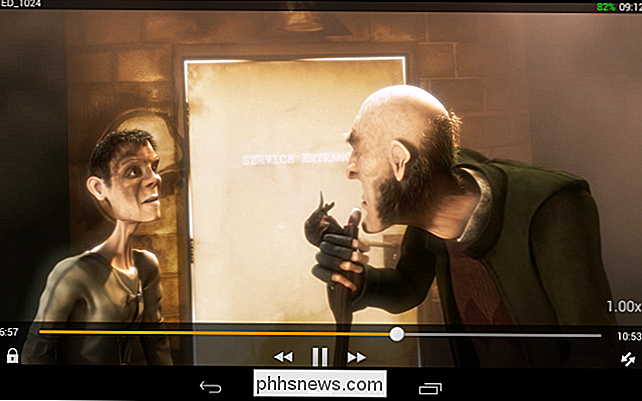
Ao terminar, você pode tocar na opção StickMount na bandeja de notificação para desmontar (ejetar) a unidade e depois desconectá-la. Essa notificação também informa quando o StickMount montou com sucesso uma unidade.
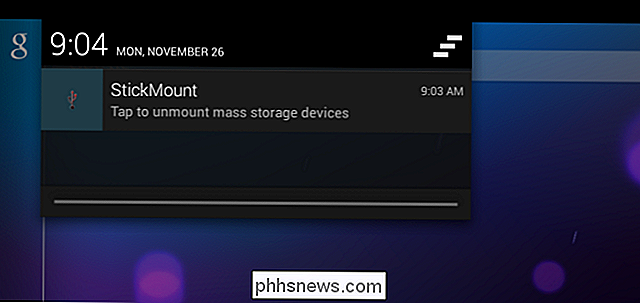
Embora o cabo seja um pouco volumoso, ainda é conveniente assistir a vídeos em um avião ou enquanto estiver sentado em casa. Você também pode usá-lo para mover arquivos para qualquer outra finalidade, da mesma forma que usaria uma unidade USB em um computador.

O Google adicionou automaticamente o aplicativo Configurações do Google a quase todos os dispositivos Android em 2013. Desde então, o Google adicionou recurso depois recurso para este aplicativo por meio das atualizações do Google Play Services. Para encontrar este aplicativo, basta abrir a gaveta de aplicativos do seu telefone ou tablet Android e tocar no ícone "Configurações do Google".
Todos os ícones incorporados que você pode mostrar na barra de menus do seu Mac (provavelmente)
A barra de menus do sistema operacional da Apple é realmente antiga; já existe há tanto tempo quanto os Macintoshes. A barra de menus é extensível, embora alguns usuários possam não perceber o quanto, então mostraremos as várias maneiras de adicionar funcionalidade a ela. Se você já ouviu alguém usar a frase “quanto mais as coisas mudam, quanto mais eles continuam os mesmos ”, então eles poderiam estar falando muito bem sobre a barra de menu da Apple.



