Como sobrepor texto no Word

A sublinhação é uma tarefa comum no Word, e é fácil de fazer, mas e se você precisar destacar (também chamado de overscore ou overbar), algum texto? A superposição é comum em campos científicos, mas há várias razões para sublinhar o texto. No entanto, o Word não torna mais fácil.
Você pode aplicar a marcação ao texto no Word usando um código de campo ou o editor de equações, ou pode adicionar uma borda de parágrafo à parte superior do texto.
Usando um Código de Campo
Primeiro, mostraremos como usar um código de campo para aplicar a superposição ao texto. Abra um documento existente ou novo no Word e coloque o cursor onde você deseja colocar o texto com o overlining. Pressione “Ctrl + F9” para inserir colchetes de código de campo, que são destacados em cinza. O cursor é automaticamente colocado entre os parênteses.
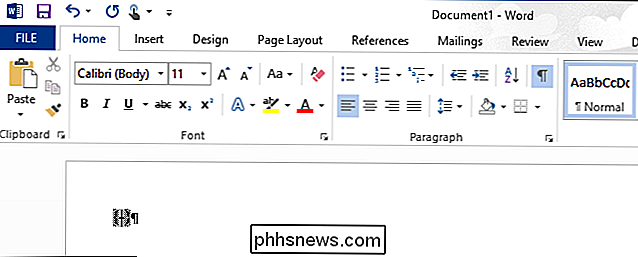
Digite o seguinte texto entre os parênteses.
EQ x para ()
NOTA: Existe um espaço entre “EQ” e “ x” e entre “ x” e “ t ()”. "EQ" é o código de campo usado para criar uma equação e " x" e " to" são opções usadas para formatar a equação ou o texto. Existem outras opções que você pode usar no código de campo EQ, incluindo aquelas que aplicam bordas inferior, direita, esquerda e de caixa à equação ou texto
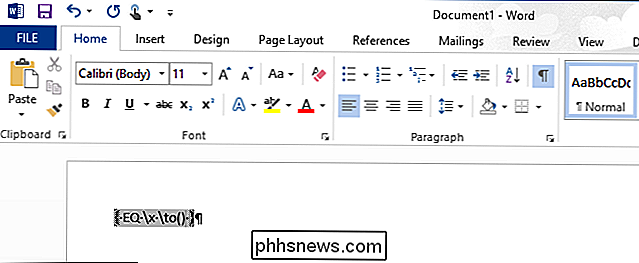
Coloque o cursor entre os parênteses e insira o texto que deseja sobrepor.
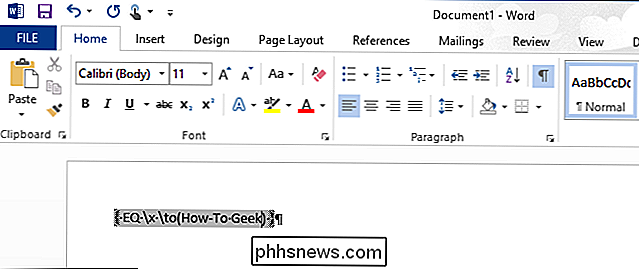
Para exibir isso como texto em vez de um código de campo, clique com o botão direito em qualquer lugar no código de campo e selecione "Toggle Field Codes" no menu pop-up.
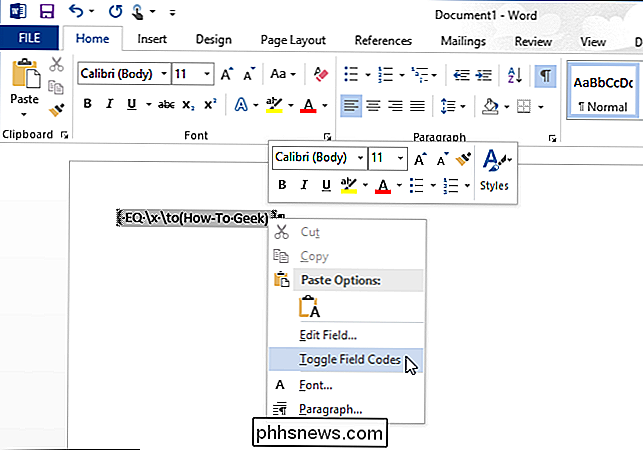
O texto digitado no código de campo é exibido com uma linha acima isto. Quando o código de campo é exibido como texto normal, você pode realçá-lo e aplicar várias formatações a ele, como fonte, tamanho, negrito, cor, etc.
NOTA: Para exibir o código de campo novamente, clique com o botão direito do mouse texto e selecione “Toggle Field Codes” novamente. Quando você coloca o cursor no texto gerado usando um código de campo, o texto é destacado em cinza, assim como o código de campo.

Se você quiser que a linha se estenda além do final do texto, adicione espaços ao digitar o texto no código de campo. Isso é útil para criar linhas com nomes sob eles para assinar documentos oficiais.
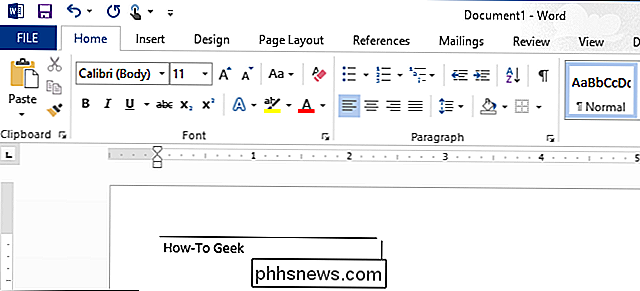
Códigos de campo funcionam em todas as versões do Word, para Windows e Mac.
Usando o Editor de Equação
Você também pode aplicar a superposição ao texto usando o editor de equações. Para fazer isso, clique na guia “Inserir” no documento do Word.
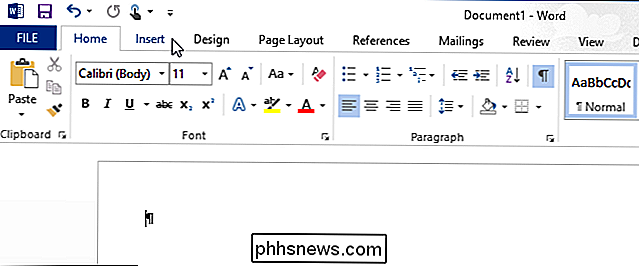
Na seção “Símbolos” da guia “Inserir”, clique em “Equação”.
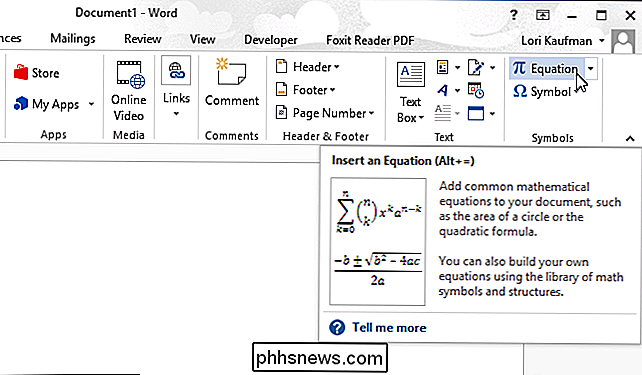
A guia “Desenho” em “Ferramentas de Equação” exibe . Na seção "Estruturas", clique em "Acentuar" para acessar vários acentos que você pode aplicar ao topo do texto na equação. Existem dois acentos diferentes que você pode usar. Selecione o “Bar” em “Acentos” no menu suspenso…
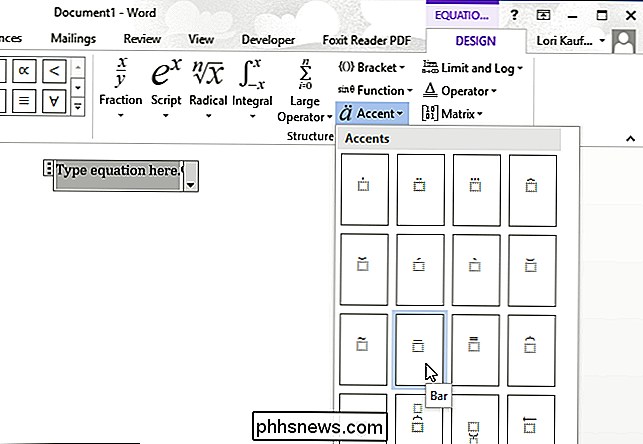
… ou selecione “Overbar” em “Overbars e Underbars”. O "Overbar" produz uma linha ligeiramente mais longa acima do texto do que a "Barra".
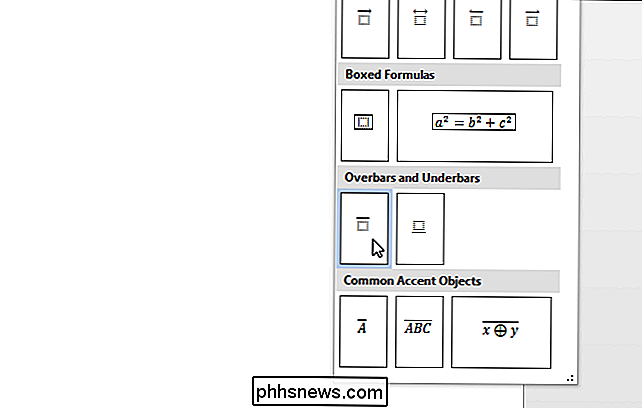
O acento selecionado é exibido sobre a pequena caixa pontilhada no objeto equação.
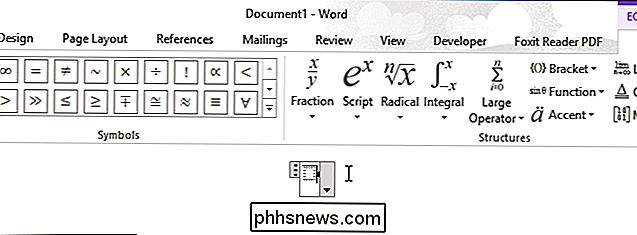
Para inserir seu texto, clique na caixa pontilhada para selecionar it.
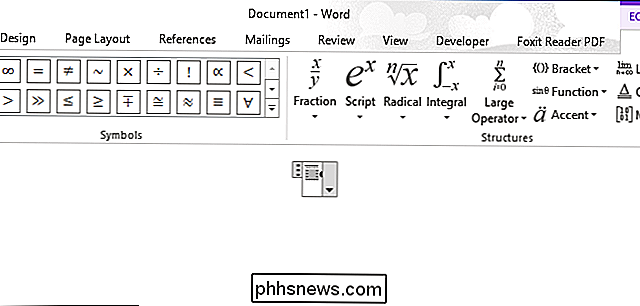
Digite seu texto na caixa pontilhada. A linha se estende para cobrir o texto enquanto você digita
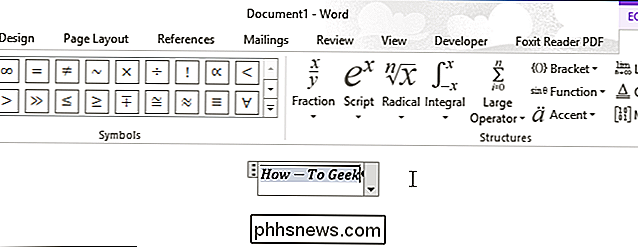
Clique fora do objeto de equação para visualizar a “equação” finalizada ou texto sublinhado.
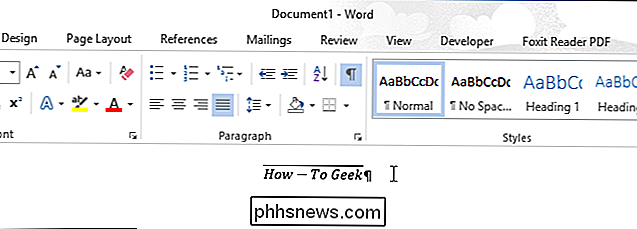
Observe que ao inserir uma palavra ou frase com hífen em uma equação na Equação Editor, como "How-To Geek", existem espaços antes e depois do traço. Isso porque é uma equação e o Word está tratando o traço como um sinal de menos entre dois operandos. Se você preferir não ter esses espaços (ou se você não tiver o Equation Editor instalado), o primeiro método acima, ou o método a seguir, pode funcionar melhor para você.
Adicionando um limite de parágrafo
Aplicando um overline to text também pode ser realizado usando bordas de parágrafo. Digite o texto que deseja incluir no documento do Word e verifique se a guia "Página inicial" está ativa na barra de faixa de opções. Clique na seta para baixo no botão "Bordas" na seção "Parágrafo" da guia "Página inicial".
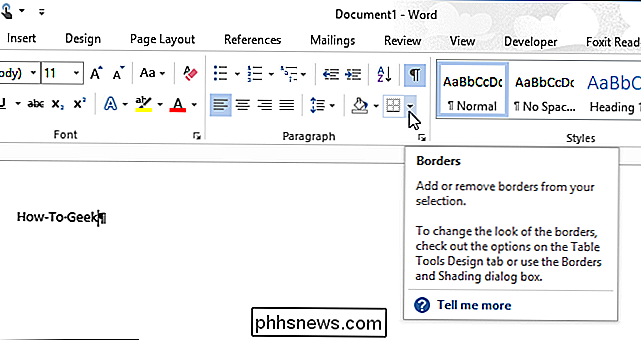
Selecione "Top Border" no menu suspenso.
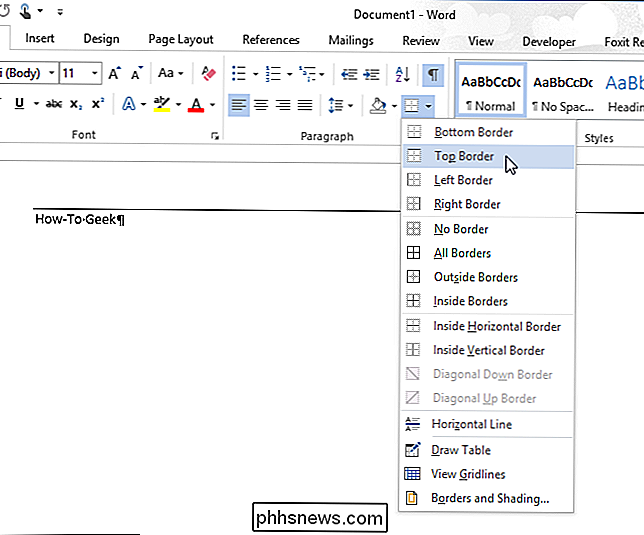
A linha acima do parágrafo se estende da margem esquerda até a margem direita. No entanto, você pode ajustar os recuos para esse parágrafo para encurtar a linha. Para fazer isso, você deve tornar a régua visível. Clique na guia "Exibir".
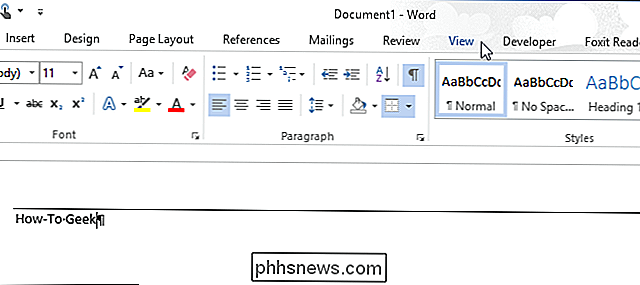
Na seção "Exibir" da guia "Visualizar", clique na caixa de seleção "Régua" para que haja uma marca de seleção na caixa de seleção.
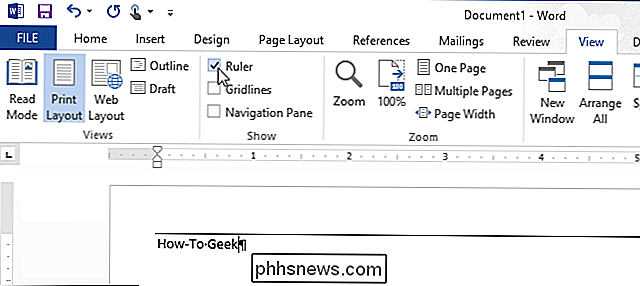
Para alterar os recuos para a caixa de seleção. parágrafo, coloque o cursor no parágrafo e coloque o mouse sobre um dos marcadores de recuo na régua. Para este exemplo, vamos fazer o "Recuo à direita" maior, encurtando a linha a partir da direita.
NOTA: Para mover o recuo esquerdo, coloque o mouse sobre a pequena caixa diretamente sob os dois pequenos triângulos do lado esquerdo da régua para mover os triângulos juntos. NÃO mova os triângulos separadamente.
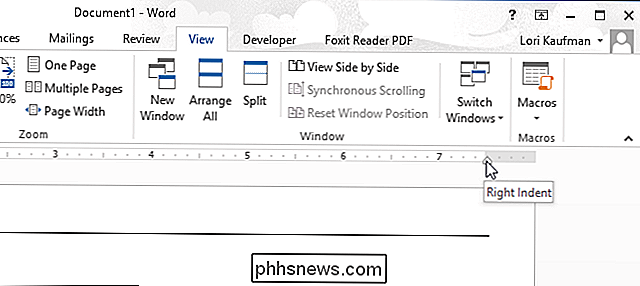
Clique e arraste o recuo até que a linha tenha o comprimento desejado.
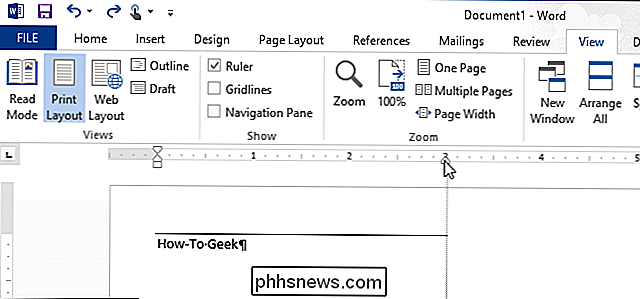
Solte o botão do mouse quando terminar de mover o recuo. A linha agora é mais curta.
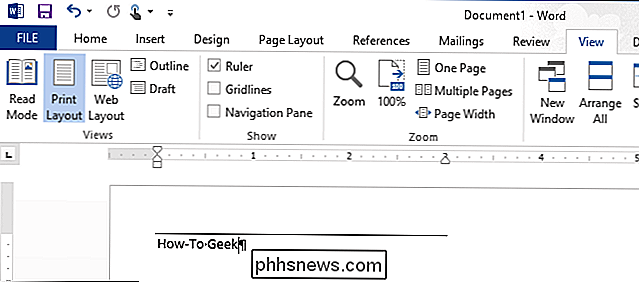
Até que a Microsoft adicione esse recurso como um recurso regular, esses métodos fornecem maneiras de contornar a limitação. Eles podem não ser tão fáceis quanto destacar o texto e clicar em um único botão, ou pressionar uma tecla de atalho, mas eles funcionarão em um aperto.

Como desativar a tela de bloqueio no Windows 8
O recurso de tela de bloqueio do Windows 8 e 10 é interessante, mas parece algo que faz mais sentido em um tablet PC. Felizmente, é bastante fácil desativar se você estiver usando um desktop ou laptop. RELACIONADO: Como desabilitar a tela de bloqueio no Windows 8 sem usar a diretiva de grupo Atualizar : Infelizmente, a Microsoft desativou esses ajustes na Atualização de aniversário do Windows 10, portanto, esse ajuste só funcionará no Windows 8 ou no Windows 10 Enterprise.

Como usar o Siri para pesquisar suas fotos por data ou local
O aplicativo Fotos da Apple é uma oferta bastante sólida, mas se você tirar muitas fotos com seu iPhone, sabe que pode ser um incômodo de percorrer todos eles para encontrar fotos que você tirou em um determinado local ou em uma determinada data. Entre todas as outras coisas úteis com as quais a Siri pode ajudá-lo, ela também pode ajudar a tornar a localização de fotos muito mais fácil.



