Como criar uma lista de atalhos de teclado disponíveis no Word 2013

Se você preferir usar o teclado em vez do mouse para realizar tarefas no Windows e nos aplicativos, temos uma dica útil que permite para obter uma lista dos atalhos de teclado disponíveis no Word
Um método para fazer isso é imprimir (em papel ou em um arquivo PDF) uma lista das atribuições de teclas do documento e modelo ativos no momento. Para gerar essa lista, clique na aba “Arquivo”.
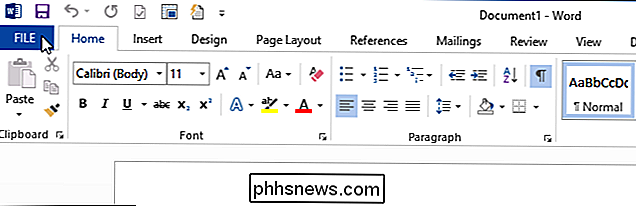
Na tela do bastidor, clique em “Imprimir” na lista de opções à esquerda.
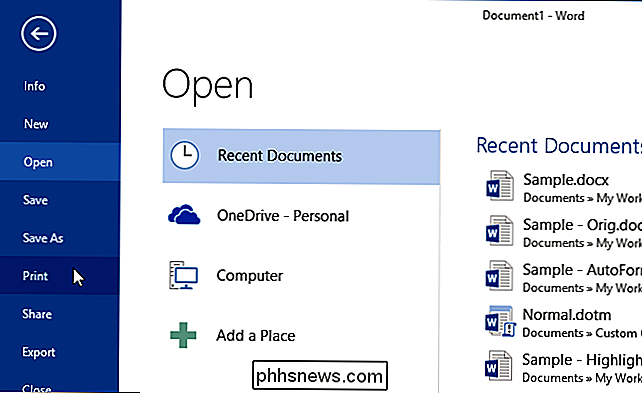
Na tela “Imprimir”, clique na primeira lista suspensa. lista em "Configurações". É mais provável marcado com a primeira opção disponível ("Imprimir todas as páginas"), a menos que você tenha selecionado uma opção diferente enquanto o Word foi aberto.
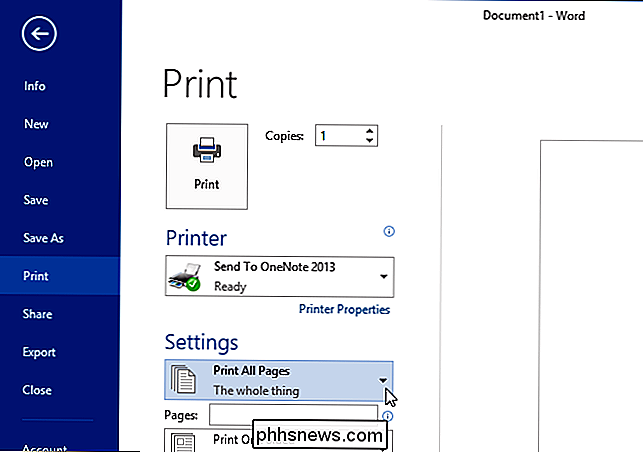
Role para baixo na seção "Informações do documento". no menu pop-up e selecione “Atribuições de teclas”.
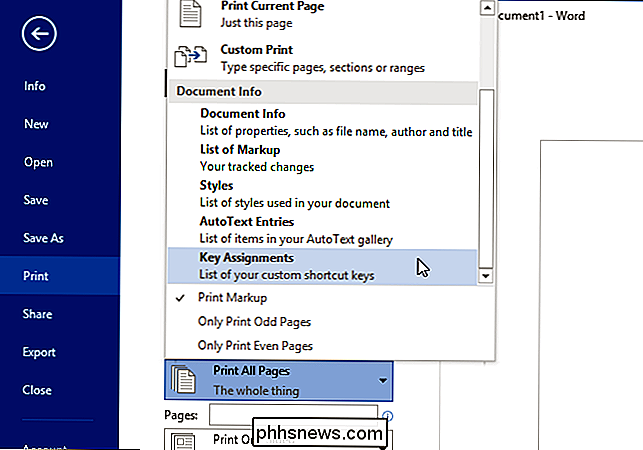
Selecione uma impressora na lista suspensa “Impressora” ou selecione uma impressora PDF, como a Impressora PDF Foxit Reader, se desejar imprimir em um arquivo PDF.
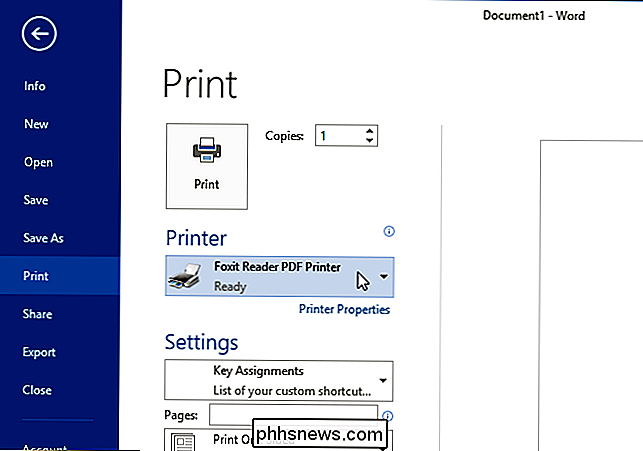
Clique em "Imprimir" para imprimir sua lista de atribuições de teclas.
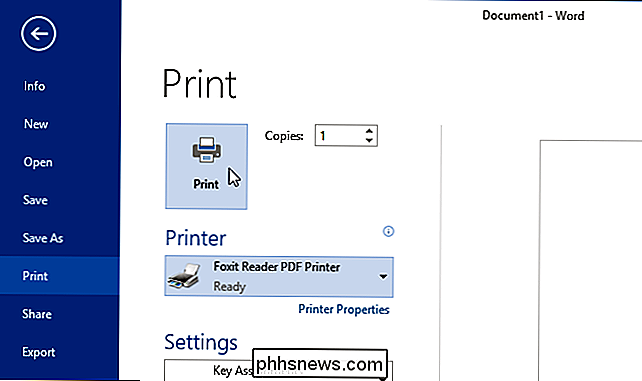
Se você optar por imprimir em um arquivo PDF, digite um nome para o arquivo e selecione um local para o arquivo. Clique em "Salvar".
OBSERVAÇÃO: Este método gera apenas atribuições de teclas que foram reatribuídas de seus padrões no documento e modelo atual.
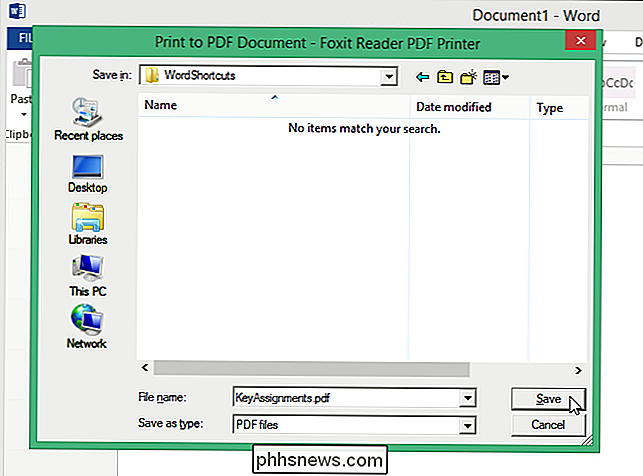
Para obter uma lista mais abrangente que inclua todas as configurações padrão de atribuição de chave pelo Word, você precisa executar uma macro interna disponível no Word
Para acessar as macros, pressione "Ctrl + F8". Na caixa de diálogo "Macros", selecione "Comandos do Word" na lista suspensa "Macros em".
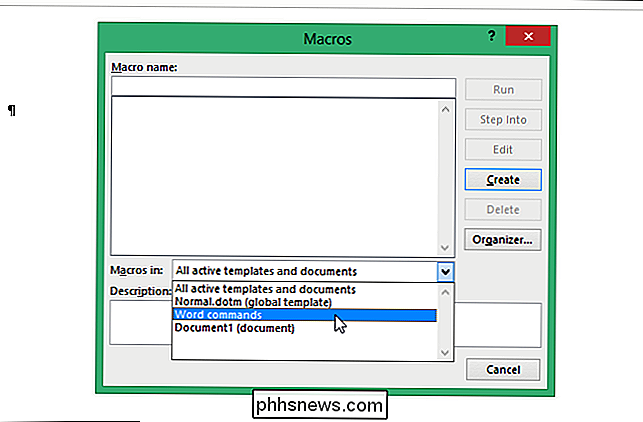
Uma longa lista de exibições de macros internas. Role para baixo, selecione a macro “ListCommands” e clique em “Run”.
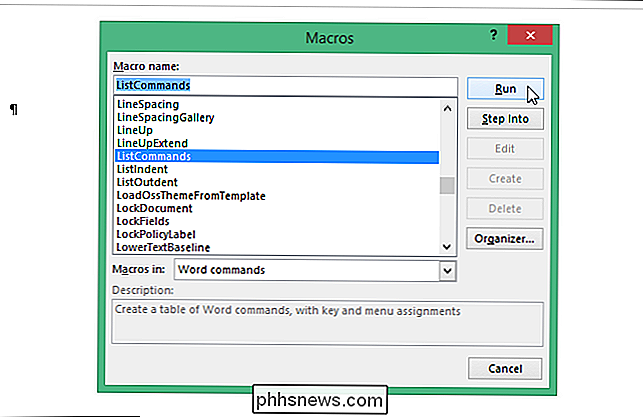
A caixa de diálogo “List Commands” é exibida. Selecione se você deseja gerar uma lista de todas as “configurações atuais do teclado” ou uma lista de “todos os comandos do Word”. Observe que, se você selecionar “Todos os comandos do Word”, pode ser uma lista muito longa. Nossa lista de todos os comandos de palavras era de 76 páginas.
Um novo arquivo do Word é gerado contendo a lista de comandos de teclado do Word, classificados em ordem alfabética, conforme ilustrado no começo deste artigo. Você pode salvar este arquivo do Word para ter sempre uma lista prática de comandos de teclado do Word
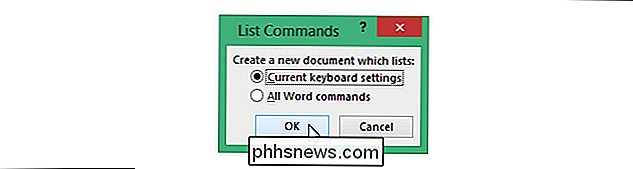
Se você tiver algum suplemento instalado no Word, talvez queira reiniciar o Word sem nenhum suplemento carregado. Suplementos podem afetar os atalhos disponíveis no Word. Para carregar o Word sem nenhum suplemento carregado, pressione a tecla “Windows + X” e selecione “Prompt de Comando” no menu PowerUser ou Win + X.
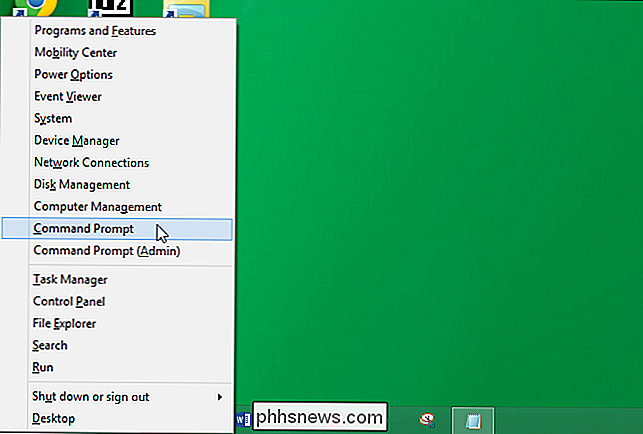
Vamos precisar do caminho para o arquivo executável do Word, então abra uma janela do Windows Explorer e navegue até o local dos arquivos executáveis do Office (geralmente o caminho listado na imagem abaixo). Clique na barra de caminho no Windows Explorer para selecionar o caminho atual e pressione “Ctrl + C” para copiá-lo.
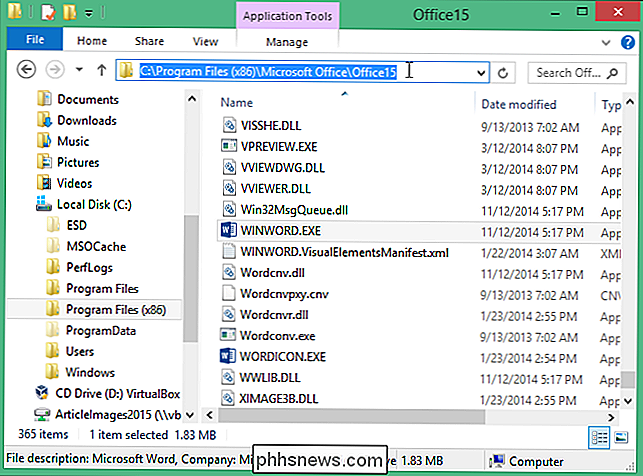
Volte para a janela “Prompt de Comando” e digite uma aspa dupla de abertura. Em seguida, clique com o botão direito do mouse na linha de prompt e selecione “Colar” no menu pop-up.
OBSERVAÇÃO: É preciso colocar aspas no caminho completo com o executável porque há espaços no caminho.
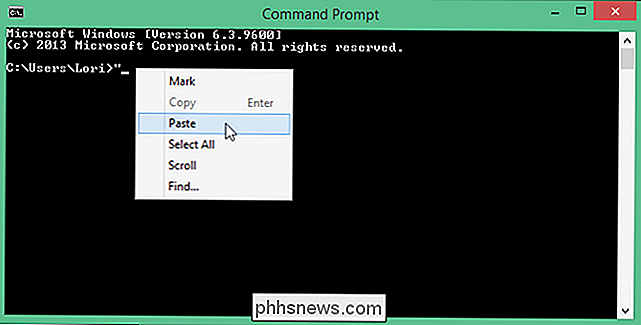
O caminho copiado é colado no prompt após a citação de abertura. Termine de digitar o comando digitando o seguinte e, em seguida, pressione “Enter” para executar o comando.
winword.exe ”/ a
NOTA: Existe um espaço entre a citação e a barra na linha acima.
O Word é aberto sem suplementos carregados. Siga as etapas acima para executar a macro ListCommand e gerar uma lista de atribuições de teclas do Word novamente
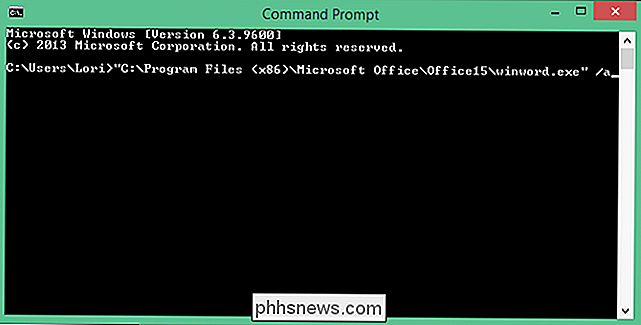
Você não precisa manter a janela "Prompt de Comando" aberta enquanto o Word estiver em execução. Para fechar a janela enquanto o Word ainda está em execução, clique no botão "X" no canto superior direito da janela. Se você deixar a janela "Prompt de Comando" aberta até sair do Word, retornará ao prompt na janela "Prompt de Comando" quando o Word for fechado.
NOTA: Se o prompt estiver disponível, você também pode digitar "sair" (sem as aspas) e pressione "Enter" para fechar a janela.
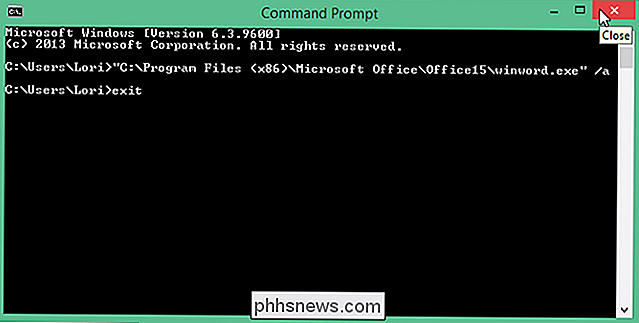
Se você está tendo problemas com uma tecla de atalho, pode haver um conflito. A mesma tecla de atalho pode ser usada para dois ou mais propósitos. Quando há um conflito, o Word segue um conjunto de regras para determinar qual comando usar com o atalho em questão. A seguinte prioridade é seguida:
- Atalhos definidos no próprio documento
- Atalhos definidos no modelo anexado ao documento
- Atalhos definidos no modelo Normal
- Atalhos definidos em modelos globais adicionais, em ordem alfabética
- Atalhos definidos em suplementos, em ordem alfabética
- Atalhos padrão definidos no Word
Por exemplo, se você quiser que “Ctrl + Shift + F” abra uma pasta específica de qualquer documento do Word, atribua esse atalho de teclado para uma macro que reside no modelo Normal ou em um modelo global e não em qualquer documento ou modelo específico anexado a um documento.
Além disso, as teclas de atalho globais atribuídas no sistema operacional Windows têm precedência sobre quaisquer atalhos atribuídos por qualquer aplicativo, incluindo o Word.

O que é um histograma e como posso usá-lo para melhorar minhas fotos?
O que há com esse gráfico esquisito com todos os altos e baixos? Você viu isso quando abriu o Photoshop ou editou um arquivo camera raw. Mas o que é essa coisa estranha chamada histograma e o que isso significa? O histograma é uma das ferramentas mais importantes e poderosas para o criador de imagens digitais.

Se você tiver um aparelho de HDTV mais recente, talvez tenha percebido que seu controle remoto pode funcionar como um controle remoto universal (mas não funciona com todos os seus dispositivos). Continue lendo enquanto exploramos como os televisores mais novos são capazes de controlar os dispositivos conectados a eles (e vice-versa) Prezado How-To Geek, Outro dia notei minha esposa usando o controle remoto para nossa Samsung HDTV pronto para pausar o filme em Blu-ray que ela estava assistindo.



