Como abrir as configurações do Google Chrome em uma janela separada

Quando você acessa as configurações do Chrome, elas são abertas em uma nova guia. Se você tem muitas abas abertas e não deseja que as configurações abram em outra aba, você pode ter as configurações abertas em uma nova janela. Mostraremos como.
Para abrir as configurações do Chrome em uma nova janela, usaremos uma configuração na página de sinalizadores do Google Chrome. Digite o seguinte texto na barra de endereços do Google Chrome e pressione Enter.
chrome: // flags / # enable-settings-window
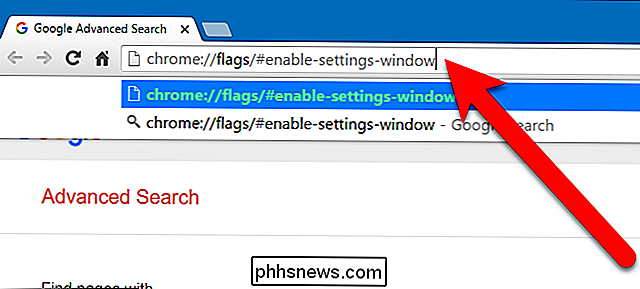
O sinalizador "Mostrar configurações em uma janela" é destacado em amarelo. Selecione "Ativado" na lista suspensa.
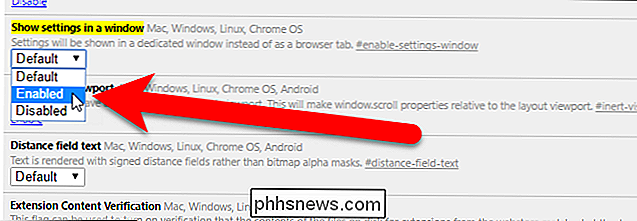
Clique em "Reiniciar agora" na parte inferior da janela do navegador.
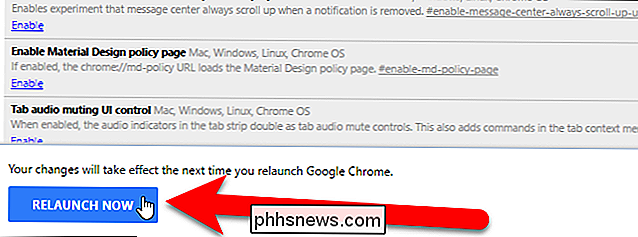
Quando o Chrome abrir, clique no menu do Chrome no canto superior direito da janela do navegador e selecione "Configurações" no menu suspenso.
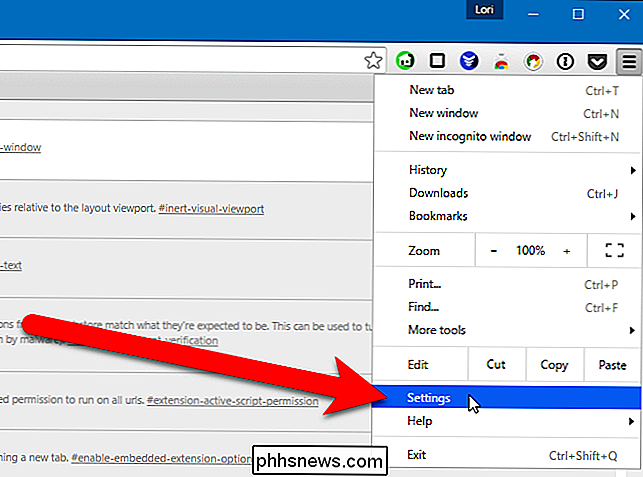
A tela Configurações agora é aberta em uma nova janela, evitando que sua barra de guias bastante cheia fique ainda mais cheia.
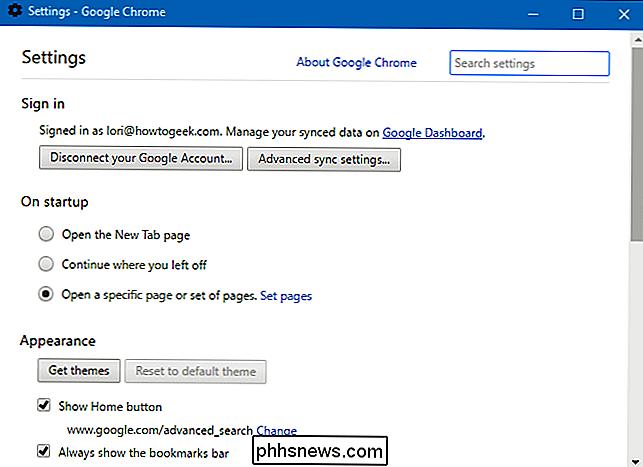
Se você não se importa em abrir as configurações em uma nova guia às vezes, e você só precisa de acesso rápido a determinadas configurações, pode tornar mais rápido a abertura de algumas das configurações marcando-as como favoritos.

Como adicionar caracteres personalizados ao monograma do Apple Watch
Você pode personalizar o seu Apple Watch com diferentes mostradores e “complicações”, mas se você realmente quiser dar um toque pessoal, o “ A face colorida do relógio tem uma complicação legal do Monograma, que permite exibir até quatro caracteres no mostrador do relógio. A complicação do Monogram é mais personalizável do que as pessoas imaginam.

Como você faz o aviso de bash Alterar as cores quando conectado a um servidor
Se você acessar vários servidores durante o dia de trabalho, sendo capaz de saber com qual deles está trabalhando em um Um relance baseado em um esquema de cores pode ser muito útil. O post de perguntas e respostas do SuperUser de hoje ajuda o leitor a obter um nirvana colorido em seu ambiente de trabalho.



