Como obter a janela de composição antiga do Gmail Voltar

Se você adora o Gmail, mas odeia a nova janela de composição pop-up, o que você pode fazer? Continue lendo enquanto ajudamos um leitor HTG a voltar à janela de composição que ele anseia.
Caro How-To Geek,
Eu não quero parecer um daqueles caras que reclamam quando mudarem as coisas , mas eu realmente não gosto dessa porcaria nova de compor-em-uma-janela com o Gmail. Eu posso ver totalmente o que eles estão indo: nossas caixas de entrada de e-mail são como mega hubs de comunicação e faz sentido ter a camada de janela de composição sobre e-mails que você pode precisar olhar enquanto trabalha e responder ao e-mail. Meu problema é que não consigo me concentrar com toda aquela confusão visual. Eu gostei da velha janela de composição porque ela ocupou toda a tela e me forçou a focar apenas no que eu estava fazendo no momento com esse email.
Por favor, me diga que há uma maneira fácil de retornar à interface do usuário anterior!
Atenciosamente,
Compositos Apertados
Certamente podemos entender que não queremos que seu fluxo de trabalho mude. Embora não estejamos particularmente chateados com a janela de composição encolhendo e sobrepondo na caixa de entrada, ainda estamos incomodados com a condensação dos ícones da barra de ferramentas em subgrupos que exigem um clique extra no mouse para acessá-lo de forma inconveniente!
Antes Nós mostramos a você como ressuscitar a antiga janela de composição, no entanto, vamos destacar como você pode recuperar a cobertura em tela cheia que você deseja sem qualquer correção. Todos encontraram a nova janela de composição do Gmail em sua forma minimizada, assim:
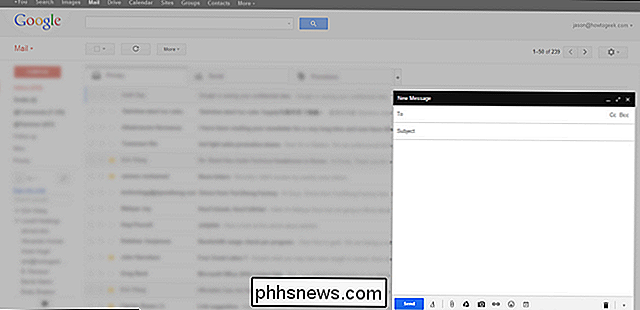
Essa é a exibição de camadas que o Google promoveu intensamente. Ele oferece espaço (embora um pequeno espaço com layout de botão condensado) para compor, sobreposto em sua caixa de entrada para que você possa consultar e-mails, pesquisar conteúdo etc. Como você, vemos a utilidade desse layout, mas gostamos mais de coisas espaçoso e nossa barra de ferramentas descompactada e mais acessível. Basta clicar no botão de tela cheia (as duas pequenas setas apontando para longe uma da outra no canto superior direito da janela de composição) expandirá o espaço significativamente:
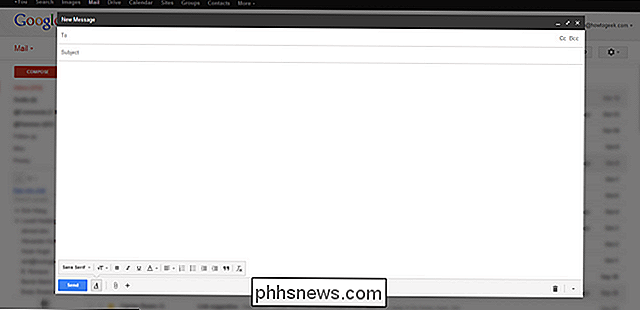
Além do espaço extra, alternar para o modo de tela inteira também altera a barra de ferramentas de uma forma muito minimalista:

Em uma barra de ferramentas mais espaçosa com todos os toques de edição que você estava acostumado a ver na antiga janela de composição:
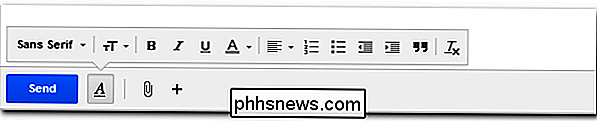
Se você quiser e compor uma janela maior com absolutamente nada além da janela de composição , você pode clicar na pequena seta no canto superior direito enquanto segura a tecla Shift. Pressione F11 para ir em tela cheia e você não verá nada além de compor a janela sem a mínima distração:
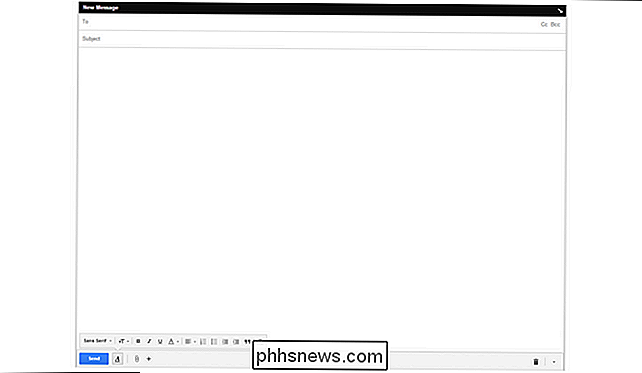
Neste ponto, você basicamente transformou a nova janela de composição em um editor de texto livre de distrações, mesmo sem muito esforço. como uma barra de interface gráfica ou barra lateral com desordem visual para ser visto
Se você preferir usar como padrão a visualização grande no futuro, clique na seta de menu ao lado da lixeira no canto inferior direito. Lá você pode definir a visualização de tamanho normal como sua janela de composição padrão.
Se isso for o suficiente para a interface anterior (agora você tem mais espaço, uma barra de ferramentas funcional e um espaço de trabalho livre de distração se usar Shift + F11 truque), então você pode salvar o aborrecimento (menor) de instalar qualquer coisa para retrabalhar a janela de composição. Para recapturar a aparência da antiga janela de composição do Gmail, continue a ler.
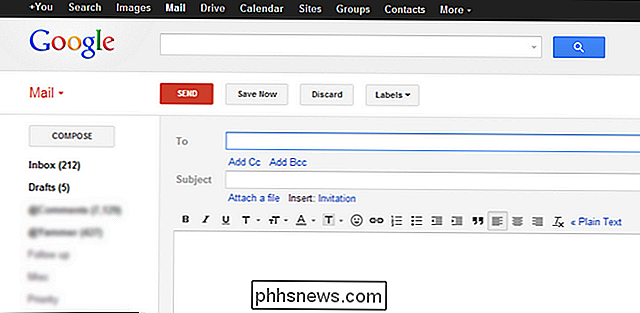
Diversas extensões surgiram desde que a antiga janela de composição desapareceu. A captura de tela acima é a caixa de entrada do Gmail renderizada no layout antigo, cortesia da extensão do Chrome Retro Compose for Gmail (descontinuada). Retro Compose coloca uma pequena alternância na barra de ferramentas do navegador, que permite alternar facilmente para a nova janela de composição. Outra opção baseada no Chrome é o Classic Gmail Compose.
Uma opção, disponível para o Chrome e o Firefox, é a Old Compose. A extensão funciona muito bem; os comentários pobres são devidos inteiramente a uma promoção de tweet para usar que eles fizeram há algum tempo atrás e que chatearam algumas pessoas.
Todos efetivamente fazem exatamente a mesma coisa, mas sempre há uma chance de o Google fazer alterações e algumas das os autores de extensões deixarão de atualizá-los, e compartilharemos todos os que valem a pena que estamos cientes, para que você não fique à toa após uma futura atualização do Gmail.
Enquanto você estiver com vontade de domar seu e-mail e dobrá-lo à sua vontade, recomendamos que confira algumas dicas e truques relacionados a e-mails como:
- Esqueça os truques: esta é a melhor maneira de organizar seu Gmail Inbox
- Como fazer backup de sua conta de e-mail baseada na Web usando o Thunderbird
- Como liberar espaço no Gmail: 5 maneiras de recuperar espaço
- Como recuperar o antigo Gmail
Aqueles de você, inclusive Compacto, o compositor, que queria a velha janela de composição, deve estar especialmente interessado na última sugestão: fazer com que o próprio Gmail parecesse ter feito vários anos atrás. Modificação de e-mail feliz e modificação de GUI!

Compare dois arquivos do Excel usando SpreadSheet Comparar
O Office 2013 Professional Plus possui alguns novos recursos, incluindo um novo programa chamado Spreadsheet Compare. O Spreadsheet Compare pega dois arquivos do Excel e informa a diferença entre eles em um layout de tabela muito bom. Você pode ver rapidamente as diferenças nas fórmulas entre duas planilhas e as diferenças nos valores também.É um

O que é uma unidade de estado sólido (SSD) e preciso de uma?
São a contrapartida rápida da iluminação para o disco rígido tradicional com partes móveis. Mas eles são um bom jogo para você? Continue lendo enquanto desmistificamos SSDs. Os últimos anos viram um aumento acentuado na disponibilidade de SSDs. Eles também mostraram uma queda dramática no preço, apesar de ainda serem mais caras do que as unidades tradicionais.



