Como atualizar seu Chromebook ao usar uma rede móvel

Há muitos Chromebooks por aí que também podem escolher, e muitos usuários optam por transformar um deles em seu principal (e único) laptop . Embora alguns Chromebooks modernos tenham conexões de rede móvel integradas, todos são ótimos acompanhantes móveis quando conectados ao smartphone para uma conexão sempre ativa.
RELACIONADO: Você deve comprar um Chromebook?
Acontece que há um pequeno subconjunto de consumidores que optam por usar apenas seus Chromebooks enquanto estão conectados à conexão móvel de seu telefone. Embora não pareçam ter muitas desvantagens em fazer isso (além do óbvio uso de dados da célula), há um problema que muitos usuários podem não saber desde o início: os Chromebooks não são atualizados enquanto conectados a uma rede móvel.
Você vê, o Google criou o Chrome OS para ser inteligente sobre como ele lida com conexões de dados e pode realmente dizer a diferença entre estar conectado a uma rede Wi-Fi "real" e estar vinculado ao ponto de acesso móvel de um telefone. Ele faz isso com a intenção de salvar dados em uma rede celular, desabilitando certos recursos de segundo plano, como extrair atualização do sistema operacional, que pode ser bastante grande em tamanho. Isso é inteligente… a menos que você raramente se conecte ao Wi-Fi.
Se você tentar atualizar o Chrome OS enquanto estiver conectado a uma rede de celular, ele simplesmente informará que está atualizado, deixando muitos usuários compreensivelmente confusos. Felizmente, existe uma maneira fácil de contornar essa restrição para que você possa atualizar seu Chromebook quando e como quiser, independentemente do tipo de rede em que esteja. Aqui está o skinny.
Primeiro, pressione Ctrl + Alt + T no seu Chromebook para abrir o terminal crosh. É uma tela preta simples e um pouco assustadora com o mínimo de texto e um cursor aguardando sua entrada. Não fique assustado - isso será simples.
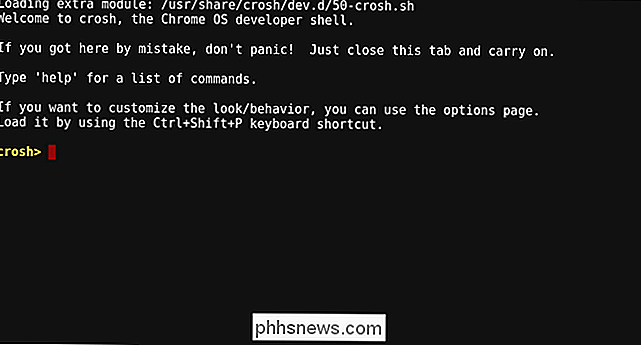
Digite o seguinte comando exatamente como você o vê abaixo, e pressione enter:
update_over_cellular enable
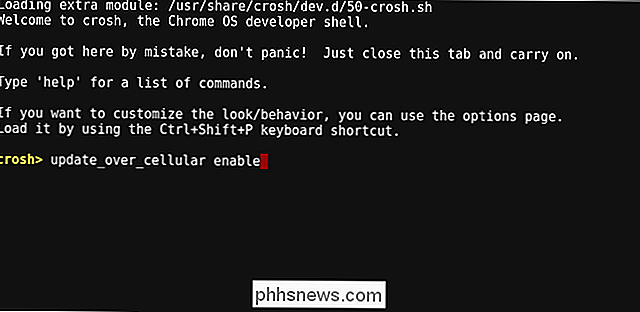
Uma nota será exibida informando que o auto As atualizações são ativadas sempre que o computador é ligado. Feche o terminal.

Agora, você deve poder acessar Configurações> Sobre o Chrome OS> Procurar atualizações e obter a versão mais recente.
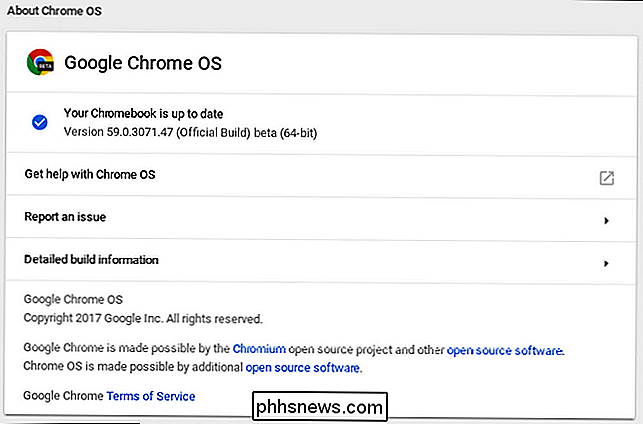
Observe que isso usará mais dados do seu celular, já que o Chrome estará atualizando mais regularmente! Se, a qualquer momento, você quiser desabilitar esse recurso, basta voltar ao terminal e digitar o seguinte:
update_over_cellular disable
Concluído.
Obrigado pela dica, Dom!

Como adicionar itens ao novo menu Win + X no Windows 8
Muitos de nós estamos lamentando a remoção do botão Iniciar e do menu no Windows 8 Consumer Preview. No entanto, um menu de contexto oculto, ou o que é conhecido como o menu Win + X, foi adicionado Relacionado: Como editar o menu Win + X no Windows 8 e 10 Atualizar : Este método não funciona mais. Você pode, no entanto, adicionar ou ajustar itens no menu Win + X usando este guia O menu Win + X fornece acesso a ferramentas de sistema úteis, incluindo o Gerenciador de Tarefas, Painel de Controle, Pesquisa, Programas e Recursos, Configurações do Sistema , Executar, Gerenciador de Dispositivos, entre outros.

Como configurar seu novo Chromecast
O Chromecast do Google é uma das maneiras mais fáceis e baratas de transmitir praticamente tudo na sua TV. Veja como configurá-lo. Etapa 1: conecte seu Chromecast e faça o download do aplicativo Google Home Conecte seu Chromecast à sua TV e faça o download do aplicativo Google Home em seu telefone ou tablet.



