Como desabilitar o filtro SmartScreen no Windows 8 ou 10

O filtro SmartScreen incorporado no Windows verifica automaticamente aplicativos, arquivos, downloads e sites, bloqueando conteúdo perigoso conhecido e avisando antes de você executar aplicativos desconhecidos. Você pode desativá-lo, se quiser.
Recomendamos que você deixe o SmartScreen habilitado. Ele fornece uma camada adicional de segurança que ajuda a proteger o seu PC, esteja você usando antivírus ou não. Mesmo que o SmartScreen bloqueie automaticamente um aplicativo desconhecido que você saiba que é seguro, clique no aviso para executar o aplicativo mesmo assim.
Windows 10
RELACIONADO: Como o Filtro SmartScreen funciona no Windows 8 e 10
A partir da atualização para criadores do Windows 10, as configurações do SmartScreen agora estão localizadas na interface do Windows Defender Security Center. Inicie o atalho "Windows Defender Security Center" no menu Iniciar para abri-lo.
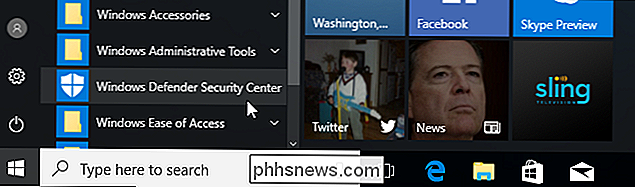
Clique no ícone "App & browser control" na barra lateral do Windows Defender para encontrar essas configurações.
Existem três filtros diferentes do Windows SmartScreen e você pode configurar opções separadas para cada um. Selecione Bloquear bloco de aplicativos não reconhecidos, Avisar para exibir um aviso que você pode clicar ou Desativar para desabilitar totalmente o Windows SmartScreen. Mesmo se você tiver “Avisar” habilitado, o SmartScreen sempre bloqueará conteúdo conhecido como perigoso - ele apenas o avisará antes de executar aplicativos não reconhecidos. No entanto, se você desabilitar o SmartScreen totalmente, o SmartScreen não poderá bloquear arquivos conhecidos e perigosos.
A opção “Verificar aplicativos e arquivos” controla o filtro SmartScreen do sistema operacional, que protege você, independentemente de onde baixar os arquivos. Quando você tenta abrir um aplicativo ou arquivo baixado no Gerenciador de arquivos ou outro aplicativo, o Windows verificará esse aplicativo ou arquivo e o bloqueará ou exibirá um aviso se não for reconhecido.
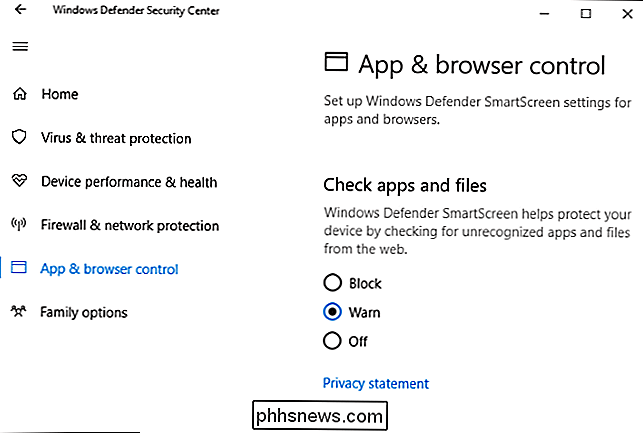
RELACIONADO: O Microsoft Edge é realmente mais seguro que o Chrome ou Firefox?
A opção “SmartScreen for Microsoft Edge” controla a construção do filtro SmartScreen no navegador Microsoft Edge. Bloqueia sites mal-intencionados e downloads, mas apenas no Microsoft Edge.
O filtro “Aplicativos SmartScreen para Windows Store” é usado quando os aplicativos que você baixa da Windows Store acessam o conteúdo da Web. Ele avisa antes que esses aplicativos carreguem conteúdo perigoso.
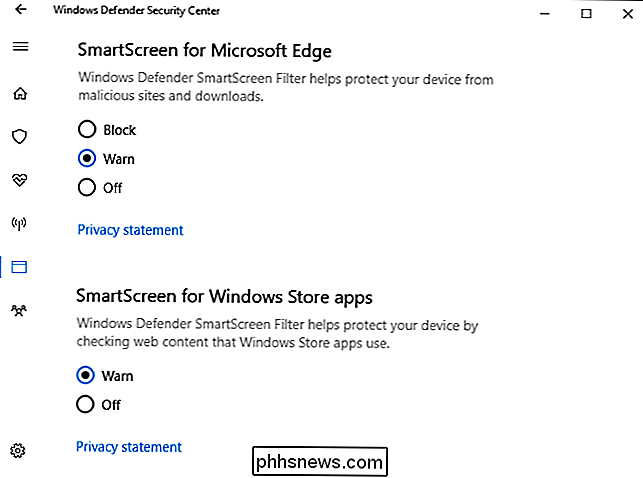
Windows 8
No Windows 8, você encontrará essa opção no Painel de Controle. Navegue até Painel de Controle> Sistema e Segurança> Centro de Ação.
Expanda a seção "Segurança", localize a lista de opções do Windows SmartScreen e clique em "Alterar configurações" abaixo dela.
Você pode escolher o que o Windows faz com não reconhecido programas. Você pode solicitar ao Windows a aprovação do administrador antes de executar um programa desconhecido, avisá-lo sem a aprovação do administrador ou selecionar "Não fazer nada" para desativar o Windows SmartScreen.
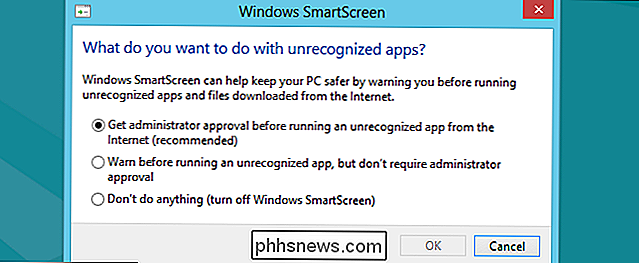

Como encerrar e reiniciar manualmente o seu Synology NAS
Há mais de uma forma de desligar e reiniciar o Synology NAS, incluindo interação física com o NAS, software e eventos programados. Vamos agora olhar para os três métodos. RELATED: Como Configurar e Começar com o seu Synology NAS Normalmente, o seu Synology NAS funciona mais como um hardware de rede (como o seu router) e menos um computador, então mais frequentemente do que não - assim como o seu roteador - você deixará ele cantarolar em segundo plano fazendo coisas NAS (arquivando seus arquivos, automatizando seus downloads, e assim por diante).

Controlar o tempo que o Windows aguarda antes de matar os aplicativos no desligamento
Quando você desliga o computador, o Windows não é desligado imediatamente. Em vez disso, ele dá aos aplicativos e serviços em execução algum tempo para fechar primeiro. Você pode controlar quanto tempo o Windows aguarda - e se ele fecha aplicativos em execução automaticamente ou não. Normalmente, não é necessário alterar essas configurações, mas pode ser útil se você quiser forçar o computador a desligar mais rapidamente.



