Como corrigir problemas do Spotlight ao recriar o índice

O Spotlight está um pouco instável no seu Mac? É indexar constantemente o seu disco ou ficar corrompido, por isso não é possível pesquisar? Com apenas alguns passos rápidos, você pode reconstruir seu índice Spotlight e colocar seus problemas de pesquisa em repouso.
Spotlight é ótimo para encontrar coisas no seu Mac, e uma vez que você aprende como usá-lo, pode rapidamente fazer qualquer trabalho pesquisa. Mas há muitas coisas que podem fazer com que isso fique fraco. Nesse caso, a primeira coisa que você deve fazer é reindexar seu disco rígido, o que significa excluir o índice antigo para que o Spotlight possa rastrear seu disco rígido e catalogar tudo nele.
RELACIONADO: Como usar Spotlight do MacOS Like a Champ
Existem alguns motivos pelos quais você pode precisar reconstruir seu índice do Spotlight. Estes incluem:
- Os resultados da pesquisa simplesmente não estão funcionando, como se os resultados da pesquisa desaparecessem enquanto você digita um nome.
- Os resultados da pesquisa não estão aparecendo, embora você tenha certeza de que os arquivos existem no sistema.
- Você está obtendo resultados duplicados e tem certeza de que tem apenas uma instância de um arquivo.
- Você obtém dados conflitantes sobre a quantidade de espaço disponível no disco rígido e o quanto está disponível.
- Quando você pesquisa para itens e você obtém resultados diferentes a cada vez, usando a mesma consulta de pesquisa.
Se algum ou todos esses itens estiverem acontecendo, talvez seja hora de descartar seu antigo índice do Spotlight e começar de novo. Como dissemos, isso é realmente fácil e não deve levar muito tempo, embora isso dependa inteiramente da velocidade do seu sistema e do número de arquivos.
Para começar, primeiro abra as Preferências do Sistema e clique em Spotlight, ou abra no menu Apple.
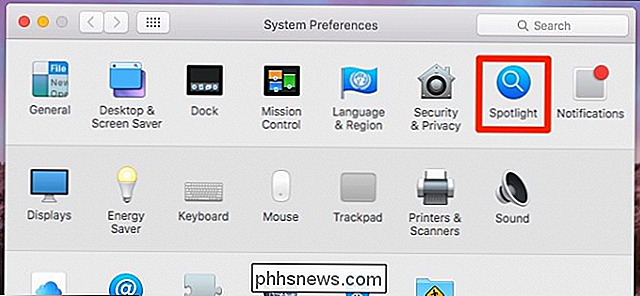
Nas preferências do Spotlight, clique na guia “Privacidade”. Você pode já ter itens aqui, mas como você vê na captura de tela a seguir, a nossa está vazia. Agora, arraste o seu disco rígido para a janela de privacidade.
Alternativamente, se você quiser simplesmente reindexar uma pasta ou outro volume, você pode arrastá-lo ao invés disso. Para nossos propósitos, no entanto, vamos reindexar toda a nossa unidade de sistema principal.
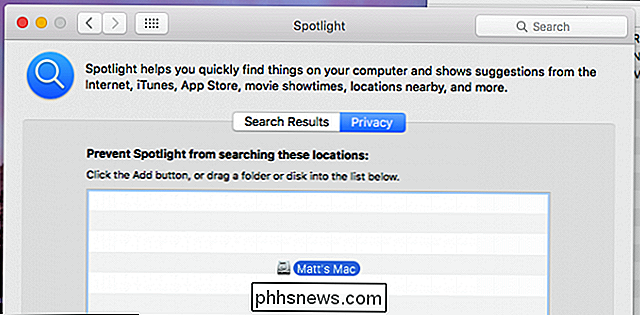
Quando você tentar adicionar sua unidade de sistema (ou qualquer outra pasta ou volume), receberá o seguinte aviso. Vá em frente e clique em "OK".
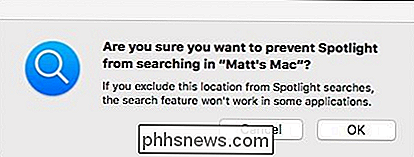
Agora que sua unidade do sistema foi adicionada à janela Privacidade do Spotlight, ela não poderá mostrar seus resultados e deverá removê-los do índice. A próxima coisa que você precisa fazer é clicar no "-" na parte inferior da guia Privacidade.
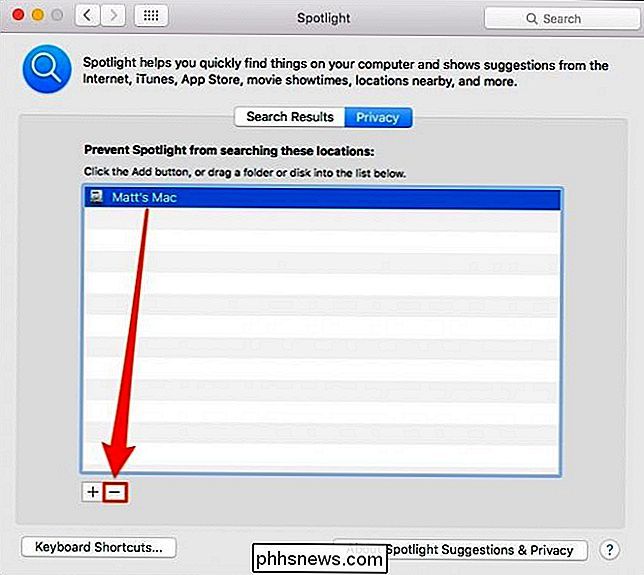
Isso fará com que o Spotlight reindexe toda a sua unidade e você deverá começar a receber resultados de pesquisa precisos.
Se isso não funciona, você pode tentar estimulá-lo para reindexar manualmente. Primeiro, abra uma janela do Terminal na pasta Aplicativos> Utilitários e digite o seguinte comando:
sudo mdutil -E /
Você será solicitado a digitar sua senha do sistema. Depois disso, pressione "Enter" e o Spotlight deve ser reindexado.
Espero que, uma vez feito, o Spotlight comece a retornar resultados precisos e seus problemas de pesquisa serão coisa do passado.

O que impede a banda larga móvel de experimentar problemas de 'interferência'
Com o constante aumento no uso de dispositivos móveis, o que ajuda a manter a banda larga móvel funcionando tão bem quanto? A postagem de perguntas e respostas do SuperUser de hoje tem a resposta para a pergunta de um curioso leitor. A sessão de Perguntas e Respostas é cortesia da SuperUser - uma subdivisão do Stack Exchange, um agrupamento de sites de perguntas e respostas conduzido pela comunidade.

O atalho para iPhone que ajuda você a alcançar qualquer coisa com apenas uma das mãos
RELACIONADOS: Tablets não estão matando laptops, mas os smartphones estão matando tablets A maioria das pessoas parece preferir telefones com maior telas, mesmo na medida em que esses telefones maiores às vezes empurram as vendas de tablets. Ainda assim, esses telefones maiores não vêm sem suas desvantagens, um dos quais é que eles são um pouco mais difíceis de usar com uma mão.



