Como transformar qualquer página da Web em um aplicativo Web em um Chromebook

O Chrome OS há muito é mais do que “apenas um navegador”. Como essencialmente requer uma conexão ativa com a Internet para a maioria das atividades, os aplicativos da web são a espinha dorsal do ecossistema do Chrome OS, mas você sabia que pode transformar qualquer página em um aplicativo da web próprio, que pode ser aberto na barra de tarefas? Veja como o
Chrome, e por extensão o Chrome OS, já tem uma barra de favoritos que oferece acesso super rápido a sites específicos com o clique de um botão. Mas você também pode adicionar páginas à prateleira do Chrome OS para obter um acesso ainda mais rápido, sem precisar ter uma janela do Chrome em execução. Isso pode ser feito com qualquer página, a qualquer momento. É incrível para o site que você deseja acesso rápido, como este, por exemplo!
Para começar, vá em frente e navegue até a página que deseja adicionar à estante do Chrome OS. Quando estiver lá, clique no menu flutuante de três botões no canto superior direito.
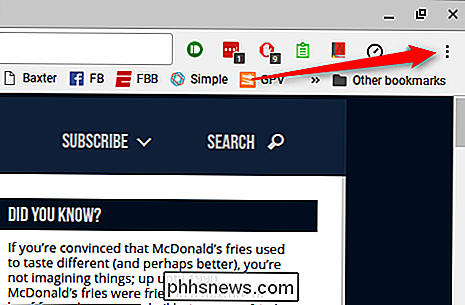
Neste menu, passe o mouse sobre a opção "Mais ferramentas". Um segundo menu será exibido.
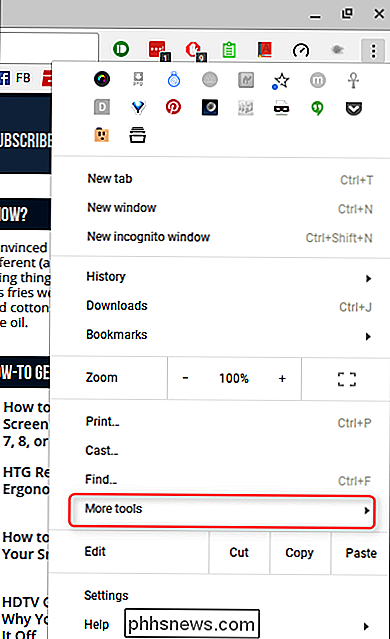
Aqui, selecione “Adicionar à prateleira”. Uma caixa de diálogo aparecerá na parte superior central da tela.
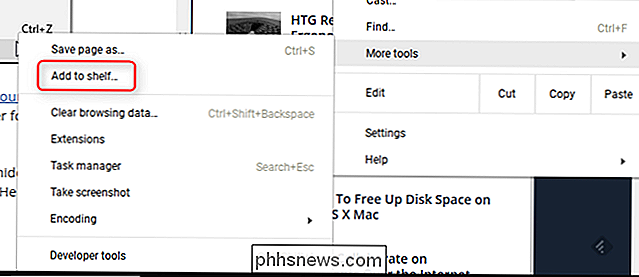
Algumas páginas funcionam melhor como aplicativos autônomos - em vez de estar sempre em execução Na janela principal do Chrome, um utilitário executado em sua própria janela fornece melhor fluxo de trabalho (na minha opinião, de qualquer maneira), pois oferece uma sensação muito mais parecida com o Windows. Por exemplo, o Slack simplesmente funciona melhor para mim. Se você quiser que seu novo aplicativo funcione como uma janela autônoma - isso significa que não há barra de favoritos ou omnibox -, vá em frente e marque a caixa "Abrir como janela". Caso contrário, o aplicativo só será iniciado na janela principal do Chrome.
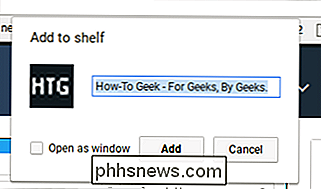
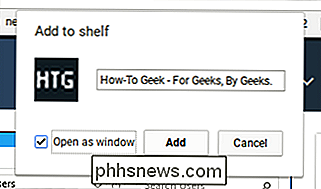
Você também pode renomear o aplicativo para algo mais simples do que o pré-preenchido na caixa de diálogo "Adicionar à prateleira".
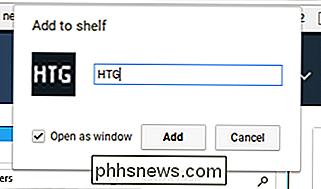
Depois de definir tudo como seu gosto, clique no botão "Adicionar". O novo aplicativo será adicionado à prateleira e, basicamente, você estará pronto.

Por último, se você marcar a caixa “Abrir como janela” e depois decidir que não está em toda a janela independente, pode corrigir -Clique no ícone da prateleira e desmarque a opção "Abrir como janela".
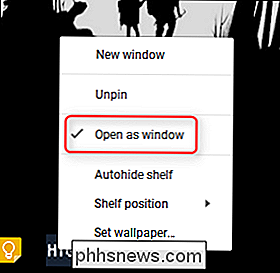
Esta é uma ótima maneira de obter uma aparência mais semelhante ao desktop do Chrome OS. Pessoalmente, eu não gosto de ter tudo correndo na mesma janela, pois isso só me atrasa. É ótimo poder pesquisar e escrever tudo ao mesmo tempo sem ter que alternar constantemente entre as guias, pois isso realmente imita a maneira como eu uso o Windows no meu computador de mesa.

Como desativar as dicas de tela no Word 2013
Ao usar os comandos na faixa de opções no Word, você deve ter notado as caixas pop-up exibidas quando você passa o mouse sobre os botões. Estas são dicas de tela e podem ser úteis como referência. No entanto, se eles estiverem distraindo você, eles serão facilmente desativados. Para desativar as ScreenTips, clique na guia “Arquivo”.

Use o Smart Lock no Android 5.0 e nunca mais desbloqueie seu telefone em casa
Não odeie quando estiver em segurança em casa e não houver mais ninguém por perto para acessar seu telefone , e ainda assim você ainda tem que desbloqueá-lo sempre que quiser usá-lo? O Smart Lock do Android 5.0 Lollipop resolve isso. Muitos de vocês provavelmente conhecem a frustração, estão ouvindo algo como Pandora ou Spotify, e querem mudar de estação, ou dar algo de errado, ou marcar uma música - seja qual for o caso, sempre que você quiser fazer isso, você tem que desbloquear o dispositivo.



