Os melhores utilitários para personalizar o Windows 10
Por si só, o Windows 10 não parece tão ruim. Tem uma interface moderna, onde tudo é basicamente plano e colorido. O menu Iniciar é uma mistura do Windows 7 e do Windows 8. A barra de tarefas é simples e direta. A área de trabalho consiste em seus ícones e um papel de parede.
Para a maioria das pessoas, as configurações padrão são ótimas, especialmente porque você pode alterar o papel de parede e personalizar as cores do Menu Iniciar e da barra de tarefas. No entanto, para os entusiastas de personalização, tornar o ambiente de trabalho “legal” é muito importante. Você provavelmente já viu artigos na web em que as pessoas exibem seus desktops personalizados e talvez você tenha se perguntado como eles podem conseguir essa aparência.
Bem, neste artigo, vou mostrar como você pode personalizar o Windows 10 para parecer completamente diferente da aparência padrão. Por exemplo, aqui estava minha área de trabalho original do Windows 10 antes de começar a personalizá-la:

Muito padrão e nada emocionante acontecendo aqui. Depois de brincar com os programas que vou mencionar abaixo, eu consegui fazer com que minha área de trabalho ficasse assim, o que não é ótimo, mas tudo bem por gastar apenas meia hora.
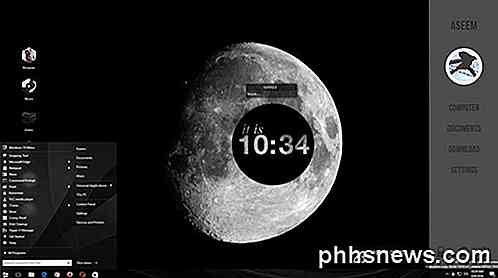
Como você pode ver, eu tenho uma barra lateral personalizada à direita com links para meus locais favoritos do Windows, alguns links personalizados com ícones do lado esquerdo em vez dos meus ícones normais, um menu Iniciar personalizado do Windows 10, algumas informações sobre o tempo no canto inferior direito, um círculo com aparência legal que informa a hora atual e uma pequena caixa de pesquisa para usar rapidamente o Google. Como mencionei, isso só me levou cerca de 30 minutos para fazer e isso faz com que sua área de trabalho pareça única.
É claro que, se você quiser esses desktops personalizados com aparência incrível, terá que gastar um pouco mais de tempo. Quando se trata de personalizar o Windows, existem alguns programas que são muito populares e que já existem há muito tempo. Isso é bom porque eles são atualizados com freqüência e eles se integram muito bem com o Windows, o que significa que seu computador ainda funcionará muito bem. Há muitos outros programas por aí além dos que mencionarei aqui, mas eles não são tão confiáveis.
Onde começar o customizing?
Então, como você deve começar? Bem, há muitos aspectos diferentes do Windows que você pode personalizar individualmente e é assim que esses personalizadores profissionais fazem seus desktops parecerem tão legais. Não existe uma maneira mágica de instalar um programa e alterar tudo. Na minha opinião, aqui estão as melhores maneiras de personalizar o Windows:
- Obtenha um papel de parede personalizado que seja a resolução exata da (s) sua (s) tela (s). Este é o passo mais fácil.
- Em seguida, personalize sua área de trabalho com informações ou widgets interativos. Para isso, vamos usar o Rainmeter.
- Personalize o menu Iniciar do Windows 10 usando Start10.
- Personalize quadros de janelas, a barra de tarefas, barras de título, etc. com o Windows Blinds
- Usa outros programas como o Fences e DeskScapes para mais personalização, se desejado
Você notará que todos os programas, exceto Rainmeter, são de uma empresa chamada Stardock. Eles têm todo um conjunto de programas que você pode comprar, mas eu só recomendo os que eu mencionei acima. Eu comprei o pacote inteiro por $ 50 só para experimentar cada um e ver quais eram bons.
A outra razão pela qual eu realmente gosto do Stardock é porque eles têm um site de acompanhamento chamado WinCustomize que inclui várias opções extras para todos os seus programas. Por exemplo, se você comprar DeskScapes e quiser ter um vídeo HD como plano de fundo da sua área de trabalho, poderá encontrar centenas de “Dreams” no site WinCustomize. Eu pensei que DeskScapes ia ser um aplicativo enigmático, mas acabou por ser muito legal.
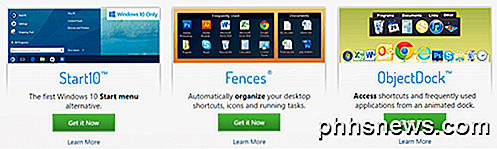
Eu não vou entrar em muitos detalhes sobre como usar os programas Stardock porque eles são bem autoexplicativos. Todos eles têm praticamente a mesma interface para definir as configurações e eles reconhecem quando outro programa Stardock é instalado e funciona em conjunto.
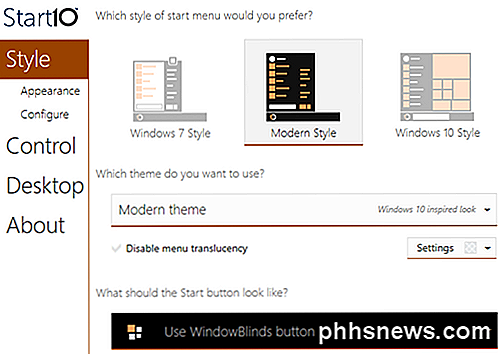
Por exemplo, ao usar Start10 e WindowsBlinds, dois programas que podem alterar o Menu Iniciar, cada programa tem opções para escolher as configurações do outro programa.
Rainmeter
Rainmeter é um programa incrivelmente pequeno que pode transformar sua área de trabalho em questão de minutos. Vale a pena notar que o Rainmeter é apenas para adicionar conteúdo ao seu desktop. Ele não altera nenhum estilo visual no Windows, como o Menu Iniciar ou a barra de tarefas ou janelas. Tudo o que ele faz é permitir que você adicione “skins”, que são como widgets, à sua área de trabalho.
Para começar a usar o Rainmeter, vá em frente e baixe a versão 4.x Beta Release. Escolha Instalação Padrão quando a caixa de diálogo Configuração aparecer.
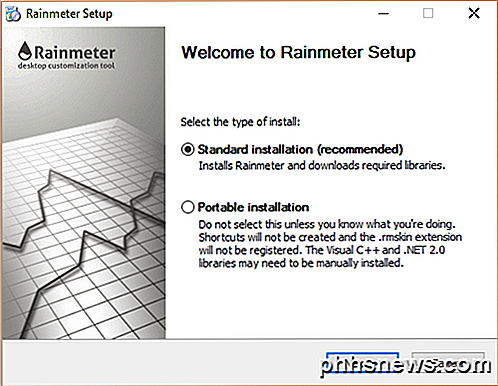
Deixe todas as configurações padrão e conclua a instalação. Rainmeter também tem um manual fantástico que explica exatamente como usar o programa em detalhes. Depois de instalado, você verá algumas aparências aparecerem automaticamente na sua área de trabalho. Esta é a pele padrão do Illustro.
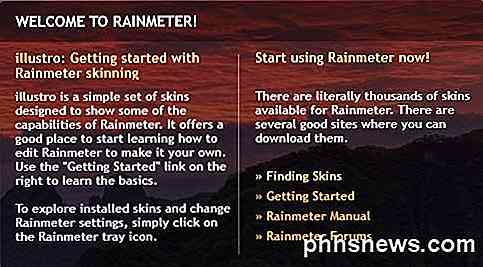
Certifique-se de ler o manual para entender como adicionar, remover e usar skins. A próxima coisa que você vai querer fazer é baixar skins personalizados e depois misturá-los e combiná-los. Cada pacote Rainmeter vem com vários skins, mas você pode habilitar somente aqueles que você quer ou gosta. Você pode então habilitar certas skins de outros pacotes para misturar e combinar. Confira a página Discover para encontrar skins.
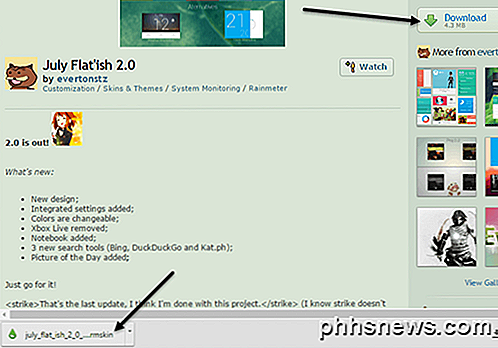
Quando você encontrar algo de que gosta, vá em frente e clique no botão Download na barra lateral direita. Você pode ter que descer um pouco antes de ver o botão Download no devianArt. Certifique-se de que o arquivo seja um arquivo .rmskin e não um arquivo ZIP. Agora basta clicar duas vezes no arquivo e o instalador de pele Rainmeter aparecerá.
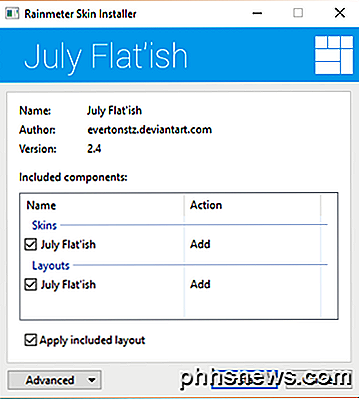
Basta clicar em Instalar e você está pronto para ir! Você deve ver automaticamente todas as aparências na sua área de trabalho. Para remover uma capa específica, basta clicar com o botão direito nela e escolher Descarregar pele .
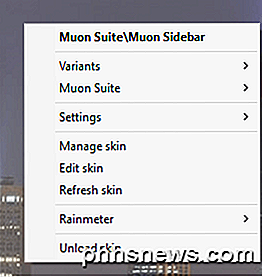
Algumas skins têm várias variantes, que você pode acessar clicando com o botão direito do mouse e escolhendo Variantes . Uma variante é apenas uma maneira diferente de exibir essa aparência específica. Para editar o código, você pode escolher Editar capa . Mesmo que seja um código, não é difícil editar manualmente uma skin. Você pode ler o manual para obter instruções sobre como fazer isso.
Você terá que passar por uma tentativa e erro ao baixar skins Rainmeter porque às vezes nem sempre funcionam, especialmente se forem um pouco mais velhos. Eu encontrei um monte de pacotes em que a capa do tempo parou de funcionar porque a API tinha mudado do provedor de dados, mas a skin não tinha sido atualizada.
No geral, usando o Rainmeter e aplicativos Stardock específicos, você pode personalizar o Windows de maneira totalmente diferente e única. Se você quiser ficar ainda mais hardcore, você pode baixar os pacotes de ícones para personalizar todos os seus ícones. Infelizmente, o aplicativo IconPackager da Stardock ainda não suporta o Windows 10. Se você tiver alguma sugestão, fique à vontade para comentar. Apreciar!

Como converter PowerPoint para DVD, vídeo e PDF
Eu fui perguntado como converter um PowerPoint para DVD, Flash ou PDF tantas vezes pelos meus colegas de trabalho que eu finalmente vou apenas escrever um tutorial sobre como fazer isso! Há muitas ocasiões em que você não tem acesso a um computador que executa o Microsoft PowerPoint ao fazer uma apresentação e, nesses casos, pode ser mais fácil carregar um DVD, reproduzir um arquivo de filme como flash ou mostrar um documento PDF em um iPad.Conver

Como isso funciona Quando você atualiza para o Windows 10 de um PC executando um sistema operacional Windows 7 ou Windows 8.1 original e ativado, seu PC recebe um “direito digital”. Basicamente, a Microsoft observa em seus servidores que o hardware de seu PC em particular está qualificado para o Windows 10.



