Converter vídeo para o formato iPhone ou iPad
Tem alguns vídeos que gostaria de copiar para o seu iPad ou iPhone para visualização offline? O iCloud é ótimo e funciona muito bem, mas obviamente você só pode baixar o conteúdo disponível na loja do iTunes.
Se você tiver alguns vídeos caseiros ou filmes baixados que gostaria de acessar no seu iPad ou iPhone, primeiro será necessário convertê-los no formato apropriado. Depois de fazer isso, você pode conferir meu post sobre como copiar ou transferir arquivos para o seu iPad.
Então, qual é a maneira mais fácil de converter qualquer vídeo no formato correto? Na minha opinião, HandBrake é a melhor aplicação para fazer o trabalho. É open source e funciona em Mac, Windows e até Linux.
O HandBrake torna o trabalho super fácil, tendo um conjunto de predefinições para converter vídeo para formatos específicos para Apple TV, iPad, iPhone, iPod, etc.
Usando o HandBrake para converter vídeos
Depois de baixar e instalar o HandBrake, você verá a interface principal, onde poderá escolher o vídeo ( Source ) e o formato de saída ( Presets ).

Vá em frente e clique no botão Fonte e, em seguida, escolha entre Arquivo ou Pasta . No Windows e no Mac, você pode facilmente converter lotes de vídeos de uma vez, se quiser.
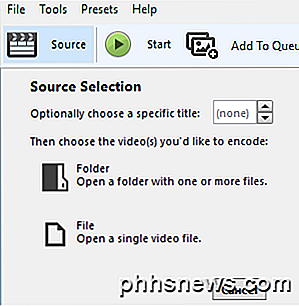
Depois de escolher um arquivo de vídeo, o HandBrake irá digitalizá-lo e exibir informações sobre o arquivo de vídeo.
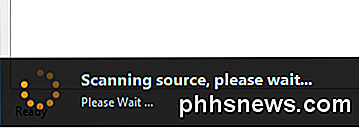
Antes de iniciar a conversão, selecione iPad ou iPhone nas predefinições à direita.
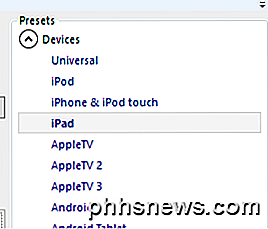
Os valores para a resolução do vídeo e o tipo de codec já estarão selecionados para você quando você escolher uma predefinição. A única coisa que você precisa fazer agora é iniciar a conversão clicando no botão Iniciar . Você também pode clicar em Adicionar à Fila e, em seguida, adicionar mais vídeos, se quiser.
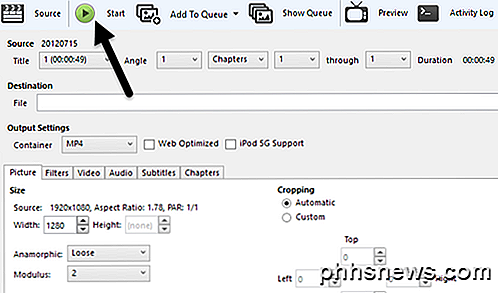
Se esta é a primeira vez que você está usando o programa, você também precisa escolher um destino para o arquivo convertido. Por padrão, os vídeos serão convertidos para o formato MP4 usando o codec H.264. Você poderá ver o progresso na parte inferior da janela do HandBrake.

Depois de concluído, seu arquivo está pronto. Agora você pode transferir esse arquivo para o seu iPad usando o iTunes. Se você quiser converter vídeos para o seu iPhone, siga os mesmos passos, basta escolher o iPhone nas predefinições. Se você é tecnicamente mais experiente, você também pode clicar nas abas e ajustar manualmente as configurações ao seu gosto.
Copiar arquivo para dispositivo usando o iTunes
Para obter o vídeo convertido no seu iPad ou iPhone, abra o iTunes e conecte seu dispositivo usando o cabo USB. No iTunes, clique no ícone do seu dispositivo no topo.
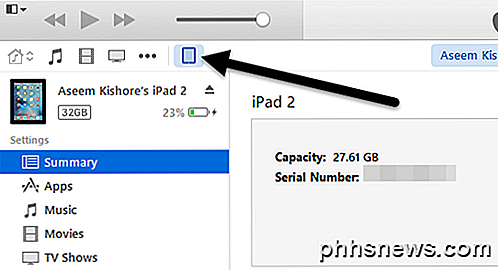
Agora, na barra lateral esquerda, você verá uma seção chamada On My Devic e. Vá em frente e clique em Filmes sob esse título.
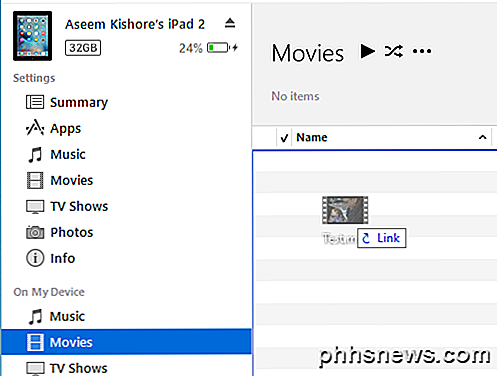
Abra o Explorer e encontre seu vídeo. Quando você tem, basta arrastar e soltá-lo no lado direito da tela em Filmes .
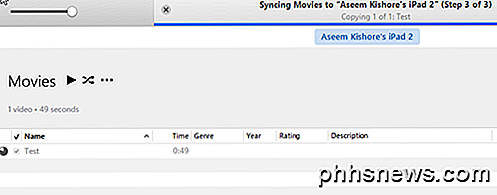
Vá em frente e clique no botão Sync no canto inferior direito e, eventualmente, ele deve começar a copiar o arquivo de vídeo para o seu iPad. Observe que, se você já tiver sincronizado seu iPad ou iPhone com outra biblioteca do iTunes, ele enviará uma mensagem pedindo para apagar e sincronizar seu dispositivo atual. Basta clicar em Cancelar e deixar que continue a sincronização. Consegui copiar o arquivo mesmo que meu iPad tenha sido sincronizado com outro computador.
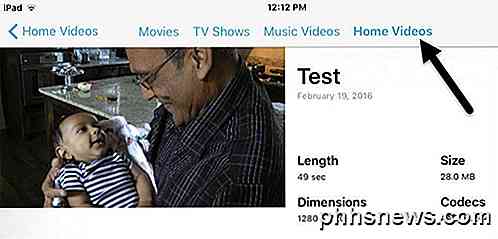
Finalmente, no seu iPad, vá em frente e abra o aplicativo Vídeos . Você deve ver uma nova aba chamada Home Videos . Aqui você encontrará todos os filmes que você mesmo sincronizou manualmente. O vídeo deve funcionar perfeitamente, desde que tenha sido sincronizado com o seu dispositivo. Se você tiver alguma dúvida, fique à vontade para comentar. Apreciar!

Como compartilhar arquivos e pastas do OneDrive no Windows 10
Com o OneDrive, é fácil compartilhar arquivos e pastas de maneira segura e fácil com outras pessoas. Eles não precisarão instalar nenhum aplicativo especial ou se inscrever para uma nova conta. Na verdade, eles podem usar qualquer navegador da Web para acessar os arquivos que você compartilha com eles.

Como criar um atalho ou item de menu de contexto para quase todas as configurações do Windows
Não é muito difícil navegar pelas configurações do Windows para encontrar o que você precisa, mas se houver uma configuração acessada com freqüência Por que não facilitar um pouco a si mesmo? O Windows expõe várias configurações úteis por meio de URIs (Uniform Resource Identifiers) que você pode usar para criar um atalho ou item de menu de contexto para acesso rápido a essa configuração.



