Como salvar ou converter uma apresentação do PowerPoint em um vídeo

A maioria das pessoas sabe que você pode criar apresentações do PowerPoint com imagens, músicas, imagens, conteúdo da Web e texto, mas um truque pouco conhecido é a capacidade de salvar apresentações do PowerPoint como vídeos.
As apresentações do PowerPoint são há muito tempo preferidas para uso em apresentações comerciais e acadêmicas em todo o mundo. Eles são altamente versáteis e oferecem uma ampla variedade de recursos que você pode usar para melhorá-los.
Para salvar seu PowerPoint como um vídeo, primeiro você precisa criar uma apresentação ou baixar a amostra que usamos para este tutorial. Depois de abrir o documento, você precisará salvá-lo como um vídeo. Comece pressionando "Arquivo".
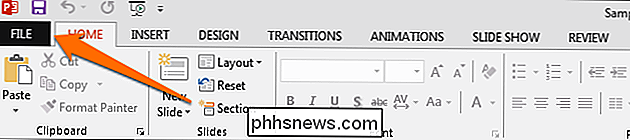
Em vez de seguir o raciocínio lógico e abrir a seção "Salvar", você precisará clicar em "Exportar" e clicar em "Criar um vídeo". faça isso, você verá a opção "Criar um vídeo". Isso oferecerá algumas opções na forma de dois menus suspensos e uma caixa de valor de hora.
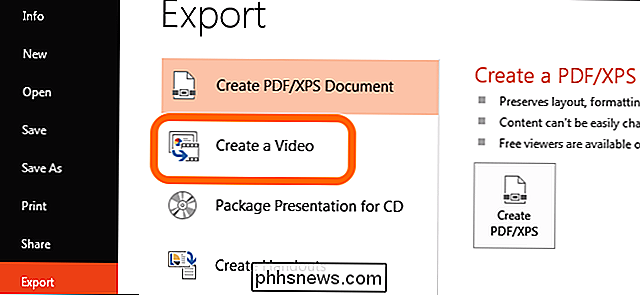
A primeira caixa suspensa é onde você escolherá a qualidade de seu vídeo exportado. Essas três opções também determinam o tamanho do seu arquivo de vídeo exportado. Para os propósitos deste exemplo, escolheremos a segunda opção para reduzir o tamanho do vídeo sem comprometer muito a qualidade do vídeo.
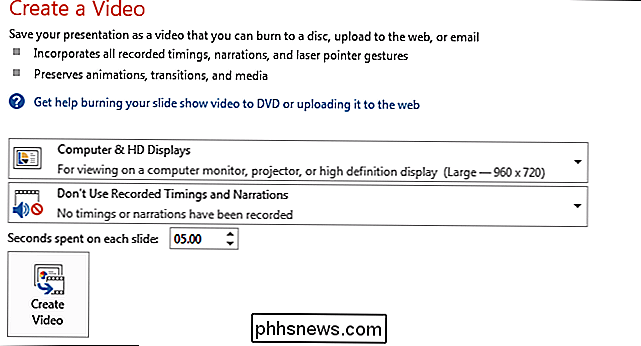
O segundo menu suspenso permite que você inclua ou exclua quaisquer timings ou narrações que você inseriu no vídeo. sua apresentação do PowerPoint. Como o documento de amostra não tem intervalos nem narrações, deixaremos isso como está. O "Usar intervalos e narrações registradas" não estará disponível se você não tiver nenhum deles na sua apresentação.
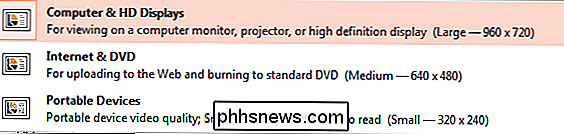
A caixa de valor do tempo é onde você pode editar o tempo que seus slides aparecerão no vídeo. O tempo padrão é definido em 5 segundos. Para este tutorial, vamos configurá-lo para 3 segundos. Por fim, você precisa clicar no botão "Create Video" (Criar Vídeo).
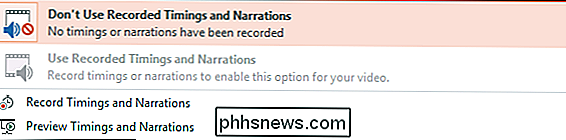
Você será levado agora para a caixa de diálogo "Save" (Salvar). Navegue até o local onde deseja salvar o arquivo e dê um nome a ele e pressione "Salvar".

Enquanto o vídeo estiver sendo criado, você verá a pequena barra de progresso na parte inferior da sua janela do PowerPoint. Espere até que isso seja feito e, em seguida, vá para o seu vídeo.
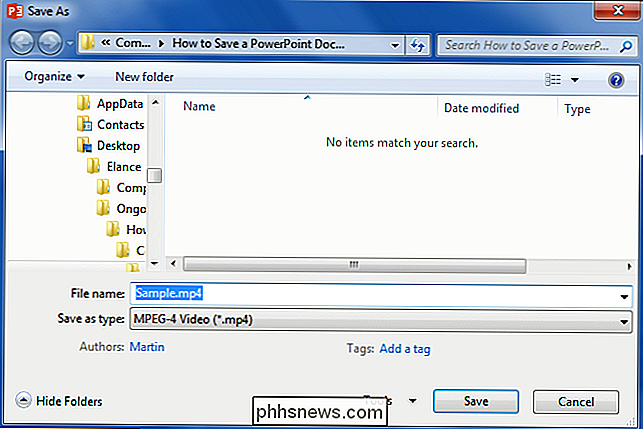
Agora você pode clicar duas vezes no arquivo de vídeo e ele será reproduzido automaticamente com o seu player de vídeo. Lembre-se de que quanto mais slides você tiver e quanto mais tempo você colocar em cada slide, mais espaço o vídeo ocupará no final. Essa prática ferramenta de exportação é ótima para automatizar apresentações ou enviá-las como vídeos para serviços de compartilhamento de vídeo on-line, como o Facebook ou o YouTube.
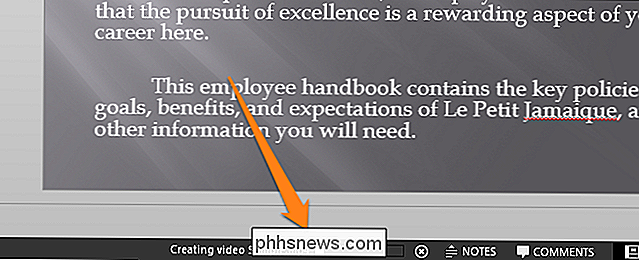

Como personalizar o Dock do seu Mac e adicionar temas com o cDock
OS X não tem muito apelo estético, mas às vezes você só quer alterá-lo. Felizmente, um aplicativo gratuito e de código aberto permitirá que você ajuste a aparência do Dock ao conteúdo do seu coração. O cDock é um aplicativo pequeno e prático, que não precisa ser instalado e pode ser usado para alterar o Dock.

Faça o Facebook no Android Links Abertos no Navegador Padrão
Os usuários do Facebook podem ter notado uma mudança recente em seu aplicativo para dispositivos móveis. Quando você clica em um link, ele agora abre no Facebook, em vez de seu navegador padrão preferido. Isso é muito chato; Veja como alterá-lo novamente no Android. O Facebook afirma que "os links abrem mais rápido", mas eles não o fazem.



