Como inserir um arquivo PDF em um documento do Word
Recentemente, tive que tirar algumas páginas de um documento em PDF e colocá-las em um documento do Word que eu precisava enviar para um cliente. No processo de fazer isso, descobri algumas maneiras de inserir um documento PDF em um documento do Word e é isso que vou explicar aqui!
Se você já usou versões diferentes do Microsoft Office, provavelmente sentiu a dificuldade de lidar com os recursos sendo movidos ou com os recursos sendo removidos completamente. Mesmo que a Microsoft não mantenha tudo consistente entre as versões, o processo de inserir um arquivo PDF é praticamente o mesmo. Vou explicar o processo para a versão para Mac (2011), que é um pouco diferente, e para vários dos últimos lançamentos do Office para PC (2007, 2010, 2013).
Um grande problema com todo o processo é inserir vários PDFs de página em um documento do Word. Inserir uma única página é fácil, mas quando o PDF tem mais de uma página, o Word falha miseravelmente. Aparentemente, quando você insere um objeto no Word, ele não pode abranger mais de uma página e é por isso que quando você tenta inserir um arquivo PDF de várias páginas, ele mostra apenas a primeira página.
Há duas maneiras de corrigir isso: uma é converter todo o PDF em um documento do Word em si e, em seguida, inserir ou a segunda maneira é converter cada página do PDF em uma imagem e inserir as imagens em seu documento do Word. . Dependendo do seu PDF, a conversão para o Word geralmente atrapalha o layout original do PDF. A melhor opção é converter em imagens, o que eu explico abaixo.
Convertendo vários PDFs de página para JPG
Antes de começar a inserir arquivos em um documento do Word, vamos ver como converter um PDF de várias páginas em arquivos de imagem, ou seja, o formato JPG. Você também pode salvar em formato PNG ou TIFF, o que poderia dar a você mais nitidez no texto. Existem algumas formas gratuitas e algumas formas pagas, por isso depende de quantas vezes você faz isso e que software você já tem.
Adobe Acrobat Full
Se você tiver a versão completa do Adobe Acrobat, poderá simplesmente Salvar como ou Salvar como outro e escolher TIFF, PNG ou JPG como o tipo de arquivo para a saída. O Acrobat converterá automaticamente cada página em um arquivo de imagem separado, que você poderá inserir no seu documento do Word. Muito fácil, mas o Adobe Acrobat custa muito, então não é uma opção para a maioria das pessoas.
SnagIt
Existe um programa da TechSmith chamado SnagIt que permite capturar capturas de tela e screencasts da sua área de trabalho em um PC com Windows ou Mac. A versão do Windows também tem um utilitário de captura de impressora que permite capturar a saída de impressão de qualquer outro programa. Assim, você pode imprimir seu arquivo PDF na impressora SnagIt e ele converterá cada página em uma imagem automaticamente. Infelizmente, a versão para Mac ainda não suporta esta opção. SnagIt é de US $ 50, mas ainda é muito mais barato que o Adobe Acrobat.

PDF2JPG
Uma boa maneira gratuita de converter suas páginas PDF em imagens JPG é usar a ferramenta de conversão online PDF2JPG. Basta escolher o seu arquivo PDF, escolha a qualidade e clique no botão converter.

Aguarde alguns instantes e na próxima página você verá uma lista de todas as páginas com links de download para cada página. Se você tem um monte de páginas, não se preocupe! Há também um link de download de arquivo na parte inferior, para que você possa baixar um arquivo zip com todas as imagens dentro.
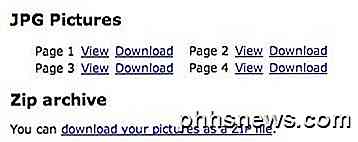
Estas são apenas três opções para converter os arquivos PDF em imagens, mas você sempre pode usar o Google PDF para JPG e, provavelmente, encontrar mais soluções.
Há um outro programa comercial que é bastante popular, que irá inserir arquivos PDF de várias páginas em um documento do Word sem ter que se preocupar com a conversão para uma imagem chamada OfficeExpander. É um add-on para o Word e permite que você simplesmente clique em um botão, escolha o arquivo PDF e configure suas opções. Por US $ 10, não é uma opção ruim se você não quiser se preocupar com a conversão.
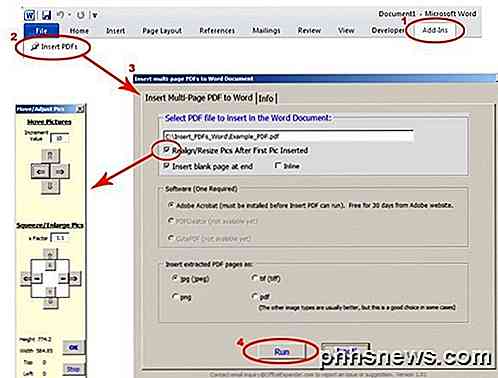
Inserir PDF no Word para Mac 2011
Vamos começar com a versão para Mac do Office. Para inserir um arquivo PDF no Word para Mac, clique na opção de menu Inserir e escolha Objeto .

Em seguida, clique no botão Do arquivo na parte inferior da caixa de diálogo exibida:
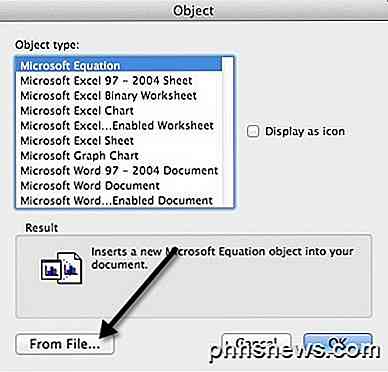
Vá em frente e selecione seu arquivo PDF e clique em Abrir. Agora, o bom do Office para Mac 2011 é que você pode realmente escolher a página no arquivo PDF que deseja inserir. Por algum motivo estranho, você não tem isso aberto em qualquer uma das versões do Windows do Office. No Windows, apenas insere a primeira página do PDF. No Mac, você obtém essa boa janela de visualização, onde você pode ver cada página e inserir a página selecionada.
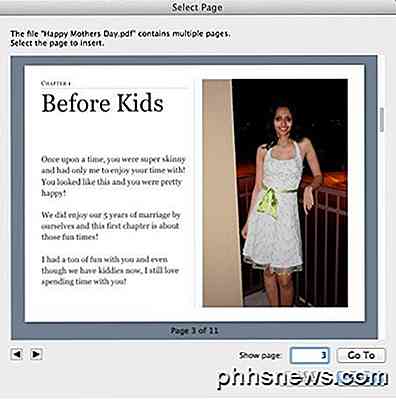
Isso irá inserir a página PDF como uma imagem no documento do Word. Você não pode editar o documento PDF. Você só pode movê-lo e redimensioná-lo, se quiser.
Inserir PDF no Word 2007, 2010, 2013
Agora vamos passar pelo processo de inserção de arquivos PDF no Word 2007, 2010 e 2013 para o PC. No geral, o processo é praticamente o mesmo, então eu só preciso explicar isso uma vez. Para começar, clique na guia Inserir na faixa de opções.
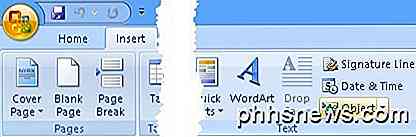
Na extrema direita, você verá o botão Objeto . Você só estará usando essa opção se estiver inserindo um arquivo PDF de uma página. Para imagens, é um pouco diferente e explicarei abaixo. Quando você clicar em Objeto, você receberá uma caixa de diálogo e aqui você vai querer clicar na guia Criar do Arquivo .
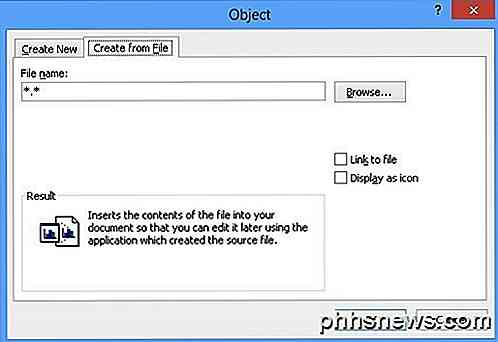
É sobre isso. A faixa Inserir é um pouco diferente em cada versão do Office, mas o botão Objeto ainda está lá. Se você tiver que inserir várias imagens (depois de converter suas páginas PDF em imagens), clique novamente em Inserir, mas desta vez escolha Imagem (s) . Certifique-se de nomear as imagens em uma ordem que corresponda à ordem em que você deseja que elas apareçam no documento do Word. Não comece em 1! É melhor usar 3 dígitos como 001, 002 etc.
Converter PDF para Word
A última opção que mencionei foi converter seu PDF em um documento do Word e depois inserir o documento do Word em outro, o que é bastante fácil. A principal vantagem de usar esse método é que você pode realmente editar o conteúdo do arquivo PDF no documento do Word. A principal desvantagem é que a precisão da conversão é muito ruim quando se utiliza ferramentas livres. Você terá que desembolsar dinheiro para obter uma conversão muito boa.
Novamente, o Adobe Acrobat (Standard / Pro) tem um conversor PDF para Word embutido e faz um ótimo trabalho. Se você não possui o Acrobat, pode conferir o pdftoword.com. Você pode converter alguns arquivos pequenos gratuitamente usando o serviço, mas terá que comprar o software de área de trabalho para arquivos maiores.
Se você tiver um arquivo PDF complicado, seus resultados irão variar. Se o PDF tiver muitas imagens importadas, suas chances de obter uma boa conversão serão menores. Se o arquivo PDF foi criado diretamente de um aplicativo de criação de PDF ou impresso diretamente em PDF, suas chances serão muito maiores.
Conclusão
Como você pode ver, existem várias rotas que você pode seguir para colocar seu documento PDF em um documento do Word. Se você tiver o Adobe Acrobat, isso tornará a vida muito mais fácil. Se não, você tem que confiar em outros métodos, como converter imagens ou comprar um programa de terceiros. Se você tiver alguma dúvida, poste um comentário. Apreciar!
Como extrair ícones de arquivos EXE, DLL, OCX e CPL
Gostaria de poder extrair todos os ícones armazenados no seu computador? Você já se perguntou onde estão todos os ícones que você vê? Encontrar ícones de alta qualidade em seu computador é difícil e principalmente porque os aplicativos armazenam seus ícones diretamente no próprio arquivo EXE (executável), que indiretamente oculta esses ícones de você.Neste artigo,

Você não está fazendo backup corretamente, a menos que tenha backups externos
Os backups são essenciais. Mas, se você está apenas realizando backups regulares em um disco rígido externo ou drive USB próximo, você está perdendo uma parte importante da sua estratégia de backup. Você precisa que seus arquivos sejam armazenados em locais físicos separados. Os chamados "backups externos" protegerão seus arquivos importantes de eventos catastróficos como incêndios, inundações e roubos de sua casa ou escritório.



