Ativar o macOS 'Não perturbe em um clique com este atalho

Você procura aumentar sua eficiência de computação? É sempre bom quando você pode reduzir os cliques desnecessários durante o dia. Com um truque simples, você pode reduzir a ativação do Do Not Disturb por dois cliques.
Normalmente, para ativar o Não perturbe no macOS, você precisa clicar no canto superior direito para abrir o centro de notificações, rolar para cima para mostrar Não perturbe, ative Do Not Disturb e feche o centro de notificações - três cliques e uma rolagem.
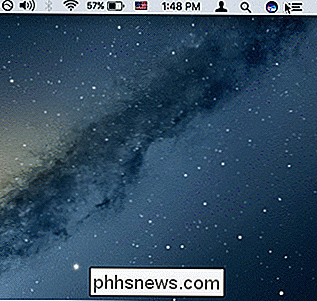
Embora isso não seja necessariamente um processo árduo, há uma maneira muito mais fácil. Mantenha pressionada a tecla Opção e clique na área de notificação. O recurso Não perturbe será ativado ou desativado instantaneamente.
Você não precisa abrir a central de notificações para verificar, você pode dizer se está ativado ou desativado por sua cor. Se Não perturbe estiver no ícone, ficará acinzentado. Se estiver desligado, então será preto.

À esquerda, DND está ligado e, à direita, está desligado.
É sempre bom quando você pode encontrar uma maneira nova e menos conhecida de economizar. ou desbloquear um segredo, como usar Option + Shift para alterar o volume ou o brilho em incrementos menores ou usar o Terminal para alterar o tipo de arquivo de captura de tela.
Embora possa parecer que você não está cortando uma tonelada de trabalho sua rotina, se você colocar isso e quaisquer outros atalhos que você conhece juntos, isso definitivamente aumenta com o tempo.

5 ferramentas de recuperação de fotos testadas e revisadas
Ops! Você acabou de formatar o seu cartão de memória da câmera digital por acidente e agora todas as suas fotos sumiram! Ou talvez seu cartão tenha se corrompido e nenhuma das imagens possa ser mais lida? Infelizmente, perder ou excluir fotos de um cartão de memória é um problema muito comum, simplesmente porque às vezes as pessoas simplesmente pressionam os botões errados da câmera!Felizmente

Como você abre um arquivo Zip enorme que o Windows não pode manipular?
Na maioria das vezes, descompactar um arquivo zip no Windows é simples, mas de vez em quando um arquivo zip aparece e não é nada além de problemas. Com isso em mente, a postagem de perguntas e respostas do SuperUser de hoje ajuda o leitor a obter um arquivo zip teimoso aberto. A sessão de Perguntas e Respostas é cortesia do SuperUser - uma subdivisão do Stack Exchange, um agrupamento conduzido pela comunidade.



