Como fazer um desktop ou laptop agir como um roteador
Procurando uma maneira de converter seu laptop ou desktop em um roteador sem fio? Você pode se deparar com uma situação em que não há um roteador sem fio em volta para que todos possam se conectar. Se apenas um computador estiver conectado a um modem a cabo ou DSL, você poderá convertê-lo em um roteador ou roteador sem fio, se o computador tiver uma placa sem fio.
Antes de falarmos sobre o processo de configuração, é importante conhecer os requisitos. O principal requisito é que o computador tenha pelo menos duas interfaces de rede instaladas no sistema. Você pode ter duas placas de rede ou uma placa de rede e uma placa sem fio. Se você tiver apenas uma interface de rede, não poderá converter seu computador em um roteador.
Além disso, nos computadores Windows, o processo de configuração dessa funcionalidade do roteador é chamado de Compartilhamento de Conexão com a Internet . No entanto, para que os clientes se conectem ao computador host sem fio, você também precisará configurar uma rede sem fio ad-hoc que se conecte à Internet usando a outra interface de rede instalada na máquina.
Para um melhor entendimento, aqui estão as tarefas que precisamos concluir para transformar seu computador em um roteador sem fio:
Etapa 1: Ativar o Compartilhamento de Conexão com a Internet na interface de Conexão de Área Local
Etapa 2: criar uma nova rede sem fio ad-hoc
Etapa 3: Conecte-se à nova rede sem fio no computador host
Etapa 4: conecte cada cliente à nova rede sem fio ad-hoc
Etapa 1 - Ativar o ICS
Para habilitar o ICS no Windows, abra o Painel de Controle e clique em Central de Rede e Compartilhamento . Verifique se você está no modo de exibição de ícones e não na categoria. Clique em Alterar configurações do adaptador no menu à esquerda.

Agora clique com o botão direito do mouse em Conexão Local e selecione Propriedades . Observe que, em alguns outros sites, você deve clicar com o botão direito do mouse em Conexão de rede sem fio, mas isso significaria que a conexão sem fio seria compartilhada e todos os clientes teriam que se conectar via Ethernet. É muito mais complicado e eu nunca fui capaz de fazê-lo funcionar, então fique com a Conexão Local se você quiser facilitar sua vida.
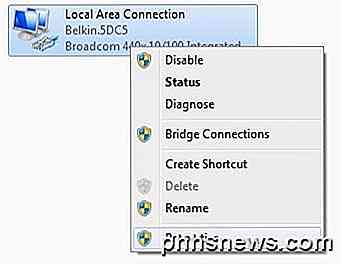
Clique na guia Compartilhamento e há apenas uma caixa que você pode verificar: Permitir que outros usuários da rede se conectem por meio da conexão de Internet desse computador .
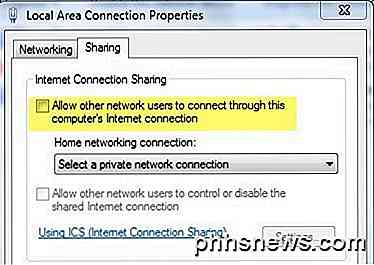
Quando você marcar a caixa, a caixa suspensa em Conexão de rede doméstica será ativada. Aqui você deseja selecionar a conexão de rede sem fio para sua placa sem fio.
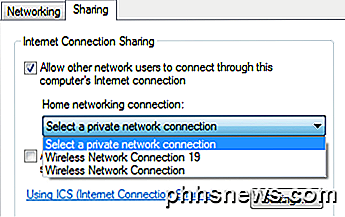
Se você tiver mais de um listado, pode ser que um deles seja um adaptador virtual. Certifique-se de não escolher esse. Você pode dizer se há um adaptador virtual quando você olha para todos os adaptadores depois de clicar em Alterar configurações do adaptador no início deste artigo.
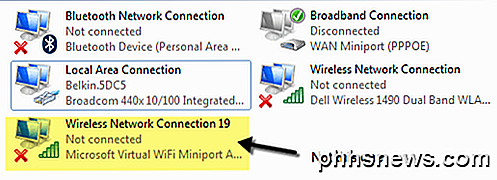
Clique em OK e feche a janela Propriedades. Agora a conexão LAN será compartilhada e poderemos seguir para a etapa 2.
Etapa 2 - Criar rede sem fio ad-hoc
Para criar a rede sem fio ad-hoc à qual as máquinas do cliente se conectarão, precisamos voltar ao Centro de Rede e Compartilhamento e clicar em Configurar uma nova conexão ou rede .
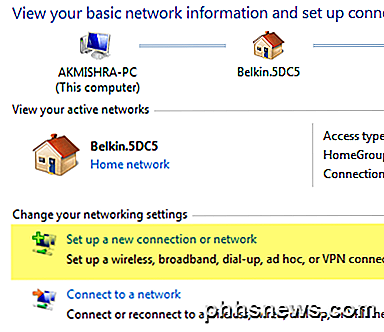
Agora, role a tela para baixo e clique em Configurar uma rede sem fio ad hoc (computador a computador) .
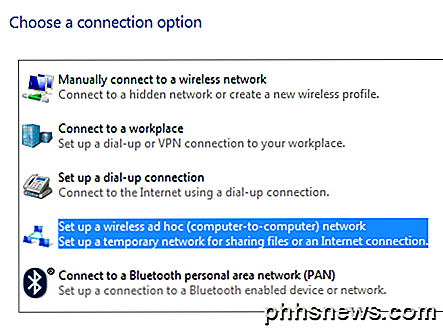
Clique em próximo e, em seguida, nomeie sua rede. Esse nome será o SSID da rede que outros usuários verão em seus computadores. Para o tipo de segurança, escolha Nenhum e deixe a caixa Chave de segurança em branco.
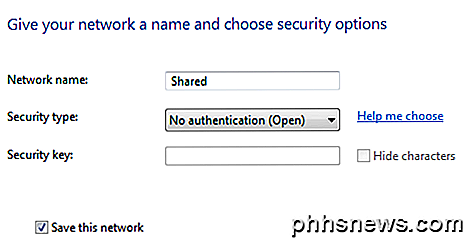
Além disso, certifique-se de marcar a caixa Salvar esta rede . Clique em Avançar e ele configurará a nova rede sem fio e informará que ela está pronta para uso. Clique em Fechar e vá para a Etapa 3.
Etapa 3 - Conecte-se à rede ad hoc
Agora que a nova rede foi configurada, precisamos nos certificar de que estamos conectados a ela no computador host. Para fazer isso, clique no ícone de rede na área de notificação da barra de tarefas.
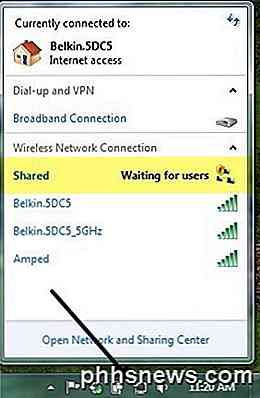
Como você pode ver, minha rede é chamada Compartilhada e o status é Aguardando usuários . Isso significa que o computador host já está conectado e está aguardando a conexão de outros usuários. Você pode clicar no nome da rede e clicar em Conectar se o sistema não se conectar automaticamente. Depois que outro usuário se conectar, o status deverá mudar para Conectado .
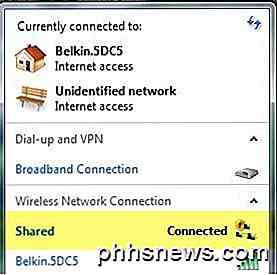
Etapa 4 - Conectar clientes
O último passo é o mais fácil. Basta ir a uma máquina cliente e clicar no ícone da rede e clicar no nome da rede ad-hoc. Você deve se conectar automaticamente sem problemas.
A única alteração que você precisa fazer nas máquinas clientes é no Internet Explorer. Abra o IE e clique no ícone de engrenagem e escolha Opções da Internet .
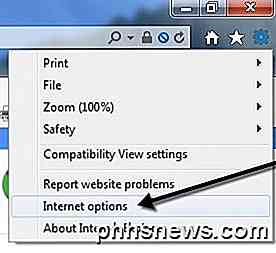
Clique na guia Conexões e, em seguida, clique em Configurações da LAN na parte inferior.
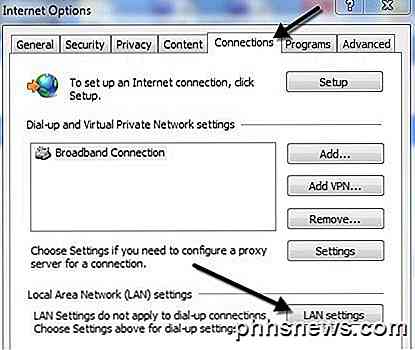
Você quer ir em frente e desmarque tudo o que está marcado aqui. É mais provável que as configurações de detecção automática sejam verificadas, por isso, desmarque esta caixa.
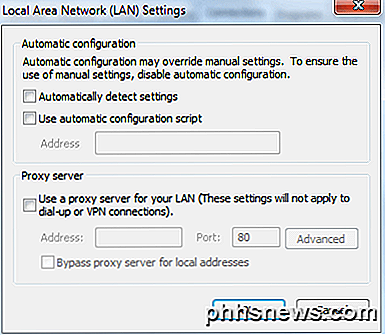
Observe que você só deve seguir este procedimento nos computadores cliente, não no computador host. Neste ponto, você deve conseguir se conectar à Internet a partir da máquina cliente.
Solução de problemas
Se você estiver conectado à rede ad-hoc, mas não puder acessar a Internet na máquina cliente, poderá tentar algumas dicas de solução de problemas.
Redefinir Winsock
Depois de brincar com o ICS em vários computadores, havia momentos em que eu conseguia abrir um prompt de comando e fazer ping em um site como o Google.com, mas não conseguia acessá-lo por meio do navegador da web. Se você está tendo um problema semelhante, pode tentar redefinir o Winsock. Para fazer isso, abra um prompt de comando administrativo clicando em Iniciar, digitando cmd e, em seguida, clicando com o botão direito do mouse em cmd e escolha Executar como Administrador .
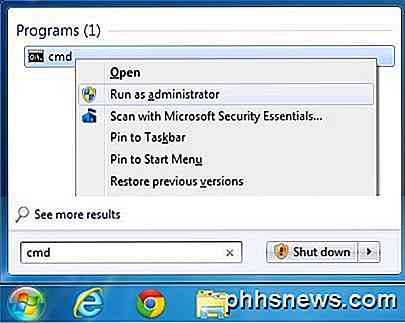
Agora digite netsh winsock reset e pressione Enter . O comando será concluído e lhe dirá para reiniciar o computador.

Se você ainda tiver problemas para conectar clientes à Internet, poste sua situação aqui e tentarei ajudar. O processo é um pouco complicado, mas se você conseguir fazê-lo funcionar, é uma ótima maneira de conectar vários clientes sem software ou hardware adicional. Apreciar!

Como ocultar suas informações pessoais na tela de entrada do Windows 10
Se você fizer login no Windows com uma conta da Microsoft, a tela de entrada do Windows 10 mostrará o nome e o endereço de email da conta. último usuário que fez login. É conveniente, mas se você usar seu computador em público ou deixá-lo desacompanhado, talvez não queira que as pessoas possam ver essas informações pessoais.

Como exportar dados de uso de energia WeMo para o Excel
Ontem escrevi sobre o controle de um switch WeMo usando o Alexa e hoje eu queria escrever sobre como exportar os dados de uso de energia de um switch do WeMo Insight para o Excel. O switch WeMo Insight gera muitas informações detalhadas que são realmente úteis se você está tentando descobrir quanta energia certos dispositivos ou aparelhos estão usando em sua casa ou escritório.Mesmo q



