Como controlar seus dispositivos Smarthome com mensagens de texto

Como se já não houvesse maneiras suficientes para controlar todos os seus dispositivos smarthome, as mensagens de texto poderiam ser o método mais conveniente para alguns usuários. Veja como fazer isso funcionar usando o IFTTT e algumas hashtags.
Quando o envio de mensagens de texto pode funcionar bem
Algumas pessoas passam mais tempo no aplicativo Mensagens do que qualquer outro aplicativo. Assim, você provavelmente tem o seu telefone configurado de tal forma que você pode rapidamente e facilmente enviar uma mensagem de texto sempre que precisar. Isso sozinho pode tornar muito mais fácil o controle de certos dispositivos inteligentes.
RELATED: Como enviar mensagens de texto do seu PC com o seu telefone Android
Além disso, os usuários da Apple têm uma vantagem ainda maior quando se trata de controlar o smarthome dispositivos com mensagens de texto. Com o iMessage, você pode enviar e receber mensagens de texto diretamente do seu Mac. Então, quando você está trabalhando no seu computador, você pode abrir rapidamente o iMessage e gravar uma mensagem de texto rápida para qualquer pessoa, o que é ainda mais rápido e fácil do que pegar seu telefone. Você pode fazer isso com o Android, bem como com uma ferramenta de terceiros.
Com isso dito, eu encontrei mensagens de texto um dos métodos mais rápidos e fáceis para controlar alguns dos meus dispositivos smarthome. Concedido, o controle de voz com o Alexa ou Google Assistant também está lá, mas se eu não posso gritar no Alexa, as mensagens de texto são excelentes - e funciona, não importa onde eu esteja.
Para fazer isso funcionar, estaremos usando o IFTTT e seu serviço SMS para controlar nossos dispositivos smarthome. Se você não estiver familiarizado com o IFTTT, confira nosso guia completo sobre como configurá-lo e criar applets.
Para nosso exemplo, vamos configurar um applet para ligar e desligar a televisão usando o Logitech Harmony. Hub - mas isso funcionará com suas luzes Philips Hue, seu termostato Nest ou qualquer outro dispositivo smarthome que funcione com o IFTTT.
Para começar, visite o site do IFTTT e clique em "Meus applets" em direção ao canto superior direito da tela.
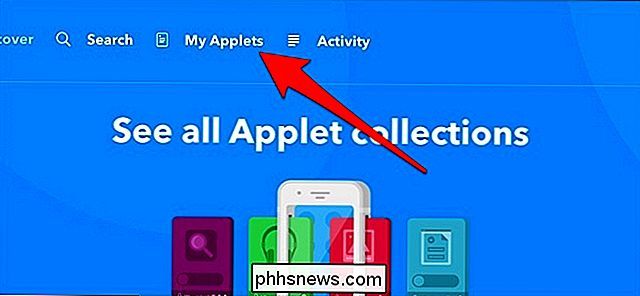
Em seguida, clique em "Novo Applet".
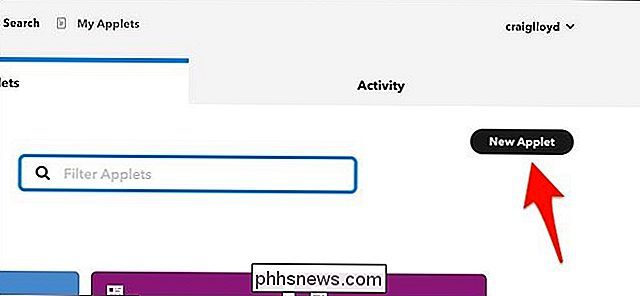
Clique em "This" destacado em azul.
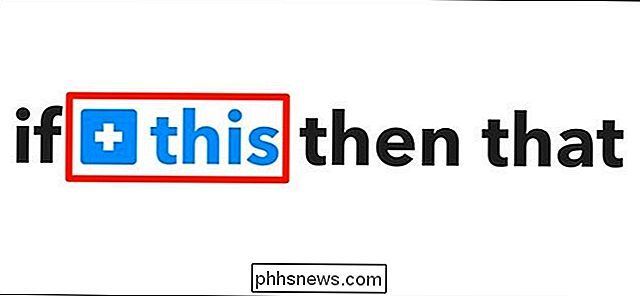
Digite "SMS" na caixa de pesquisa ou encontre-o na grade de produtos e serviços abaixo . Clique nele quando encontrá-lo.
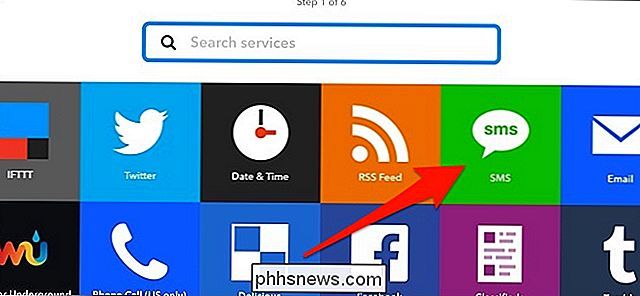
Em seguida, clique em “Enviar IFTTT e um SMS marcado”.
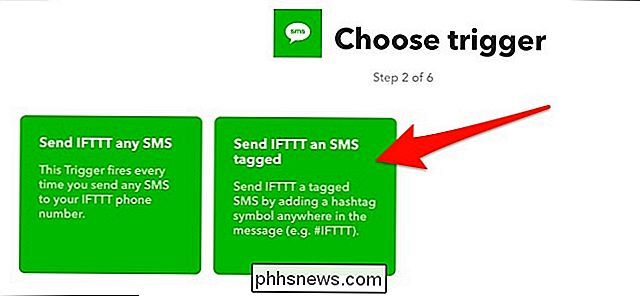
Digite a hashtag que você enviará na mensagem de texto. Neste caso, estou usando o "tvon" para ligar a TV. Isso significa que eu precisarei digitar “#tvon” e enviá-lo para o IFTTT em uma mensagem de texto. Clique em “Create Trigger” quando terminar esta etapa.
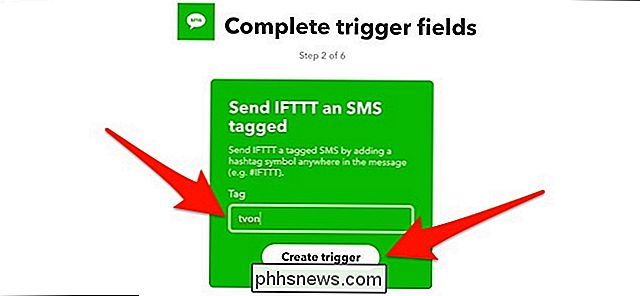
Em seguida, clique em “That” destacado em azul.
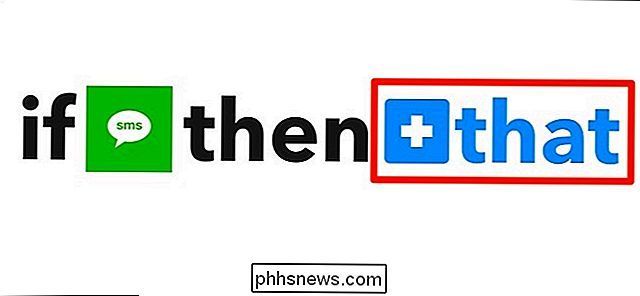
Encontre o dispositivo smarthome que você quer controlar - no nosso caso, digite “Harmony” em a caixa de pesquisa ou encontrá-lo na grade de produtos e serviços. Clique nele quando encontrá-lo. Talvez seja necessário conectá-lo à sua conta do Harmony para o IFTTT, se ele ainda não estiver conectado.
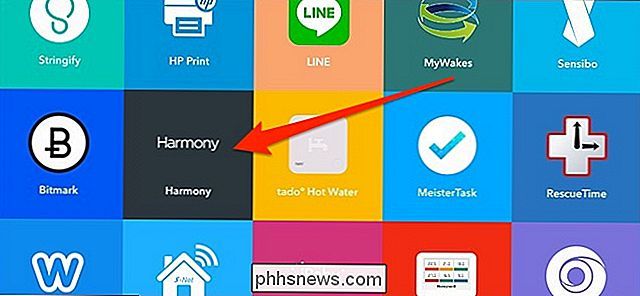
Depois disso, clique em "Iniciar atividade".
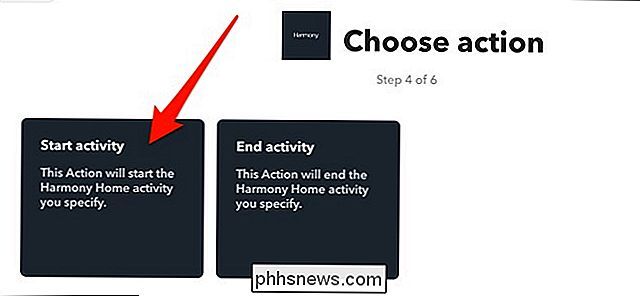
Selecione sua atividade no menu suspenso. Neste caso, eu só tenho um e já está selecionado. Clique em “Criar ação” quando tiver selecionado uma atividade.
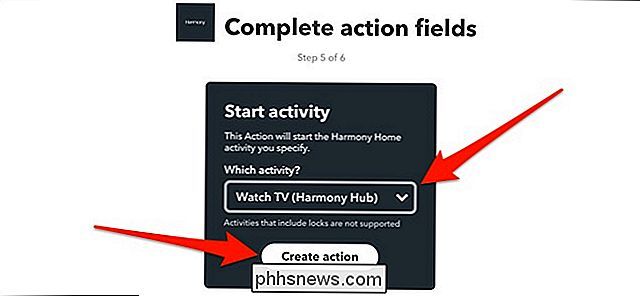
Na próxima tela, dê um nome ao applet (o nome padrão é uma bagunça). Aqui você também verá o número de telefone para o qual enviará a mensagem de texto.
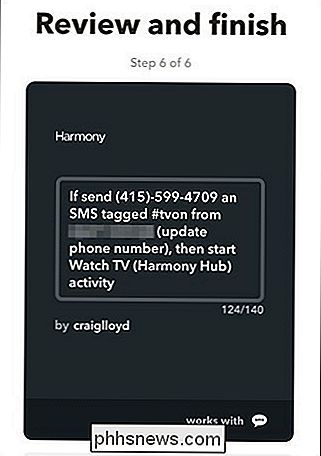
Abaixo, selecione se deseja ou não receber uma notificação toda vez que este applet for usado.
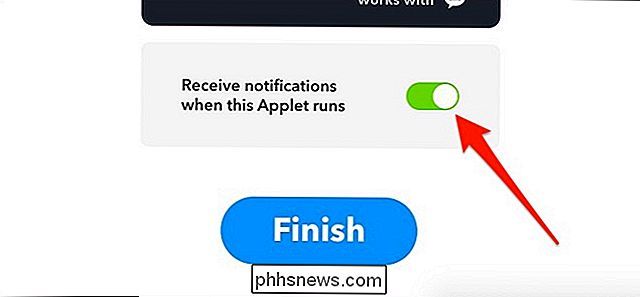
Clique no grande azul Botão “Finish” para finalizar e criar o applet
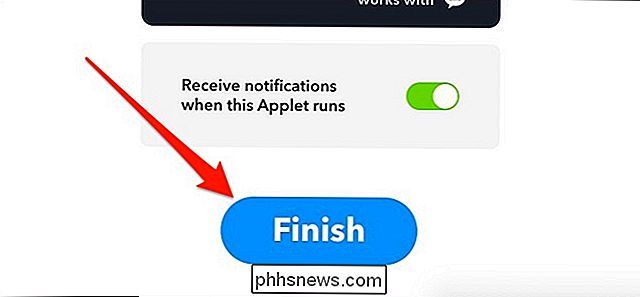
A partir daí, o applet é oficialmente ao vivo e você pode começar a usá-lo imediatamente. O grande interruptor no meio permite que você desabilite e ative temporariamente o applet a qualquer momento.
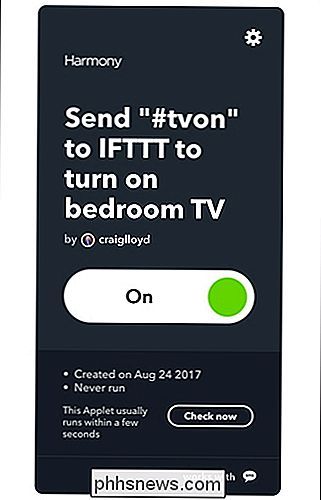
Eu uso esse applet específico o tempo todo para desligar a TV do meu quarto, porque minha esposa gosta de dormir com a TV ligada. Então gritar com Alexa não é a melhor opção aqui, e enviar um texto rápido do meu computador ou telefone é muito mais fácil do que encontrar o aplicativo Harmony ou atrapalhar os controles remotos.

Como Recuperar a Capacidade Total do Cartão SD do seu Raspbery Pi no Windows
Se você usou um cartão SD para finalidades mais avançadas do que simplesmente armazenar fotos digitais (por exemplo, executando um celular ou micro OS), você verá que requer um pouco mais de finesse do que simplesmente formatar o cartão para recuperar todo o espaço. Leia como mostramos como Caro How-To Geek, Eu segui junto com um dos seus ótimos tutoriais sobre o Raspberry Pi alguns meses atrás.

Como o “Apps for Websites” funciona no Windows 10
A Microsoft adicionou “Apps for websites” ao Windows 10 com a Atualização de aniversário. Esse recurso permite que aplicativos instalados assumam o controle quando você visita o website associado. Por exemplo, quando você visita uma página da Web do Groove Music no Edge, no Chrome ou em outro navegador, o aplicativo Groove Music pode aparecer e levá-lo para lá Como ver (e configurar) aplicativos para sites RELACIONADOS : O que são “Experiências compartilhadas” no Windows 10?



