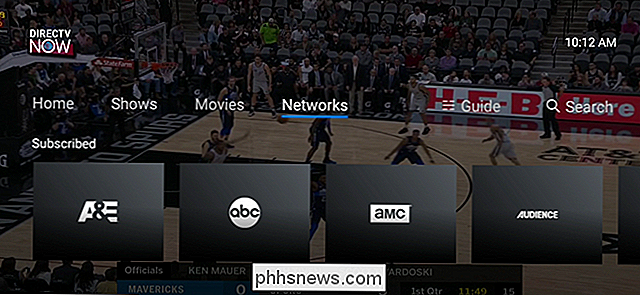Como reverter construções e desinstalações de atualizações no Windows 10

O Windows 10 instala automaticamente as atualizações em segundo plano. Na maioria das vezes, isso é bom, mas às vezes você recebe uma atualização que quebra as coisas. Nesse caso, você precisará desinstalar essa atualização específica.
O Windows 10 é mais agressivo quanto à atualização do que as versões anteriores. Na maior parte, isso é bom, já que muitas pessoas nunca se preocuparam em instalar atualizações - mesmo atualizações críticas de segurança. Ainda assim, há muitos PCs e configurações por aí, e uma atualização ocasional que atrapalha seu sistema pode passar despercebida. Há algumas maneiras de impedir que atualizações ruins estraguem seu dia. Você pode impedir certos tipos de atualizações para que eles não sejam baixados automaticamente. E, a partir da Atualização de criadores na primavera de 2017, você pode facilmente pausar ou adiar atualizações não críticas por um mês ou mais enquanto outros usuários as testam.
Infelizmente, nenhuma dessas estratégias ajuda se você já fez o download e instalei uma atualização que quebrou alguma coisa. Isso se torna ainda mais difícil se essa atualização for uma grande compilação do Windows, como a Atualização de criadores de outono lançada em setembro de 2017. A boa notícia é que o Windows fornece uma maneira de desinstalar as principais atualizações de compilação e as atualizações menores e mais comuns do Windows.
Desinstalar atualizações principais do Build
Existem dois tipos diferentes de atualizações no Windows 10. Além dos patches tradicionais, a Microsoft ocasionalmente lança “builds” maiores do Windows 10. A primeira grande atualização para o Windows 10 lançada foi a Atualização de novembro de novembro 2015, que fez a versão 1511. A Atualização de criadores de outono, lançada em setembro de 2017, é a versão 1709.
Depois de instalar uma nova versão principal, o Windows mantém os arquivos necessários para desinstalar a nova versão e reverter para a anterior . O problema é que esses arquivos só são mantidos por cerca de um mês. Após 10 dias, o Windows exclui automaticamente os arquivos e você não pode mais reverter para a versão anterior sem fazer uma reinstalação.
RELACIONADO: Como se tornar um Windows Insider e testar novos recursos do Windows 10
Observação: reverter uma compilação também funciona se você fizer parte do Windows Insider Program e estiver ajudando a testar novas construções de visualização instáveis do Windows 10. Se uma compilação instalada for instável demais, você poderá reverter para a versão anterior. você estava usando anteriormente.
Para reverter uma compilação, clique em Windows + I para abrir o aplicativo Configurações e clique na opção “Atualização e segurança”.
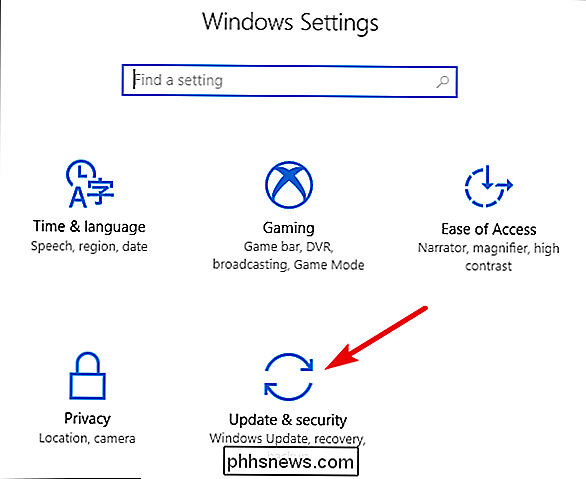
Na tela “Atualização e segurança”, alterne para a “ Recovery ”e, em seguida, clique no botão“ Começar ”na secção“ Voltar a uma compilação anterior ”.
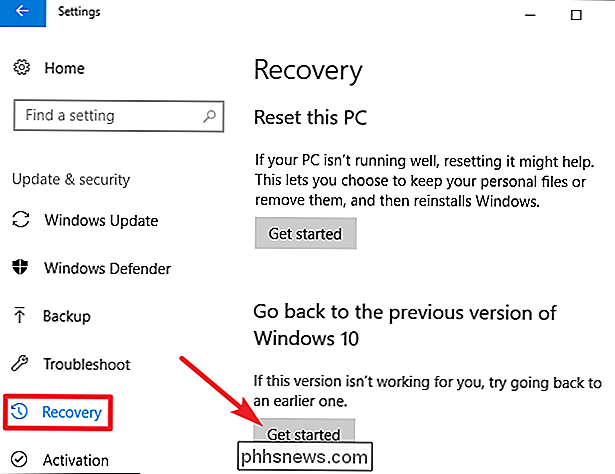
Se não vir a secção“ Voltar a uma compilação anterior ”, então tem sido mais do que 10 dias desde que você atualizou para a compilação atual e o Windows limpou esses arquivos. Também é possível que você tenha executado a ferramenta Limpeza de disco e selecionado os arquivos de instalação (ões) anteriores do Windows para remoção. As compilações são tratadas praticamente como as novas versões do Windows, e é por isso que você desinstala uma compilação da mesma forma que desinstala o Windows 10 e reverta para o Windows 8.1 ou 7. Você deve reinstalar o Windows 10 ou restaurar o computador -system backup para voltar a uma compilação anterior após esses 10 dias.
Além disso, observe que reverter uma compilação não é uma maneira de desativar permanentemente novas construções permanentemente. O Windows 10 baixará e instalará automaticamente a próxima versão principal liberada. Se você estiver usando a versão estável do Windows 10, isso pode demorar alguns meses. Se você estiver usando as compilações do Insider Preview, provavelmente obterá uma nova compilação muito mais cedo.
Desinstalar as atualizações típicas do Windows
Você também pode desinstalar as atualizações regulares mais pequenas que a Microsoft distribui consistentemente, assim como você poderia em versões anteriores do Windows.
Para fazer isso, pressione Windows + I para abrir o aplicativo Configurações e clique na opção “Atualização e segurança”.
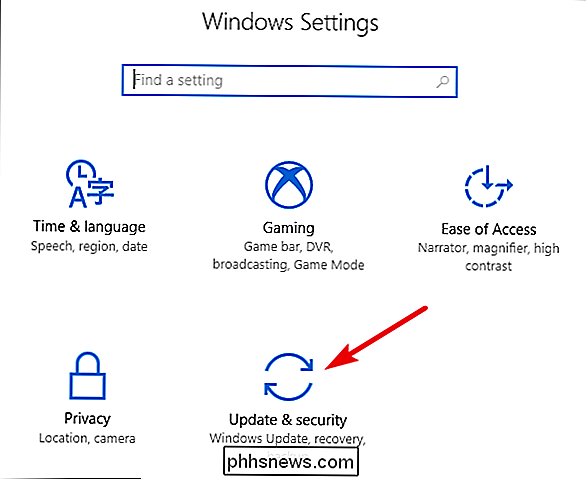
Na tela “Atualização e segurança”, mude para o “ Windows Update ”e, em seguida, clique no link“ Atualizar histórico ”.
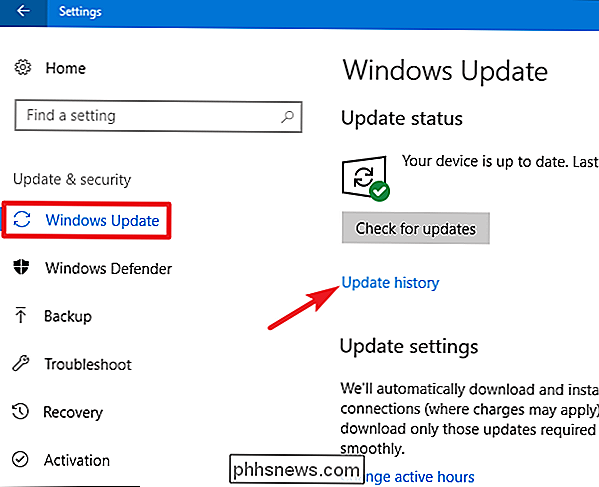
Na tela "Visualizar seu histórico de atualizações", clique no link "Desinstalar atualizações".
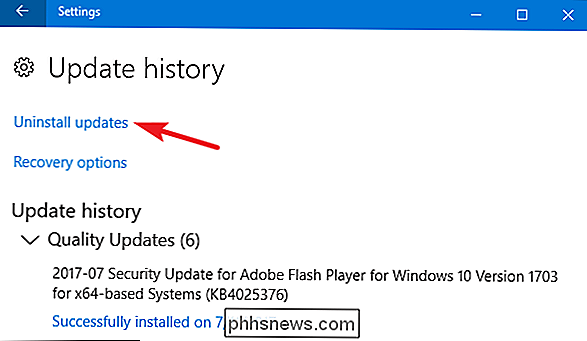
Em seguida, você verá a interface familiar para desinstalar programas mostrando um histórico de atualizações recentes classificadas por data de instalação. Você pode usar a caixa de pesquisa no canto superior direito da janela para pesquisar uma atualização específica pelo número de KB, se souber o número exato da atualização que deseja desinstalar. Selecione a atualização que você deseja remover e, em seguida, clique no botão “Desinstalar”.
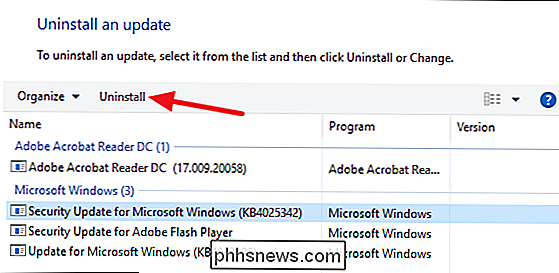
Observe que essa lista só permite remover as atualizações que o Windows instalou desde a instalação da “compilação” anterior. Cada build é um novo slate para o qual novas atualizações menores são aplicadas. Além disso, não há como evitar uma atualização específica para sempre, pois ela eventualmente será lançada na próxima versão principal do Windows 10.
Para evitar que uma pequena atualização seja reinstalada, talvez seja necessário fazer o download da Microsoft “Mostrar ou ocultar atualizações ”Solucionador de problemas e“ bloquear ”o download da atualização automaticamente no futuro. Isso não deve ser necessário, mas não temos certeza se o Windows 10 tentará baixar novamente e instalar as atualizações que você desinstalou manualmente. Até mesmo a solução de problemas “Mostrar ou ocultar atualizações” só pode “impedir temporariamente” isso, de acordo com a Microsoft.
As atualizações do Windows 10 devem ser mais estáveis do que nunca graças ao novo Insider Program que permite que as pessoas testem atualizações antes de implantá-las para as massas, mas você pode achar que a desinstalação de uma atualização problemática e a espera de uma atualização fixa se torna necessária em algum momento.

Por que os jogos MOBA são tão populares como o League of Legends?
É Fácil de aprender…Os campos de batalha MOBA são de cima para baixo e com mouse, como jogos de estratégia, mas os jogadores controlam apenas uma unidade por vez. MOBAs começou como um jogo de estratégia em tempo real. De fato, eles emergiram de um jogo em particular: Warcraft III . Um mod criado pelo usuário do popular RTS da Blizzard chamado Defesa dos Antigos , ou DOTA , focou em vários jogadores com equipes controlando unidades únicas e poderosas em vez de exércitos vastos e complexos.

Limpe rapidamente as suas permissões de aplicativos do Facebook agora
Desabilitar as permissões de aplicativos de terceiros no Facebook é mais rápido do que nunca, graças a uma nova opção de remoção em massa. Vá para Configurações do Aplicativo, verifique os aplicativos que você não deseja mais fornecer permissão e clique em "Remover". Mostramos a você como remover aplicativos de terceiros da sua conta do Facebook antes dessa atualização, mas remover permissões para vários aplicativos era tedioso.