Como configurar um servidor proxy no Firefox

Se você quiser enviar o tráfego do seu navegador e apenas ao tráfego do seu navegador - através de um proxy, o Mozilla Firefox é um ótima opção. Ele usa as configurações de proxy de todo o sistema por padrão, mas você pode definir configurações de proxy separadas apenas para o Firefox.
RELATED: Qual é a diferença entre uma VPN e um proxy?
Geralmente, você usará proxy se a sua escola ou trabalho fornecer a você. Você também pode usar um proxy para ocultar seu endereço IP ou acessar websites geo-bloqueados que não estão disponíveis em seu país, mas recomendamos uma VPN para isso. Se você precisar configurar um proxy para a escola ou o trabalho, obtenha as credenciais necessárias e continue a ler.
O Firefox é único porque o Chrome, o Edge eo Internet Explorer não permitem que você defina um servidor proxy personalizado. Eles usam somente as configurações de proxy do sistema. Com o Firefox, você pode rotear apenas algum tráfego da Web por meio do proxy sem usá-lo para todos os aplicativos do sistema.
Para acessar as configurações de proxy no Mozilla Firefox, clique no menu do Firefox e vá para Opções. "Ícone no lado esquerdo da janela Preferências, clique na guia" Rede "na parte superior da janela e, em seguida, clique no botão" Configurações "em Conexão.
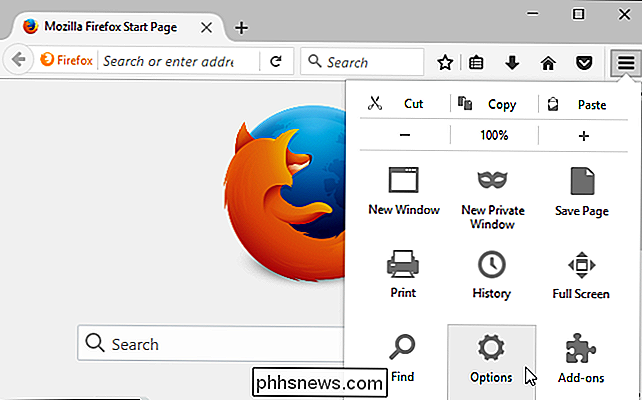
Você pode selecionar quatro opções de proxy diferentes aqui. Por padrão, o Firefox está definido como "Usar configurações de proxy do sistema".
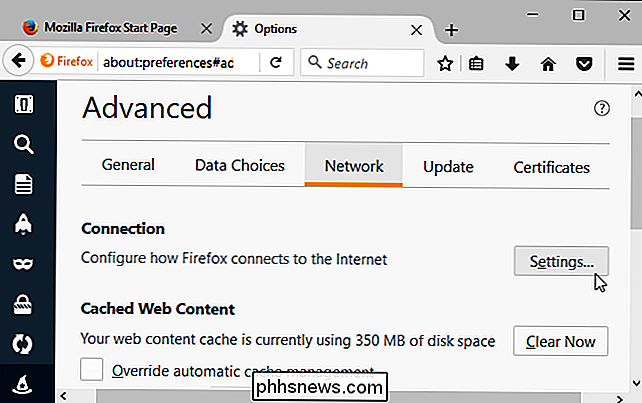
Sem proxy
- : o Firefox não usará um servidor proxy, mesmo se um estiver configurado nas configurações de proxy do sistema. detectar configurações de proxy para esta rede
- : o Firefox usará o Protocolo de Descoberta Automática de Proxy da Web, também conhecido como WPAD, para detectar o proxy apropriado para sua rede. Às vezes, esse recurso é usado apenas em redes comerciais e educacionais para fornecer automaticamente as configurações de proxy necessárias a todos os PCs em uma rede. Usar configurações de proxy do sistema
- : o Firefox segue as configurações de proxy definidas nas configurações do sistema. Se você não tiver um proxy de todo o sistema configurado, o Firefox não usará um proxy. Configuração de proxy manual
- : O Firefox permite que você defina manualmente as configurações de proxy personalizadas que serão usadas apenas para o próprio Firefox. Se você selecionar “Manual proxy configuration”, você precisará inserir as configurações do seu servidor proxy nas caixas aqui. Seu provedor de serviços de proxy ou empregador, se fornecido pelo seu empregador, poderá fornecer as configurações necessárias
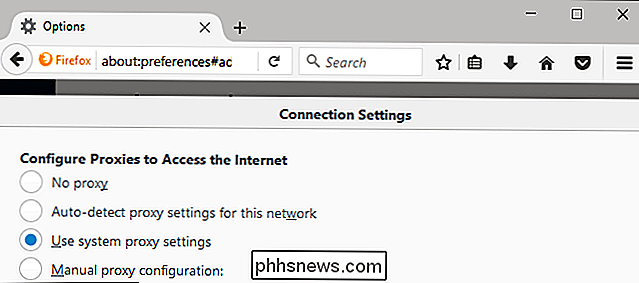
Insira o endereço do servidor proxy que você deseja usar para conexões de navegação HTTP normais e não criptografadas no “HTTP Proxy ”. Você também precisará inserir a porta que o servidor proxy usa na caixa “Porta”.
Você geralmente deseja clicar na opção “Usar o servidor proxy para todos os protocolos”. O Firefox também usará seu servidor proxy HTTP para conexões HTTPS criptografadas por SSL e conexões FTP (File Transfer Protocol)
Desmarque essa caixa se você quiser inserir servidores proxy separados para conexões HTTP, HTTPS e FTP. Isso não é comum.
Se você estiver configurando um proxy SOCKS, deixe as caixas Proxy HTTP, Proxy SSL e Proxy FTP vazias. Digite o endereço do proxy SOCKS no “SOCKS Host” e sua porta na caixa “Porta”.
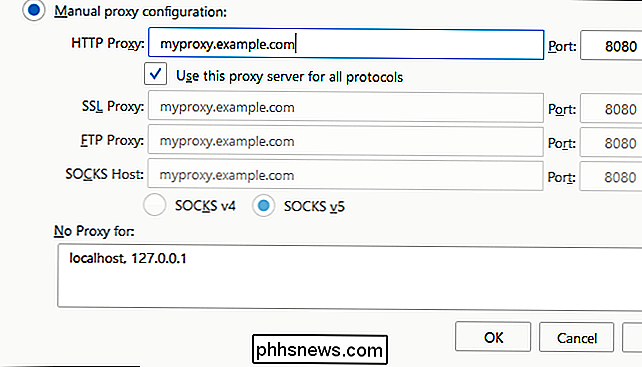
RELACIONADO:
Como usar o encapsulamento SSH para acessar servidores restritos e navegar com segurança Quando estiver Ao hospedar um proxy SOCKS em seu PC local, você precisará inserir
127.0.0.1e a porta na qual o proxy SOCKS está escutando. Por exemplo, você precisará fazer isso se criar um túnel SSH usando o encaminhamento de porta dinâmico e quiser enviar o tráfego de navegação através dele. O Firefox enviará sua atividade de navegação através do servidor proxy em execução no seu computador local.Por padrão, o Firefox usa o SOCKS v5 para a conexão. Selecione SOCKS v4 se o seu proxy SOCKS usar o padrão mais antigo. Se não tiver certeza, deixe a opção definida como SOCKS v5.
O Firefox também permite fornecer uma lista de endereços para os quais o proxy será ignorado. Digite estes na caixa "No Proxy for". Por padrão, a lista aqui inclui
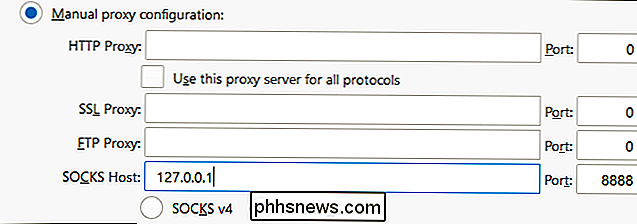
localhoste127.0.0.1. Esses endereços apontam para o próprio PC local. Quando você tenta acessar um servidor da Web em execução no seu PC, o Firefox o acessará diretamente, em vez de tentar acessar os endereços por meio do proxy.Você pode adicionar outros nomes de domínio e endereços IP a essa lista. Apenas separe cada endereço na lista com uma vírgula seguida de um espaço. Por exemplo, se você quiser que o Firefox acesse diretamente o phhsnews.com em vez de acessar o phhsnews.com através do proxy, adicione
phhsnews.comao final da lista da seguinte forma:localhost, 127.0.0.1, phhsnews.com
Se o Firefox não puder acessar o servidor proxy que você configurou - por exemplo, se o servidor proxy estiver inativo, se a conexão com a Internet estiver inativa ou se você tiver digitado os detalhes incorretamente - você Consulte a mensagem de erro "Não foi possível encontrar o servidor proxy" ao tentar acessar um site.
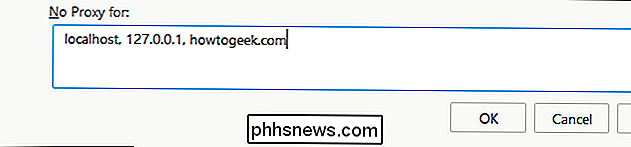
Você precisará voltar às configurações do servidor proxy do Firefox e desativar o proxy ou corrigir as configurações de proxy para navegar na web.

Preciso de novos cabos HDMI e acessórios para minha nova TV 4K?
Se você comprou uma nova TV recentemente, o vendedor pode ter lhe dado a ideia de que você precisa da mais nova cabos HDMI ou componentes auxiliares para aproveitar ao máximo essa tela. Mas você realmente precisa de todo esse material novo para aproveitar os novos recursos? Possivelmente, vamos ver quando novos cabos ou equipamentos são necessários.

Como alterar o número de ações que você pode desfazer no LibreOffice
Nos programas do LibreOffice, você pode desfazer uma ação após a outra ... até um ponto. O número padrão de ações que você pode desfazer é 100, mas esse número é fácil de mudar O botão Desfazer na barra de ferramentas permite que você selecione várias ações para desfazer de uma só vez, como na foto acima.



