Não é possível excluir o adaptador de rede no Windows 10?
Recentemente, desinstalei alguns softwares de VPN do meu sistema porque não os estava mais usando, mas o adaptador de rede virtual criado pelo software não foi removido automaticamente. Quando tentei excluir o adaptador de rede da lista de adaptadores, a opção de exclusão estava em cinza.
Depois de um pouco de solução de problemas, finalmente consegui remover o adaptador de rede do meu sistema Windows 10. Neste artigo, mencionarei todos os diferentes métodos que você pode tentar, começando do mais fácil e passando para o mais técnico. Se você precisar editar o registro, faça backup do registro primeiro.
Então, especificamente, aqui está o problema que tive. Eu abri o Painel de Controle, fui ao Centro de Rede e Compartilhamento e cliquei em Alterar as configurações do adaptador . Quando tentei clicar com o botão direito do mouse no adaptador que queria remover, a opção Excluir não estava disponível.

Método 1 - usar o Gerenciador de dispositivos
A primeira coisa que você pode tentar fazer é abrir o Gerenciador de dispositivos (clique em Iniciar e digite gerenciador de dispositivos), expanda Adaptadores de rede e clique com o botão direito do mouse no adaptador de rede que você deseja remover.
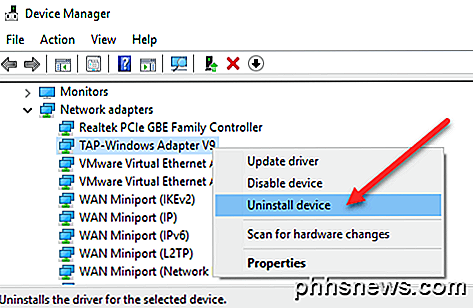
Aqui, você verá uma opção chamada Desinstalar dispositivo . Espero que isso não deva ser esmaecido. Se for, continue com o próximo método. Quando você seleciona o dispositivo de desinstalação, outra janela será exibida pedindo para confirmar a desinstalação.
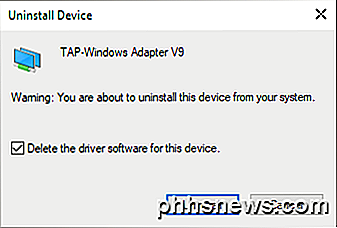
Você também verá uma opção para excluir o software do driver do dispositivo. Se você quiser remover completamente o adaptador de rede, sugiro selecionar esta opção para remover o driver também. Se tudo correr bem, você deverá ver que o adaptador foi removido do Gerenciador de Dispositivos e da lista de adaptadores de rede no Painel de Controle.
Se você não vir o dispositivo listado aqui, tente clicar em Exibir e, em seguida, em Mostrar dispositivos ocultos .
Método 2 - Excluir perfil de rede
Também podemos tentar excluir o perfil de rede por meio da linha de comando e, em seguida, tentar o Método 1 novamente. Primeiro, você precisa abrir um prompt de comando elevado clicando em Iniciar, digitando CMD e clicando com o botão direito do mouse no prompt de comando e escolhendo Executar como Administrador .
Agora digite o seguinte comando para ver todos os adaptadores com fio (Ethernet):
Perfis de pessoas chamadas netsh lan show
Se você precisar remover um adaptador sem fio, digite este comando:
Perfis de pessoas chamadas netsh wlan show
Se você receber alguma mensagem de erro sobre o serviço de configuração automática com fio ou WLAN não estar em execução, clique em Iniciar, digite services.msc, clique com o botão direito do mouse no serviço apropriado e escolha Iniciar .
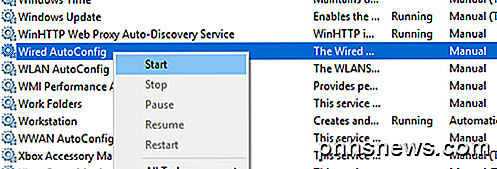
Agora, quando você executar o comando, verá uma lista de perfis. No meu caso, só tenho um perfil neste computador.
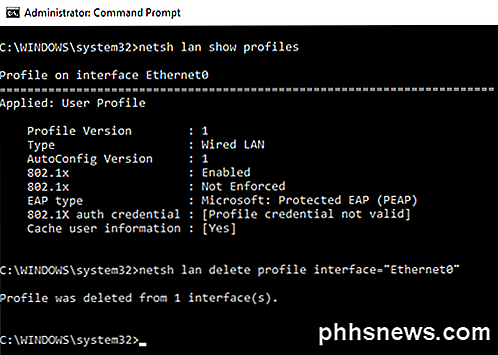
Em seguida, digite o seguinte comando, que excluirá a interface desejada.
netsh lan exclui profile interface = "InterfaceName"
Novamente, se for uma interface sem fio, use o wlan em vez do lan . O nome da interface é listado na parte superior de cada título ( Perfil no nome da interface ) quando você executou o comando show profiles. Depois que o perfil tiver sido excluído, reinicie o computador e tente o método 1 novamente.
Método 3 - Remover configurações do adaptador via registro
Além de excluir o perfil de rede, você também pode tentar remover as configurações do adaptador por meio do registro. Depois de remover as configurações, você pode voltar ao método 1 e tentar remover o adaptador. Para remover as configurações, abra o editor de registro (clique em Iniciar e digite regedit.msc) e navegue até a seguinte chave:
HKEY_LOCAL_MACHINE - SYSTEM - CurrentControlSet - Serviços - Tcpip - Parâmetros - Interfaces
Você verá vários itens listados com uma longa série de números aleatórios. Se você clicar em cada um deles, verá o endereço IP atribuído a esse adaptador de rede.
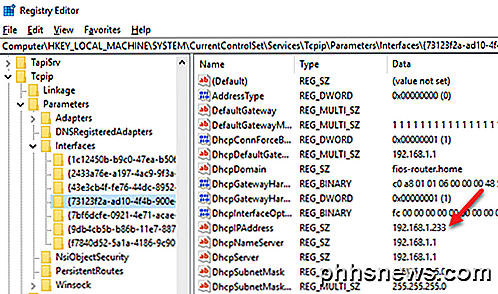
Você pode confirmar qual adaptador de rede corresponde a essa chave de registro abrindo um prompt de comando (Iniciar, digite cmd) e digitando ipconfig .
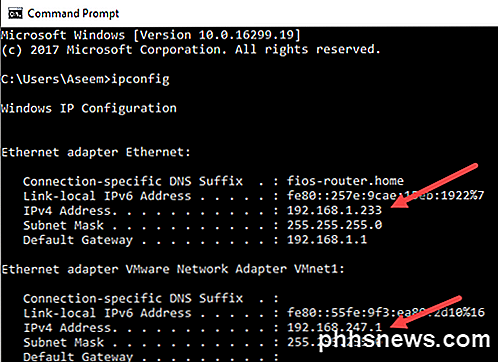
Como você pode ver, o adaptador Ethernet é aquele que tem um endereço IP de 192.168.1.233. Portanto, você excluiria a chave em Interfaces que começa com {73123f2a-ad10-4f4b-900e…} . Se você clicar em uma interface diferente, um deles terá o IP 192.168.247.1, que corresponde ao adaptador de rede VMWare no computador. Novamente, isso exclui apenas as configurações do adaptador, não o próprio adaptador. Reinicie o computador e tente o método 1 novamente.
Método 3 - Redefinir as configurações de rede
No Windows 10, você também pode redefinir as configurações de rede, o que excluirá todos os adaptadores de rede e os reinstalará. Você terá que reconfigurar quaisquer configurações nesses adaptadores, mas pode ajudar a remover adaptadores de rede desatualizados ou antigos.
Para fazer isso, clique em Iniciar, Configurações e depois clique em Rede e Internet .
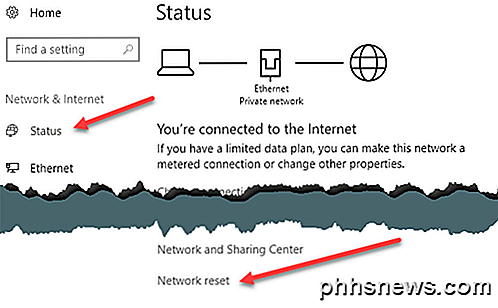
Clique em Status no menu à esquerda e, em seguida, role até a parte inferior até ver Redefinir rede . Você será solicitado a confirmar e, em seguida, o computador será reiniciado. Se o adaptador em questão desapareceu após o reinício, então ótimo! Se não, tente o Método 1 novamente.
Método 4 - Desativar no BIOS
Se o adaptador de rede em questão está embutido na placa-mãe, você também pode tentar desabilitar o adaptador de rede no BIOS. Leia meu post anterior sobre como acessar o BIOS se você não tiver certeza de como.
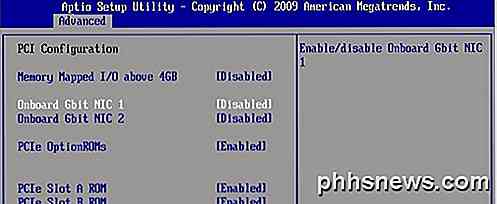
Quando estiver na BIOS, você terá que procurar a seção que permite desativar o hardware. Você normalmente verá algo como Onboard Gbit ou Onboard LAN com a opção de desativar.
Esperançosamente, um desses métodos ajudou você a se livrar de um adaptador de rede antigo ou desatualizado em sua máquina Windows. Se ainda tiver problemas, sinta-se à vontade para postar um comentário e tentarei ajudar. Apreciar!

Como fazer o iOS 10 Transcrever seu correio de voz para texto
O iOS tem um menu de correio de voz visual desde o início, permitindo que você navegue e ouça mensagens de voz sem ligar para um número. Agora, o iOS 10 aprimora o correio de voz visual ao transcrevê-los, para que você possa ler seus correios de voz também. NOTA: A transcrição do correio de voz está disponível no iPhone 6s, iPhone 6s Plus e iPhone SE com idioma Siri definido como inglês (Estados Unidos ou Canadá ).

Como criar uma lista dos seus programas instalados no Windows
Reinstalar o Windows é uma boa maneira de corrigir problemas sérios com o seu computador, ou apenas para obter um novo quadro. Mas antes de reinstalar o Windows, você deve fazer uma lista de programas instalados no seu PC para que você saiba o que deseja reinstalar no novo sistema. Ter uma lista de programas instalados também é útil se você acabou de comprar novo computador e você deseja instalar os mesmos programas que você tinha no seu computador antigo.



