Como ativar, desativar e PIN Proteger a compra de voz no seu Amazon Echo

Há toda uma série de truques que o Amazon Echo é capaz e, entre eles, é bastante interessante: Você pode encomendar produtos diretamente da Amazon usando comandos de voz. Continue lendo enquanto mostramos como ativá-lo, desativá-lo e adicionar um código de proteção de PIN ao processo de pedido
Por que eu quero fazer isso?
Se você chegou a este tutorial por meio da consulta do mecanismo de pesquisa, mais do que algumas razões que poderiam ter trazido você aqui. Algumas pessoas estarão interessadas em tirar proveito dos benefícios da compra de voz (é super útil reordenar algo com um simples comando de voz quando você acabou de sair).
Outras pessoas vão querer desativar o sistema de pedidos de voz para que seus filhos ou colegas de quarto não saiam por aí pedindo coisas por vontade própria. Por fim, mesmo que você goste da ideia de encomendar itens da Amazon com um simples comando de voz, convém, por motivos de segurança ou simplesmente proteger contra pedidos acidentais, colocar um PIN de 4 dígitos no sistema de pedidos.
dê uma olhada em como usar o sistema de pedidos de voz em primeiro lugar, para que você possa decidir se deseja ativá-lo, desativá-lo ou bloqueá-lo e, em seguida, descobrir como fazer isso.
Usando o Alexa Para fazer pedidos
Há duas coisas que você pode comprar com sua voz através do sistema Alexa. Você pode comprar músicas e pode reordenar itens físicos. Por que limitar a encomenda de itens físicos para reordenamentos? O inventário da Amazon é tão vasto e é difícil transmitir todas as informações sobre produtos (especialmente aqueles disponíveis de diferentes fornecedores, com diferentes opções de envio, e assim por diante) através do sistema Alexa; como tal, a Amazon optou, sabiamente, por limitar os pedidos de voz apenas a itens que você já comprou e está familiarizado com o
Ordering Music
Ao comprar música pela Amazon Digital Music Store, você pode se aproximar do seu compra de uma das duas maneiras. Primeiro você pode comprar por música ou álbum, assim como por artista com comandos como:
Alexa, comprar a música [name].
Alexa, comprar [nome do álbum].
Alexa, comprar [novas] músicas de [nome do artista].
A outra maneira de comprar música é comprar a amostra que você está ouvindo no momento. Às vezes, quando você usa um comando como “Alexa, toque 'Shake It Off' de Taylor Swift”, você ouvirá apenas um trecho da música e será informado que é apenas uma amostra porque a música não faz parte da biblioteca musical Prime. Nesses casos, você pode usar os seguintes comandos para comprar a música ou álbum:
Alexa, compre essa [música / álbum].
Alexa, adicione essa [música / álbum] à minha biblioteca.
todas as músicas compradas pela Amazon Music compram são armazenadas gratuitamente em sua conta da Amazon e você pode acessá-las em qualquer dispositivo com o aplicativo Amazon Music instalado.
Reordenando itens físicos
Se você comprar muito da Amazon e / ou você aproveita o sistema Inscrever-se e Salvar (onde obtém compras rotineiras como toalhas de papel e detergente na Amazon com um desconto) e, em seguida, você provavelmente encontrará uma reordenação via Alexa para ser muito conveniente tanto na prática quanto em termos de facilidade de uso
O comando para reordenar produtos via Alexa é o mais simples possível:
Alexa, reordene [nome do item].
Então, por exemplo, se você ordena regularmente o Mr. Super Sparkle Toothpaste da Amazon e você Acabou de sair, você poderia simplesmente dizer "Alexa, reordenar Mr. Super Sparkle Toothpaste" e depois de um momento de cálculo Alexa responderia com algo como "Encontrei o Mr. Super Sparkle Toothpaste no seu histórico de pedidos. O total do pedido é de US $ 5,99. Devo fazer o pedido? ”Simplesmente responda“ Sim ”ou“ Não ”.
Se o Alexa não conseguir encontrar um bom jogo ou você disser“ Não ”quando ela pedir o pedido em seu nome, você pode abrir o seu Amazon App Alexa para itens alternativos e detalhes adicionais
Habilitando e desabilitando a compra de voz
Se tudo isso soa ótimo e você está pronto para começar a usar seu assistente de voz Alexa para fazer pedidos, vamos dar um tempo para confirmar que você tem ordenação por voz ativada. Não tão entusiasmado com a ideia? Podemos desligá-lo no mesmo local.
Para fazer isso, abra o aplicativo Amazon Alexa no smartphone ou navegue até echo.amazon.com enquanto estiver conectado à conta da Amazon os controles do Echo.
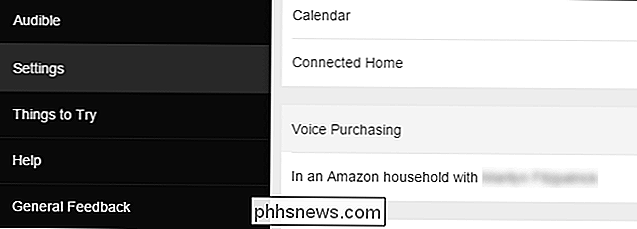
Navegue até Configurações no menu à esquerda e selecione "Compra de voz" ”Como visto acima.
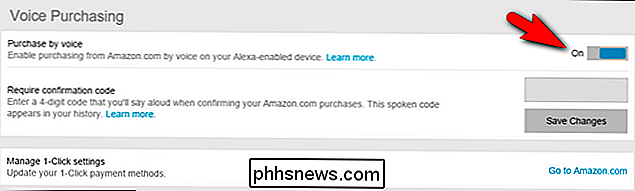
Na seção Compra de voz, há uma simples alternância ao lado de“ Comprar por voz ”. Ative ou desative-a dependendo se você deseja ou não ativar ou desativar a compra de voz.
Protegendo a compra de voz via PIN
Enquanto estivermos no menu Compras de Voz, há um ajuste adicional que podemos aplicar. Se você deseja usar a compra de voz, mas deseja adicionar um código PIN para impedir compras acidentais ou outros usuários do Echo de fazer compras sem sua permissão, você pode fazê-lo aqui.
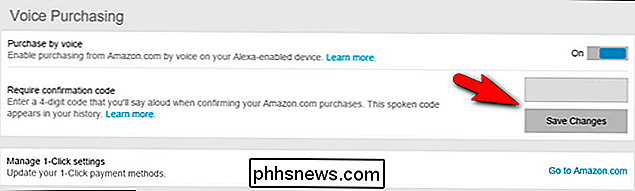
Em "Exigir código de confirmação" seção digite um código de 4 dígitos. Selecione “Salvar alterações” depois de inserir seu código para confirmar o novo código de segurança para o seu Echo.
Há duas coisas importantes a serem observadas sobre o sistema de código PIN. Primeiro, você tem que dizer em voz alta ao usar o sistema de pedidos de voz. Em segundo lugar, aparece em texto simples em seu aplicativo Amazon Alexa. Não é um sistema perfeito, com certeza, e recomendamos selecionar um PIN totalmente exclusivo para esse processo e não o mesmo que você usa para sua conta bancária ou, digamos, proteger o conteúdo adulto da central de mídia das crianças (porque elas Mesmo assim, ainda é uma boa maneira de garantir que qualquer pessoa que tenha acesso ao seu Echo não consiga encomendar coisas aleatoriamente (e isso impedirá que os usuários principais solicitem coisas acidentalmente). porque ler o PIN como se você estivesse dando permissão de segurança para o computador do navio em Star Trek definitivamente lhe dá tempo para pensar em uma compra.
Tem alguma dúvida sobre o seu Amazon Echo ou o assistente de voz do Alexa? Envie-nos um e-mail para e faremos o possível para atendê-lo.

Use seu arquivo de configuração SSH para criar aliases para hosts
Esse truque é para usuários de Linux e SSH que geralmente fazem logon em sistemas remotos. Ter que digitar a mesma informação repetidamente é repetitivamente tedioso, mas usar um arquivo de configuração SSH torna o processo muito mais conveniente. É muito fácil transformar scp -P 50001 username@remote.

Como classificar o texto no Word
Quando a maioria das pessoas pensa em classificar o texto em um aplicativo, ele pensa em classificar as células em uma planilha do Excel. No entanto, você pode classificar o texto no Word, desde que haja algo que diga ao Word onde as diferentes partes do texto começam e terminam.Neste artigo, mostrarei algumas maneiras de classificar textos, listas e tabelas no Word. O



