Como controlar vários dispositivos SmartThings de uma só vez com rotinas

Se você tem um punhado de acessórios smarthome que deseja controlar de uma só vez, pode fazer alterações instantaneamente em algumas coisas sua casa usando “Rotinas” no aplicativo SmartThings com apenas o apertar de um botão.
SmartThings é uma linha de produtos smarthome feita pela Samsung que permite conectar não apenas dispositivos da marca SmartThings e de terceiros à sua configuração, permitindo para controlar todos eles de dentro do aplicativo SmartThings. No entanto, a verdadeira magia acontece quando você usa o recurso "Rotinas" no aplicativo, permitindo que você controle vários dispositivos smarthome de uma só vez.
As rotinas são semelhantes às cenas em outros aplicativos, como HomeKit e Philips Hue. um único botão e os dispositivos especificados alterarão o que você definiu. Então eu posso criar uma rotina para quando eu for dormir e todas as luzes se apagarem, trancar todas as portas, desligar o termostato e armar meus sensores de segurança. Obviamente, quanto mais produtos inteligentes você configurar, melhores suas rotinas podem ser e mais opções você terá para criar rotinas.
A primeira coisa que você precisa fazer é abrir o aplicativo SmartThings no seu telefone e tocar em na guia "Rotinas" na parte inferior da tela.
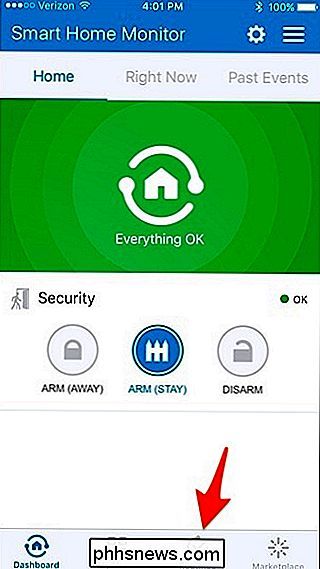
Você verá algumas rotinas padrão já listadas, embora não estejam configuradas ou algo do tipo. Para mostrar como configurar uma rotina do zero, criaremos uma rotina totalmente nova não listada.
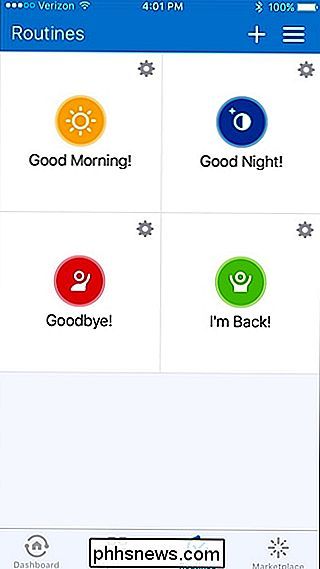
Para fazer isso, toque no ícone “+” no canto superior direito da tela. .
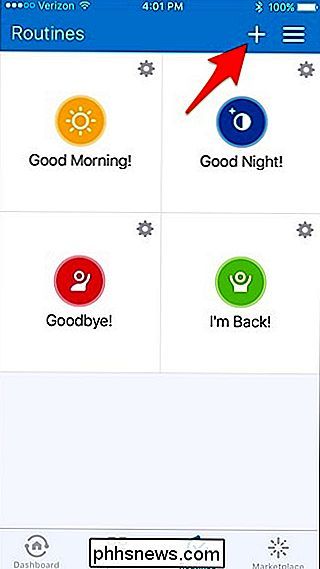
Na próxima tela, toque dentro da caixa branca onde diz "O que você quer fazer?". Digite um nome para a rotina e, em seguida, toque em “Next” no canto superior direito.
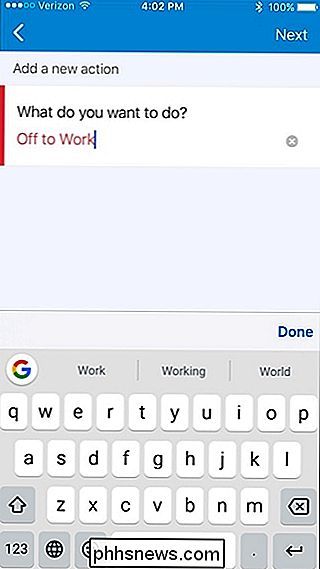
Agora, você pode começar a configurar sua rotina e dizer a cada um de seus acessórios smarthome o que eles precisam fazer sempre que essa rotina for ativada. . Como essa rotina é para quando você sair para o trabalho, vá em frente e toque em “Desligue essas luzes ou interruptores”.
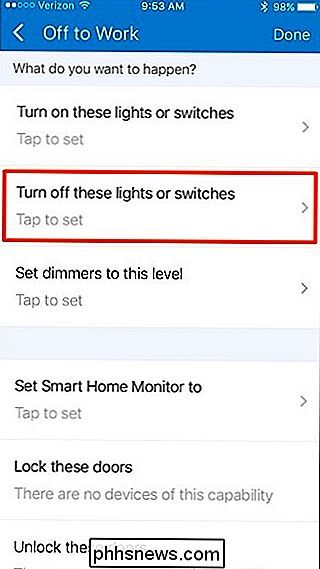
Se você tiver luzes inteligentes e interruptores conectados ao SmartThings, você pode escolher quais luzes você deseja desativar. Já que não vamos estar em casa, podemos ir em frente e verificar todos eles para a direita. Toque em “Done” no canto superior direito.
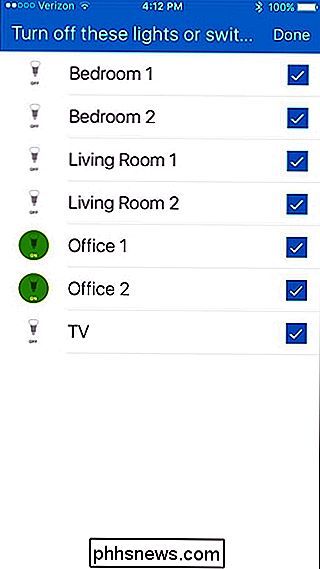
Em seguida, toque em “Set Smart Home Monitor to”.
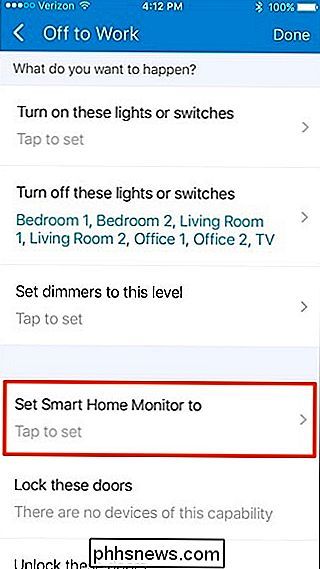
Selecione “Arm (Away)” e, em seguida, toque em “Done” no canto superior direito da tela. tela (isto é, desde que você tenha vários sensores em torno de sua casa para armar em primeiro lugar).
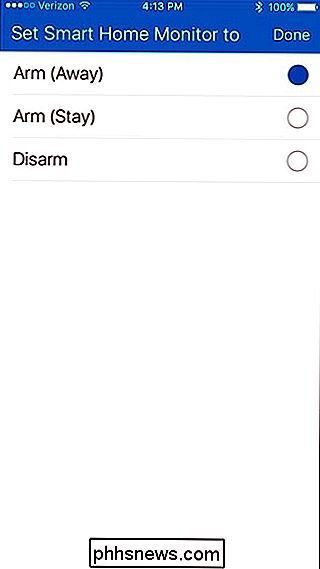
Em seguida, se você tem uma trava inteligente na sua porta da frente ou qualquer outra porta, você pode selecionar "Bloquear essas portas" e escolha quais portas você deseja travar quando a rotina é ativada
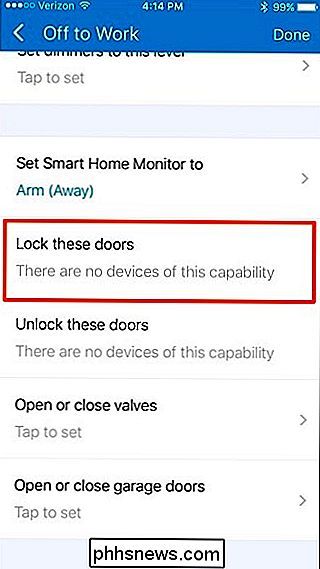
Mais abaixo, se você tiver válvulas (para sistemas de sprinklers), portas de garagem e termostatos conectados à sua configuração SmartThings, você também pode adicioná-los à sua rotina.
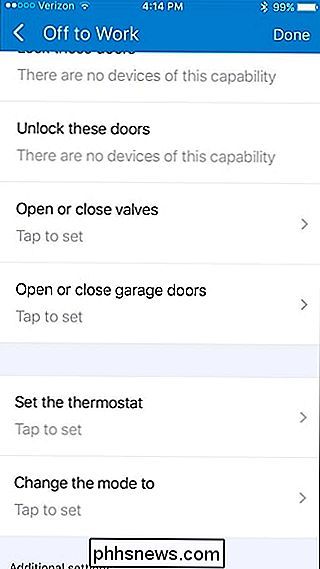
Com um termostato inteligente, você pode definir uma temperatura para ativá-la.
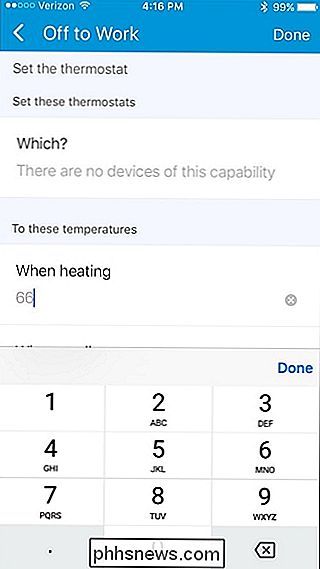
Na parte inferior, você pode configurar a execução da rotina automaticamente tocando em “Executar automaticamente [nome da rotina]”.
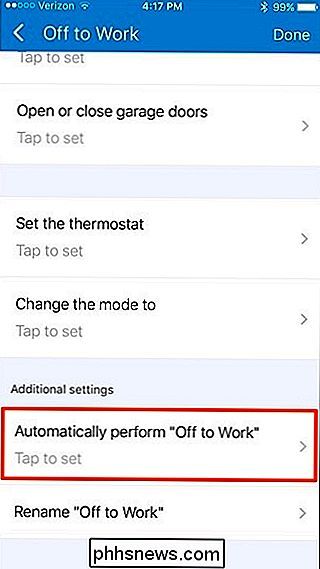
Você pode definir isso com base em se alguém sair de casa (ou quando todos deixarem a casa) ou configurá-lo para uma hora específica todos os dias, especialmente se você sai para o trabalho ao mesmo tempo. Lembre-se, você não precisa executá-lo automaticamente, então você pode pular esta opção se quiser.
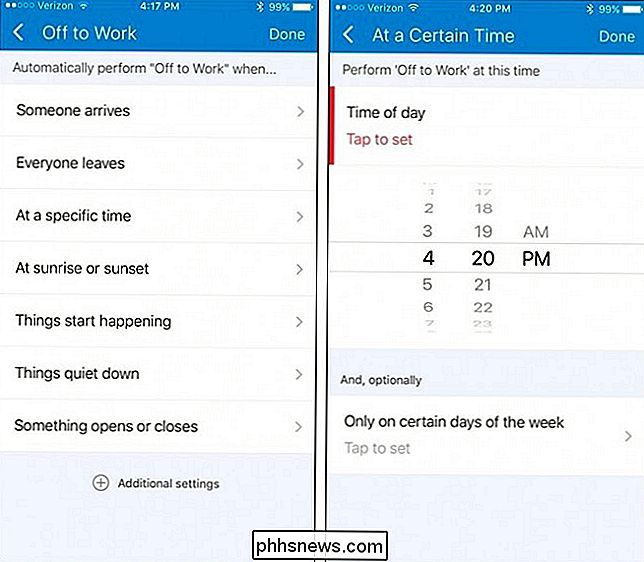
Quando você tiver tudo configurado como quiser, toque em "Concluído" no canto superior direito da tela. .
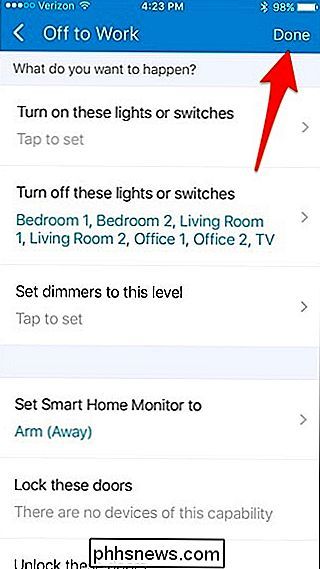
Sua nova rotina aparecerá na lista e você poderá simplesmente tocar nela para ativá-la a qualquer momento.
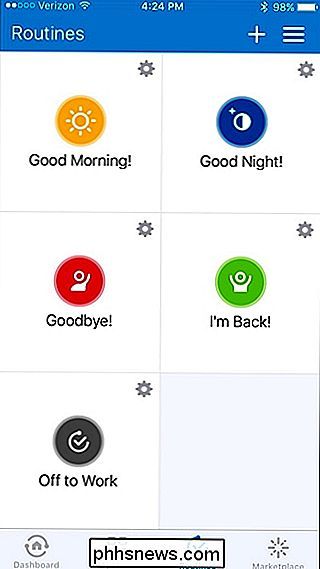
Para apagar uma rotina, toque no pequeno ícone de engrenagem no canto superior direito do botão da rotina.
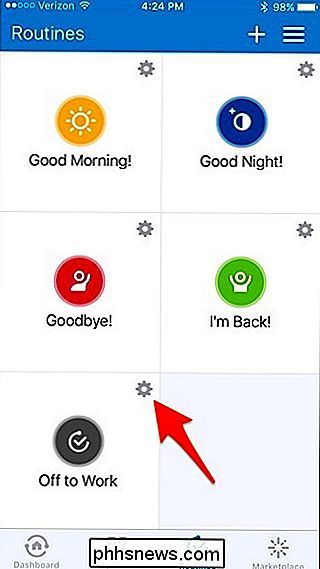
Desloque-se até ao fim e toque em “Remover”.
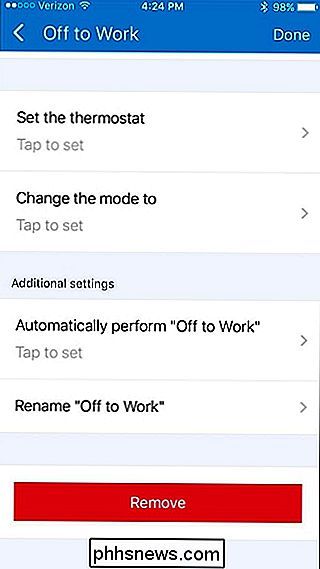
A maior queixa dos produtos smarthome é que tudo tende a ter a sua própria aplicação para controlar as coisas, mas quando adiciona a totalidade ou a maior parte da sua engrenagem smarthome SmartThings, você pode controlar tudo a partir desse aplicativo e até automatizar tudo com apenas um toque.
Como você obtém os ícones de formatação em forma de “L” Voltar no Microsoft Word?
Cada um de nós tem um layout e configuração preferidos quando estamos trabalhando com o Microsoft Word, mas e se gosta e confia em desapareceu? A postagem de perguntas e respostas do SuperUser de hoje ajuda o leitor frustrado a ter o layout do Microsoft Word de volta do jeito que ele gosta. A sessão de Perguntas e Respostas vem para nós, cortesia da SuperUser - uma subdivisão do Stack Exchange, um grupo de perguntas e respostas sites da Web.

Os melhores 8 ratos de jogo de 2018
Literalmente, colocar as mãos em um novo mouse para jogos pode mudar completamente sua capacidade de mirar em todos os jogos para PC. No entanto, com tantos fabricantes de periféricos no mercado, pode ser difícil encontrar quais são os melhores.Verdade seja dita, existem apenas dois indicadores principais que podem dizer se um mouse para jogos é bom ou não. Em p



